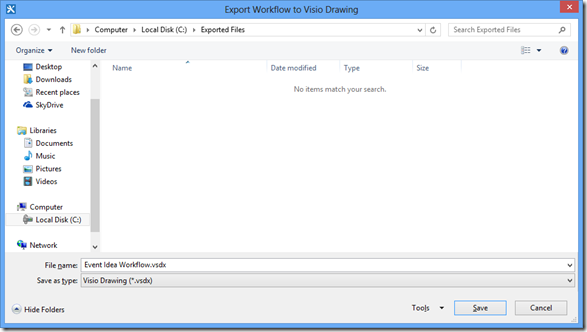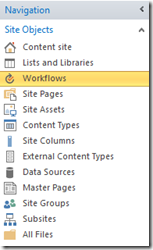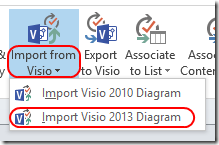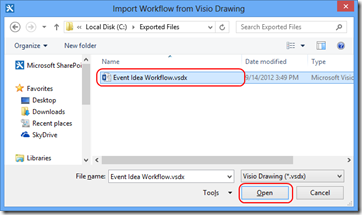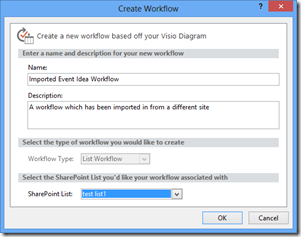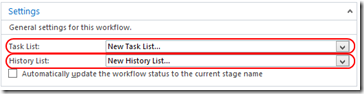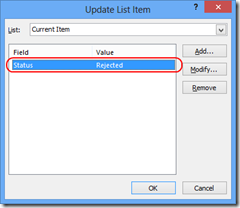Cómo utilizar el Diseñador visual de SharePoint Designer 2013 para mover los flujos de trabajo entre sitios
Artículo original publicado el martes, 18 de septiembre de 2012.
Me llamo Sam Chung, administrador de programas de SharePoint Designer. En esta publicación de blog vamos a hablar de un nuevo gran escenario que hemos habilitado completamente con la característica Importar/Exportar de Visual Designer.
Introducción:
Para muchos desarrolladoresha llegado un momento especial en el que surge una clara necesidad, la de dispersar sus flujos de trabajo. En concreto, se trata de la necesidad de mover sus flujos de trabajo entre sitios. Esta necesidad puede surgir por muchos motivos, yel más común es la necesidad de mover un flujo de trabajo entre entornos de desarrollo, ensayo y producción. Sea cual sea el motivo, me gustaría utilizar este artículo para ayudarles a intentar mover los flujos de trabajo de un sitio a otro.
Sin embargo, antes de empezar, deben leer los siguientes artículos:
El primero, es información general sobre el Diseñador visual:
https://msdn.microsoft.com/en-us/library/jj163272(office.15).aspx
Deberá leer el artículo anterior para comprender cómo funciona el Diseñador visual.
El siguiente es un artículo sobre cómo empaquetar las listas y los flujos de trabajo mediante la característica de empaquetado:
Deberá comprender el artículo anterior para saber cómo empaquetar las listas a las que haga referencia el flujo de trabajo.
Crear el flujo de trabajo
El flujo de trabajo puede ser cualquier flujo de trabajo. No existen límites técnicos en términos de lo que se puede mover. Sin embargo, tenga en cuenta los siguientes puntos si desea evitar problemas de publicación y de tiempo de ejecución:
1. Asegúrese de que todos los objetos a los que se hace referencia en el flujo de trabajo se encuentran en el sitio de destino.
a. Lea el artículo sobre empaquetado para saber cómo empaquetar las listas.
2. Asegúrese de que todas las acciones que se están utilizando en el sitio de origen existen en el sitio de destino.
a. Si dispone de acciones personalizadas que existen en el sitio de origen, debe asegurarse de llevarlas al sitio de destino antes de llevar el flujo de trabajo.
3. No se pueden mover flujos de trabajo del proyecto desde un sitio PWA a uno que no sea PWA.
a. SPD lo bloqueará durante la importación si detecta que un flujo de trabajo del proyecto se está importando a un sitio que no sea PWA.
b. En un flujo de trabajo del proyecto disponemos de muchos datos adicionales y, por lo tanto, solo se deberían mover desde un sitio PWA a otro sitio PWA.
Para esta publicación de blog, voy a utilizar un flujo de trabajo bastante sencillo como ejemplo. Habilitaré una lista Ideas para un escenario de evento. El flujo de trabajo que voy a crear será un flujo de trabajo simple que se utilizará en una lista “Ideas de eventos”. Los usuarios introducirán un nuevo elemento de lista para cada idea de evento que tengan. Cuando hayan cumplimentado toda la información necesaria, indicarán que el elemento está listo para la revisión. En este punto, aparecerá el flujo de trabajo y solicitará a determinadas personas que aprueben o rechacen la idea.
La lista que utilizaré es esta:
Como se puede ver, esta lista tiene las siguientes columnas:
· Idea de evento
o Cadena de línea única
· Ubicación
o Cadena de línea única· Coste
o Moneda
· Estado
o Campo de elección
Y el flujo de trabajo tiene este aspecto:
Aquí se indica lo que el flujo de trabajo está haciendo:
· Registrar en el historial que nos encontramos en la primera fase
· Comprobar que el campo de columna Estado está configurado en “Listo para la revisión”
o Si no es así, espera a que lo esté
· Registrar en el historial que estamos asignando tareas para revisar la idea
· Actualizar la columna de estado a “En revisión”
· Asignar tareas
· Si se aprueba la idea, llegamos a la etapa en la que registraremos en el historial que la idea se ha aprobado
· Configurar la columna Estado en “Aceptado”
· Si se ha rechazado la idea, llegamos a la etapa en la que registraremos en el historial que la idea se ha rechazado
· Configurar la columna Estado en “Rechazado”
Exportar el flujo de trabajo
Ahora que disponemos del flujo de trabajo, vamos a importarlo. Para hacerlo, haga clic en
el botón de la cinta “Exportar a Visio”.
NOTA: Si se presiona el botón Exportar, se guardará automáticamente el flujo de trabajo primero en el servidor y, a continuación, iniciará la característica de exportación. Esto es así porque hay que garantizar que el flujo de trabajo exportado esté sincronizado con la versión del servidor en el momento de la exportación.
Al presionar el botón aparecerá el siguiente cuadro de diálogo:
Seleccione dónde desea guardar el archivo y presione el botón “Guardar”.
Al hacerlo, el diagrama de Visio se habrá guardado en la ubicación seleccionada. Si lo desea, puede abrir el diagrama directamente en Visio 2013.
Nota: En este ejemplo, hemos exportado el flujo de trabajo desde el Diseñador visual, pero es posible exportarlo desde los siguientes lugares:
· Diseñador basado en texto
· Página de configuración del flujo de trabajo
· Galería del flujo de trabajo
En todos estos ejemplos, debe tener habilitado el Diseñador visual y, para que esto ocurra, debe tener instalado Visio 2013 Professional en el mismo equipo que SharePoint Designer 2013.
Importar el flujo de trabajo
Ahora que se ha exportado el flujo de trabajo, puede abrir otro sitio de SharePoint 2013 en SharePoint Designer 2013 e importar el flujo de trabajo. Estos son los pasos que debe llevar a cabo:
1. Conecte SPD a un nuevo sitio
2. En el panel de navegación, haga clic en “Flujos de trabajo”
3. Presione la mitad inferior del botón de la cinta “Importar desde Visio” y seleccione la opción “Importar diagrama de Visio 2013”
4. Aparecerá un cuadro de diálogo Abrir archivo normal. Busque el diagrama exportado y ábralo.
5. Aparecerá el cuadro de diálogo “Crear flujo de trabajo”
a. Dé un nombre al flujo de trabajo
b. Si lo desea, escriba una descripción
c. Fíjese cómo Tipo de flujo de trabajo está atenuado en “Flujo de trabajo de lista”. Esto es así porque SPD ha detectado que el flujo de trabajo importado es un flujo de trabajo de lista y, por lo tanto, selecciona automáticamente el tipo de flujo de trabajo correcto. Si importa un diagrama nuevo desde Visio (un flujo de trabajo que no haya estado nunca en SPD), está opción estará habilitada.
d. Ya que se trata de un flujo de trabajo de lista, estará habilitada la opción para seleccionar a qué lista asociar el flujo de trabajo. Seleccione una lista. Esta opción solo está habilitada para los flujos de trabajo de lista. Lo ideal sería que hubiera exportado e importado también la lista, en cuyo caso podría seleccionar la misma lista con la que estaba trabajando en el sitio anterior.
e. Presione Aceptar
6. Aparecerá el diagrama del flujo de trabajo, exactamente como lo vio antes.
a. Se habrá conservado toda la lógica del flujo de trabajo
b. Se habrán conservado todas las propiedades de las acciones
c. Se habrán conservado todas las variables locales
7. Ahora puede continuar y seguir editando el flujo de trabajo pero, antes de publicar, asegúrese de leer la siguiente sección.
Trabajo posterior a la implementación antes de la publicación
Una vez importado el flujo de trabajo desde un sitio distinto, no puede continuar e intentar publicarlo directamente. Aunque es posible que funcionara sin errores, seguramente se producirá un error en el flujo de trabajo durante el tiempo de ejecución. Una vez importado el flujo de trabajo, asegúrese de que lleva a cabo los siguientes pasos:
1. Vaya a la página de configuración del flujo de trabajo y actualice la lista de tareas y la lista de historial
a. Si las observa ahora, verá que indica “Nueva lista de tareas” y “Nueva lista de historial”. Sin embargo, debido a un cambio de última hora, si publica el flujo de trabajo no creará nuevas listas de tareas y de historial, lo que provocará errores del flujo de trabajo en el tiempo de ejecución.
b. Deberían existir listas de tareas y de historial para elegir. Selecciónelas.
Nota: Si no desea crear una nueva lista de tarea o de historial, haga clic en una lista distinta y vuelva a seleccionar las opciones Nueva lista de tareas y Nueva lista de historial. Esto hará que aparezcan ventanas emergentes que le preguntarán si desea crear una nueva lista. Una vez que haya confirmado que desea hacerlo, SPD las creará directamente.
2. Repare las Búsquedas
a. Si no trajo las listas con el archivo VSDX, probablemente esté asociando el flujo de trabajo a una lista totalmente distinta. Si hacía referencia a elementos o propiedades de lista, es posible que tenga que repararlos.
b. Puede evitarlo si empaqueta la lista desde el sitio original y la implementa en el nuevo sitio antes de importar el flujo de trabajo. Para más información sobre el empaquetado de listas, consulte este artículo de blog: Empaquetar un flujo de trabajo de lista, de sitio y reutilizable y cómo desplegar el paquete
3. Busque acciones personalizadas en el flujo de trabajo que no existan en el nuevo sitio
a. Si dispone de acciones personalizadas en el flujo de trabajo, asegúrese de que las implementa en el nuevo sitio antes de importar el flujo de trabajo.
4. Para los flujos de trabajo del proyecto, asegúrese de que ha traído los campos Etapas, Fases, PDP y Personalizado antes de importar el flujo de trabajo.
a. Los flujos de trabajo del proyecto necesitan que todos los objetos del proyecto anteriores se hayan traído desde el sitio antiguo al sitio nuevo. Consulte las publicaciones de blog del proyecto para obtener más información sobre cómo mover objetos del proyecto.
Una vez haya solucionado estos problemas, no debería tener problemas para publicar y ejecutar el flujo de trabajo en el nuevo sitio.
Espero que este artículo haya sido útil. No dude en dejar sus comentarios a continuación.
Gracias.
Sam
Esta publicación de blog está localizada. Puede consultar el artículo original en How to use SharePoint Designer 2013's Visual Designer to Move Workflows Between Sites

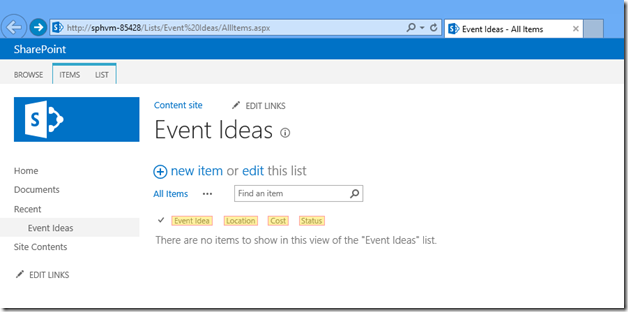
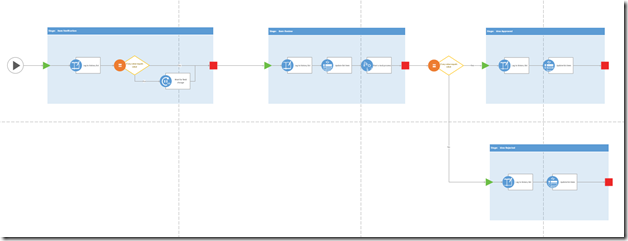
![clip_image002[15] clip_image002[15]](https://msdntnarchive.blob.core.windows.net/media/MSDNBlogsFS/prod.evol.blogs.msdn.com/CommunityServer.Blogs.Components.WeblogFiles/00/00/00/67/02/metablogapi/0250.clip_image00215_thumb_73A11A87.png)
![clip_image002[17] clip_image002[17]](https://msdntnarchive.blob.core.windows.net/media/MSDNBlogsFS/prod.evol.blogs.msdn.com/CommunityServer.Blogs.Components.WeblogFiles/00/00/00/67/02/metablogapi/1411.clip_image00217_thumb_377A7041.png)
![clip_image002[21] clip_image002[21]](https://msdntnarchive.blob.core.windows.net/media/MSDNBlogsFS/prod.evol.blogs.msdn.com/CommunityServer.Blogs.Components.WeblogFiles/00/00/00/67/02/metablogapi/5125.clip_image00221_thumb_3874F0CF.png)
![clip_image002[23] clip_image002[23]](https://msdntnarchive.blob.core.windows.net/media/MSDNBlogsFS/prod.evol.blogs.msdn.com/CommunityServer.Blogs.Components.WeblogFiles/00/00/00/67/02/metablogapi/0081.clip_image00223_thumb_4E60F3D0.png)