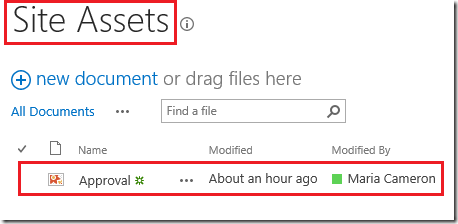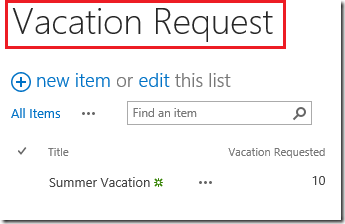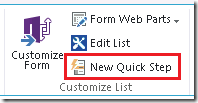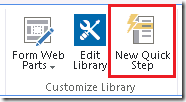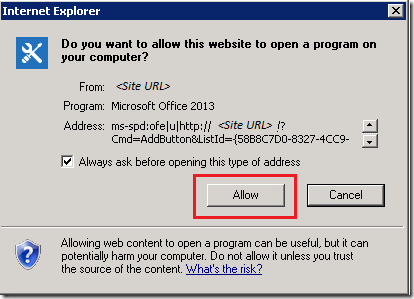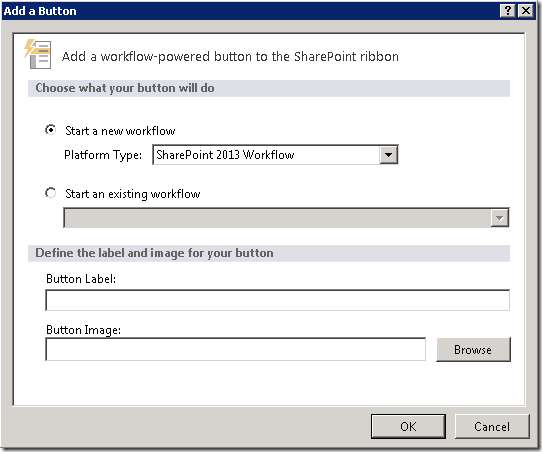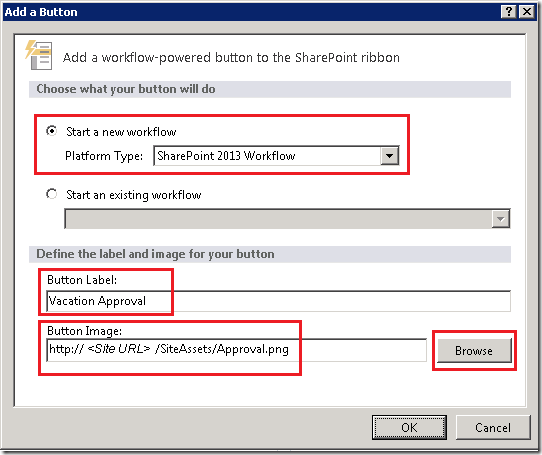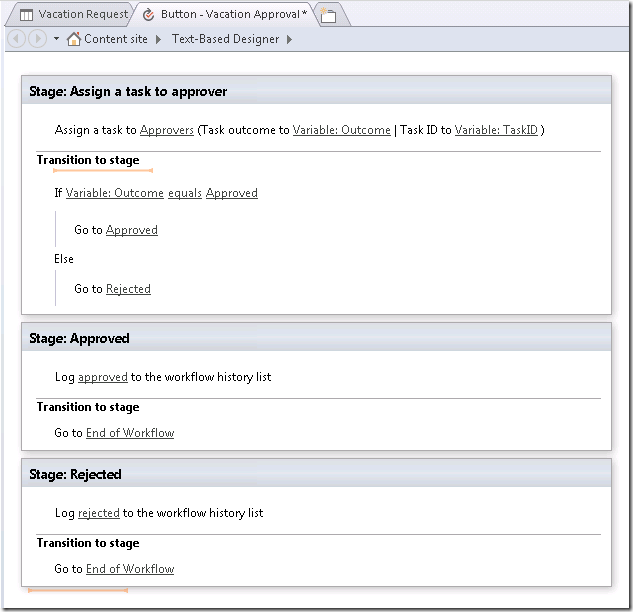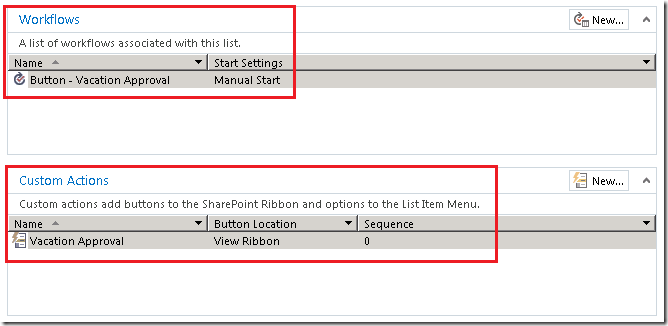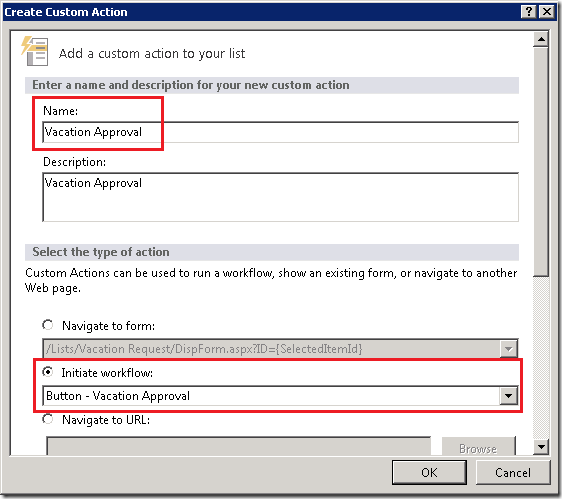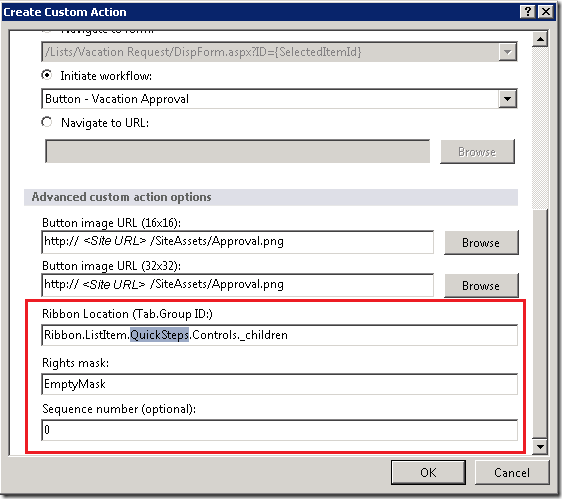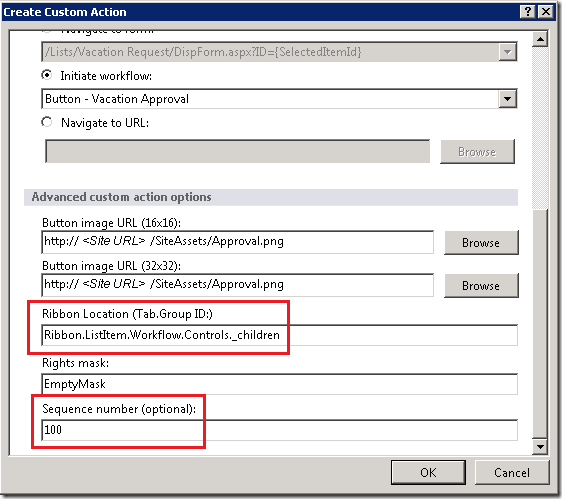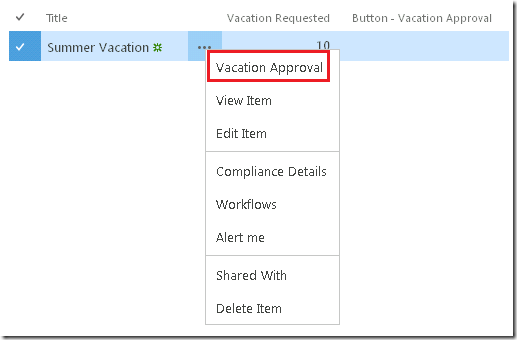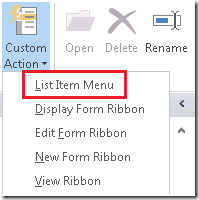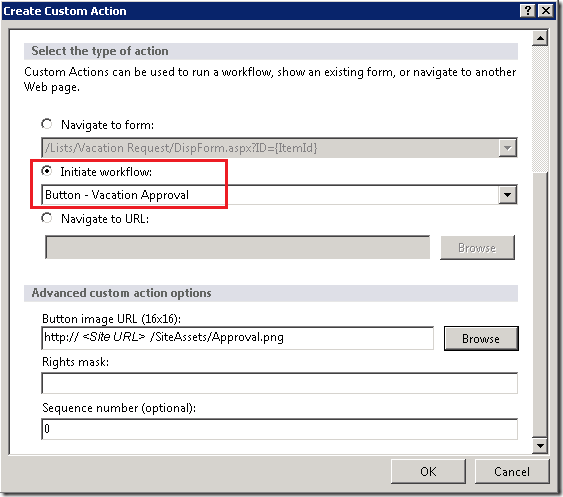Cómo crear un paso rápido y una acción personalizada para iniciar el flujo de trabajo de SharePoint 2013
Artículo original publicado el viernes, 28 de septiembre de 2012.
Hola, soy JongHwa Lim del equipo de diseño de SharePoint. 
Hoy les hablaré de una característica para crear un botón Cinta en una interfaz de usuario de un servidor de SharePoint. Cuando se presione este botón se iniciará un flujo de trabajo de SharePoint 2013. De hecho, puede conseguirlo mediante dos características distintas que tienen muchas cosas en común: son los pasos rápidos y las acciones personalizadas. Empezaré primero con los pasos rápidos ya que proporcionan una experiencia de usuario más adaptada para este propósito y, a continuación, explicaré brevemente las acciones personalizadas.
Si ya conoce las acciones personalizadas o los pasos rápidos para iniciar el flujo de trabajo de SharePoint 2010, puede intentar crear uno para iniciar un flujo de trabajo de SharePoint 2013. Dado que la experiencia de usuario es básicamente la misma, debería ser sencillo para los usuarios que lo hayan hecho antes.
Pasos rápidos
Explicaré detalladamente cómo puede crear un paso rápido para iniciar el flujo de trabajo de SharePoint 2013.
Preparación
Crear un paso rápido necesita algunos requisitos previos.
Primero, debe preparar un archivo de icono Cinta para que aparezca en la cinta para el paso rápido que se definirá en los pasos siguientes. Yo decidí utilizar la biblioteca de documentos Activos del sitio y cargué un archivo de imagen allí.
A continuación, debe disponer de una lista o de una biblioteca de documentos que desee para crear el paso rápido en ella. En este ejemplo, utilizaré una lista Solicitud de vacaciones y crearé un paso rápido que inicie un flujo de trabajo para solicitar la aprobación de unas vacaciones.
Crear un paso rápido
Ahora que ya puede utilizar la lista, es el momento de crear un paso rápido. Es muy sencillo. Simplemente haga clic en el botón Nuevo paso rápido en el grupo Personalizar lista de la pestaña de la cinta LISTA tal y como se resalta a continuación.
Si utilizó una biblioteca de documentos, puede encontrarla en el grupo Personalizar biblioteca de la pestaña de la cinta BIBLIOTECA como se muestra a continuación.
Si hace clic en el botón le llevará a este cuadro de diálogo en el que solo tiene que seleccionar Permitir.
A continuación, se inicia SPD en el que se muestra la lista Solicitud de vacaciones con el siguiente cuadro de diálogo emergente.
Tómese algún tiempo para explorar las interfaces de usuario de este cuadro de diálogo. Verá que puede crear un nuevo flujo de trabajo basado en un flujo de trabajo de SharePoint 2013 o de SharePoint 2010, o utilizar algunos flujos de trabajo existentes. También verá que puede definir la etiqueta y la imagen del botón. Como crearemos un nuevo flujo de trabajo basado en un flujo de trabajo de SharePoint 2013, seleccione la opción Iniciar un nuevo flujo de trabajo y, a continuación, seleccione Flujo de trabajo de SharePoint 2013 como el Tipo de plataforma. Escriba "Aprobación de vacaciones" en el campo Etiqueta del botón. Finalmente, haga clic en el botón Examinar para encontrar la imagen del icono que se cargó en la sección Preparación. El cuadro de diálogo debería parecerse al siguiente:
Al hacer clic en Aceptar, aparecerá un diseñador de flujo de trabajo para el flujo de trabajo de SharePoint 2013. Puede completar la lógica del flujo de trabajo como desee. En este ejemplo, como ya se ha mencionado anteriormente, crearemos un flujo de trabajo Aprobación de vacaciones.
Una vez publicado el flujo de trabajo, habrá finalizado la creación de un nuevo paso rápido. Si va a la pestaña de la cinta ELEMENTOS, verá que se ha creado un nuevo grupo de cintas Pasos rápidos, así como un nuevo menú de cinta Aprobación de vacaciones.
Si va a la página de resumen de lista para la lista Solicitud de vacaciones en SPD, verá que aparece un flujo de trabajo denominado "Botón – Aprobación de vacaciones" y que se ha creado una acción personalizada denominada "Aprobación de vacaciones". De hecho, el paso rápido es un tipo específico de acciones personalizadas. Así que, si conoce las características de las acciones personalizadas, puede aplicarlas también a los pasos rápidos.
Modificar un paso rápido (avanzado)
Dado que el paso rápido es una mezcla de acción personalizada (acciones personalizadas de tipo "Ver cinta") y un flujo de trabajo de lista, puede aplicar algunas características de la acción personalizada para modificar el paso rápido creado. Al hacer clic en "Aprobación de vacaciones" del bloque Acciones personalizadas, aparecerá el siguiente cuadro de diálogo.
Puede cambiar el nombre del botón e incluso actualizar el paso rápido para que lleve a cabo un trabajo distinto, como desplazarse a algunos formularios o páginas web, o iniciar un flujo de trabajo distinto.
Si se desplaza un poco hacia abajo, encontrará la configuración avanzada. Si utiliza los campos Ubicación de la cinta y Número de secuencia, puede cambiar la ubicación del botón Cinta.
Imaginemos que queremos que el botón aparezca en el grupo Flujos de trabajo en lugar de en el grupo Pasos rápidos y que queremos que aparezca el último en el grupo. Puede conseguirlo al modificar los valores del siguiente modo:
Esto hará que el botón aparezca en la ubicación de destino, tal y como se muestra a continuación.
Si desea obtener más información acerca de los valores disponibles en la Ubicación de la cinta, consulte el siguiente artículo o busque otros artículos de blog que expliquen las acciones personalizadas.
https://msdn.microsoft.com/en-us/library/ee537543.aspx
Para la máscara Derechos, puede utilizar los valores del siguiente sitio, separados por punto y coma, para permitir que solo los usuarios permitidos vean o utilicen la acción personalizada.
https://msdn.microsoft.com/en-us/library/microsoft.sharepoint.spbasepermissions.aspx
Acciones personalizadas
Imaginemos que, una vez que disponga de un nuevo menú de cinta para iniciar el flujo de trabajo Solicitud de vacaciones, desea disponer de un menú parecido en el Menú de elemento de lista para que los usuarios puedan iniciar un flujo de trabajo al hacer clic con el botón secundario en un elemento, tal y como aparece a continuación:
Para ello, debe crear una nueva acción personalizada de tipo Menú de elemento de lista. Puede encontrar el botón Cinta Acción personalizada en la página de resumen de lista para la lista Solicitud de vacaciones en SPD. Si hace clic en él, aparecerán las siguientes opciones. En este ejemplo, seleccione Menú de elemento de lista.
En el cuadro de diálogo que aparece, seleccione la opción Iniciar flujo de trabajo y seleccione el flujo de trabajo "Botón – Aprobación de vacaciones" que se creó durante la creación del paso rápido, de modo que las dos interfaces de usuario inicien el mismo flujo de trabajo. Haga clic en Aceptar.
Esto es todo. Ha creado el menú. Si se desplaza a la lista Solicitud de vacaciones, podrá seleccionar un elemento y visualizar el menú de elemento de lista.
Problema conocido
Existen algunos problemas conocidos para las características de los pasos rápidos y las acciones personalizadas.
- Después de iniciar el flujo de trabajo, va a la página predeterminada del sitio en lugar de a la lista
- La siguiente opción de la página de resumen del flujo de trabajo se desactiva de forma predeterminada para el flujo de trabajo creado desde los pasos rápidos

- Si hace clic en el botón Nuevo del bloque Acciones personalizadas, se crea automáticamente una acción personalizada de tipo Ver cinta

Esta publicación de blog está localizada. Puede consultar el artículo original en How to create a Quick Step and Custom Action to start SharePoint 2013 workflow