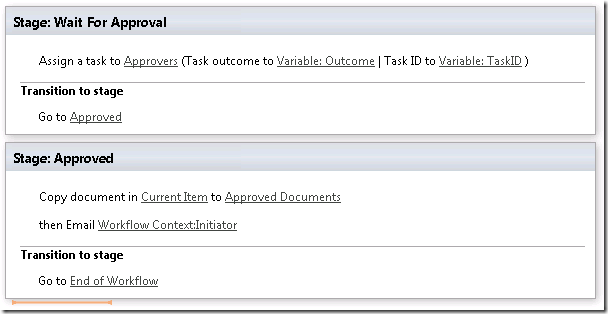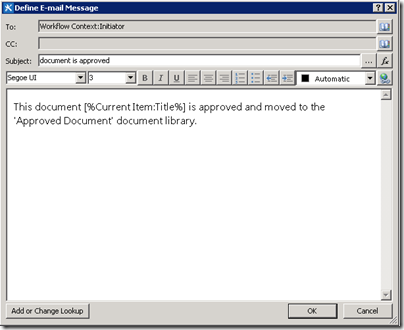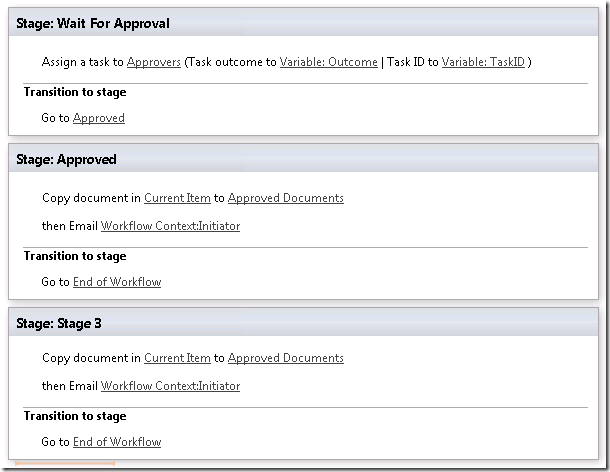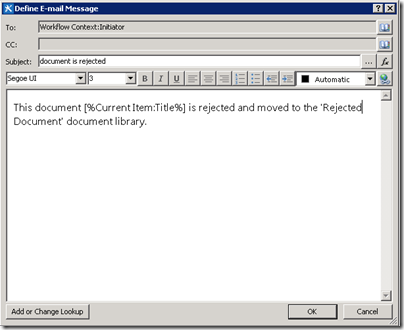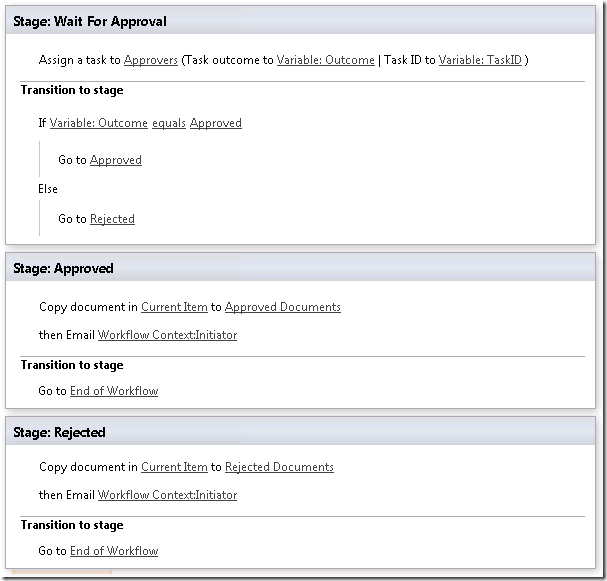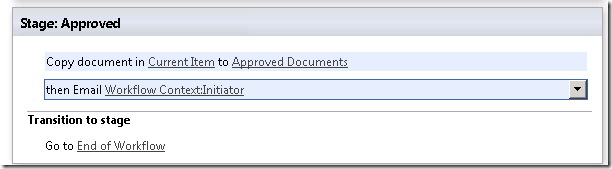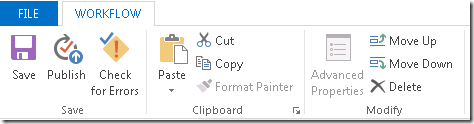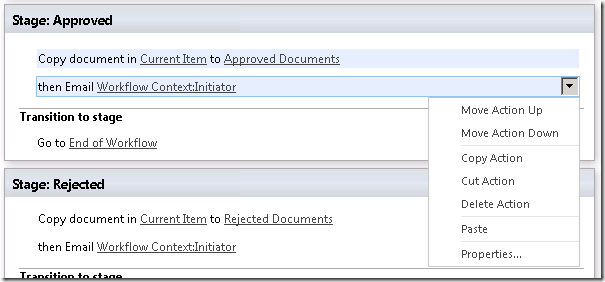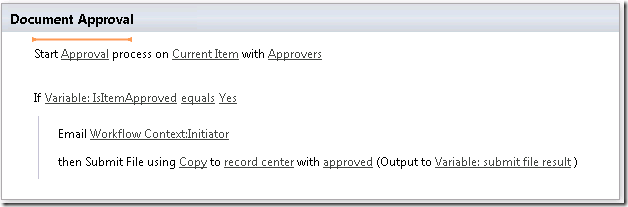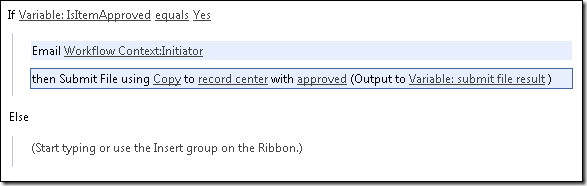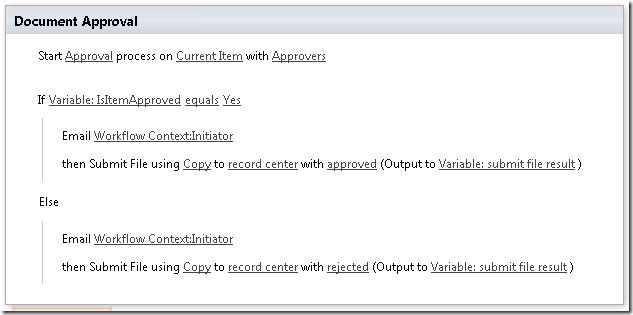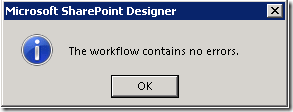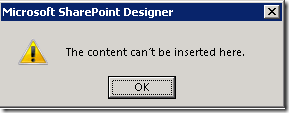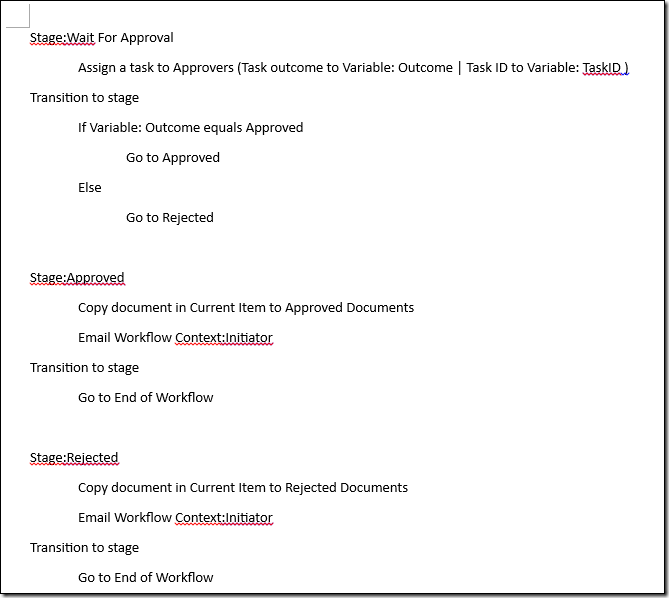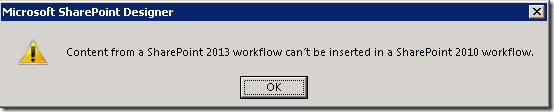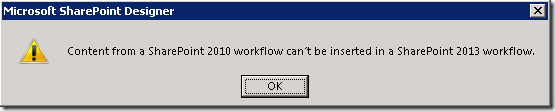Compatibilidad con copiar y pegar en SharePoint Designer 2013
Artículo original publicado el viernes, 10 de agosto de 2012

Hola, seguidores de SPD. Soy JongHwa Lim, director de programas de SharePoint Designer (también conocido como SPD). Me gustaría presentar una característica nueva dentro del diseñador de flujos de trabajo en SharePoint Designer 2013.
Esta característica nueva es la capacidad de copiar y pegar dentro del diseñador basado en texto. La característica de copiar y pegar era una de las tareas más arduas que teníamos pendiente respecto a las versiones anteriores de SPD. Hemos recibido una gran cantidad de comentarios de los clientes afirmando que han tenido dedicar demasiadas horas inútiles, incluso días, para volver a crear una lógica que ya habían creado anteriormente. Este trabajo repetitivo normalmente era necesario para las ramas ‘else’ dentro de las sentencias 'if', y cuando los procesos requerían una repetición (‘repetition’). Bien, esto ya forma parte del pasado, gracias a la nueva característica de copiar y pegar.
Explicaré la característica con algunos escenarios de ejemplo básicos y posteriormente explicaré lo que se admite y lo que no se admite, de forma detallada.
Nota: Este artículo contiene algunas nuevas construcciones y acciones de flujo de trabajo disponibles en la nueva plataforma de flujos de trabajo, que se presentarán muy pronto a través de este blog y de artículos de ayuda. Manténgase, pues, atento.
Ejemplo – Flujo de trabajo de aprobación simple
Imaginemos que tiene un flujo de trabajo de tipo SharePoint 2013 en un servidor SharePoint 2013. Debe crear un flujo de trabajo de aprobación de un documento que envíe notificaciones por correo electrónico para los eventos de aprobación/rechazo y posteriormente debe copiar el documento en la carpeta adecuada en función del estado de aprobación.
Básicamente puede crear este flujo de trabajo centrándose primero en lo que el flujo de trabajo debe hacer cuando se aprueba el documento. Esto es así porque la lógica para cuando se rechaza el documento será prácticamente idéntica. La lógica del "documento aprobado" se muestra a continuación:
Y el contenido del correo electrónico tendría el aspecto siguiente.
Retrocediendo a las versiones en que copiar y pegar no se admitía, básicamente era necesario volver a escribir nuevamente toda la lógica para la fase de 'rechazo', que afortunadamente en este caso constaba únicamente de 3 acciones y 1 fase, pero que de todos modos seguía siendo algo molesto. No obstante, ahora que sabe que copiar y pegar está disponible en SPD 2013, ya puede seleccionar la fase de 'aprobación', presionar Ctrl-C y posteriormente Ctrl-V directamente debajo, lo cual conduce a esto.
Observará que no se conserva el título de la fase pero sí se conservan el resto de valores de parámetro. Ahora puede hacer clic en el vínculo de 'documentos aprobados’ para cambiarlo al de 'documentos rechazados’, y editar la acción de correo electrónico para cambiar el contenido del documento para que refleje el 'estado rechazado', como se muestra a continuación.
Tras actualizar el título de la fase a 'rechazado' y actualizar la lógica dentro de la sección de transición para la fase de 'en espera de aprobación', la lógica del flujo de trabajo completa tendrá un aspecto parecido al siguiente.
¿Qué le parece? Incluso en este escenario de flujo de trabajo breve, resulta de gran ayuda. Y dado que admitimos varias selecciones adyacentes, esta nueva característica sirve realmente de ayuda para que todo sea más cómodo. Puede seleccionar varias líneas de acciones, pasos y bloques condicionales, o varias fases, y posteriormente copiar y pegar estos elementos allí donde necesite la lógica. Los elementos seleccionados se resaltarán en color azul cielo, como se muestra a continuación.
Posteriormente podemos utilizar las conocidas teclas de acceso rápido: Ctrl-C, Ctrl-V o Ctrl-X, o bien las opciones de la cinta o del menú contextual de cualquier elemento seleccionado.
Bien, ahora que ya sabe que copiar y pegar está en funcionamiento, quizás tenga curiosidad por conocer algunos detalles sobre los distintos escenarios que abre copiar y pegar. Responderé a varias preguntas frecuentes relacionadas con copiar y pegar, a continuación.
¿Qué pasa con el tipo de flujo de trabajo de SharePoint 2010?
También admitimos copiar y pegar para el tipo de flujo de trabajo de SharePoint 2010 (conocido también como tipo WF3.5). Básicamente la experiencia del usuario será la misma utilizando el flujo de trabajo WF4 o el flujo de trabajo WF3.5 en SPD.
Imaginemos que tiene el flujo de trabajo siguiente, que únicamente administra estados de tipo 'aprobado'.
Tras insertar una rama ‘else’ y seleccionar las dos acciones resaltadas en color azul, puede pegarlas directamente en la sección ‘else’.
Tendrá como resultado la lógica siguiente.
Nota: He actualizado las propiedades de la acción final para reflejar el estado 'rechazado' adecuado.
¿Qué pasa con las acciones que contienen valores de búsqueda en otra lista cuando se pegan en un sitio distinto sin la lista?
Vamos a utilizar este ejemplo. Si pega acciones que buscan valores en otra lista en un servidor distinto, sucederá lo siguiente.
Figura 1. Acciones en el servidor de origen
Figura 2. Acciones en el servidor de destino
Si presiona el botón de ‘comprobación de errores’ o de ‘publicación’, SPD indicará que no hay errores, pero el flujo de trabajo fallará en tiempo de ejecución.
Por lo tanto, asegúrese de limpiar la búsqueda y actualizarla adecuadamente después de pegarla en un sitio distinto.
¿Qué pasa con las acciones que no están permitidas en el flujo de trabajo/área de destino?
Imaginemos que quiere copiar una acción que únicamente tiene sentido en el flujo de trabajo de una lista y pegarla en el flujo de trabajo de un sitio. A continuación verá el error o error de validación siguiente cuando presione el botón de 'comprobación de errores’ o de ‘publicación’.
Pegar como texto
Existen casos en los que únicamente desea documentar la lógica del flujo de trabajo. Una opción sería utilizar el diseñador visual y exportar el diagrama en Visio. Pero puede hacerlo mucho más rápidamente simplemente seleccionando el área que desea documentar, copiarla y pegarla en Word o en el Bloc de notas. Aquí está el resultado de la misma lógica utilizada anteriormente cuando se pega en Word.
¡Es un procedimiento muy cómodo!
Qué es lo que no se admite
Aunque hemos intentado habilitar las características utilizadas con frecuencia que hemos encontrado en la mayoría de herramientas de edición, deben tenerse en cuenta las limitaciones siguientes:
- No se admite la acción de deshacer (Ctrl-Z)
- No se pueden seleccionar varios objetos haciendo clic y arrastrando
- No se pueden mover los elementos seleccionados haciendo clic y arrastrando objetos
- La combinación 'Mayúsculas+Clic con el botón secundario del ratón' puede utilizarse para la selección múltiple de acciones, pero no puede utilizarse para seleccionar varias construcciones como fases, pasos o bloques paralelos.
- Tampoco se admite copiar y pegar entre distintos tipos de plataforma de flujos de trabajo. Si lo intenta, aparecerá uno de los mensajes siguientes
- Copiar y pegar acciones flujo de trabajo en el diseñador basado en texto no está plenamente integrado en el Portapapeles, por lo que el botón 'Pegar' del Portapapeles no funcionará adecuadamente
- Si intenta copiar-pegar contenido en el Escritorio remoto, no funcionará porque no se admite copiar-pegar entre SPD con PID distintos
- La acción de ‘creación de diccionario’ no conserva sus propiedades tras ser pegada
Gracias,
JongHwa
Esta entrada de blog es una traducción. Puede consultar el artículo original en Copy-and-Paste support in SharePoint Designer 2013