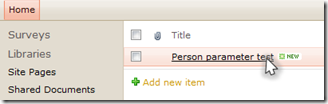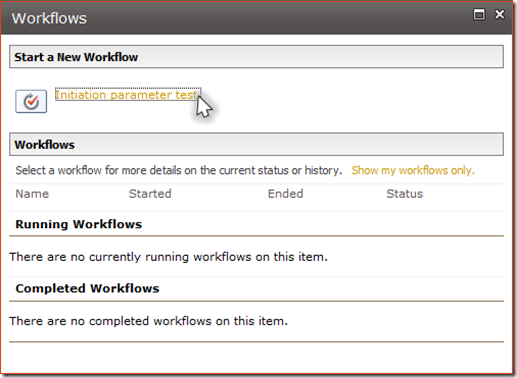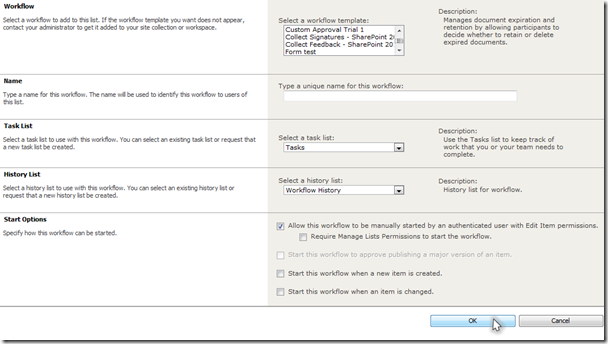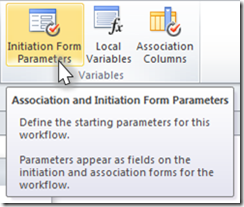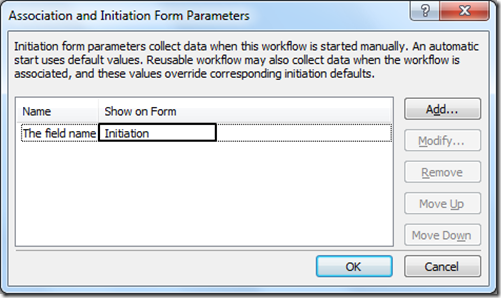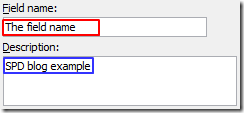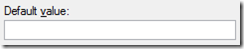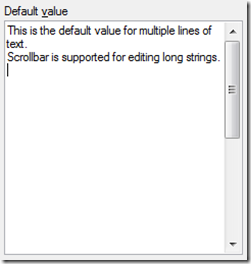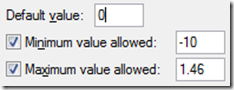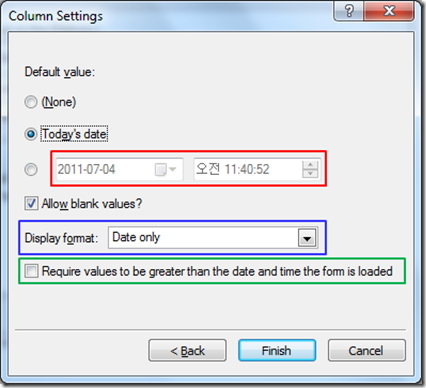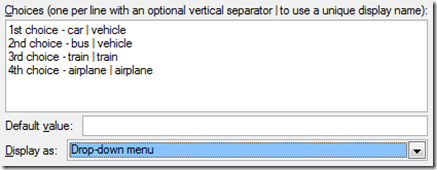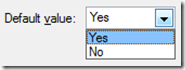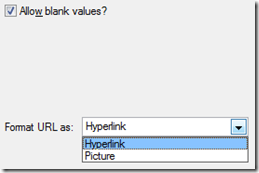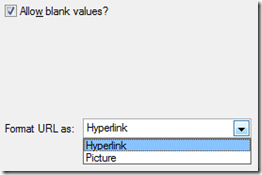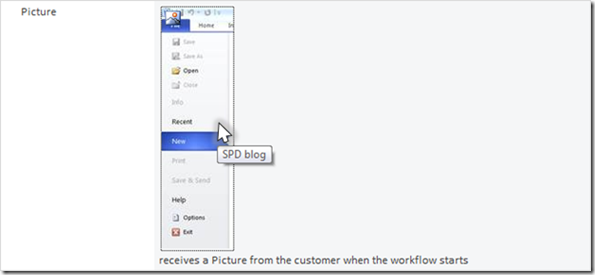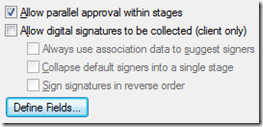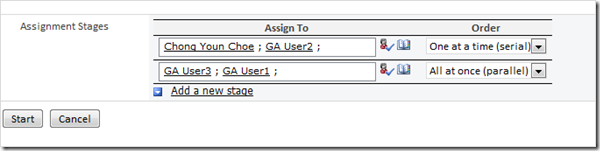Información sobre los parámetros de inicio de flujo de trabajo: parte 1
Artículo original publicado el viernes, 8 de julio de 2011
 Hola a todos. Soy Chong Youn (John) Choe, administrador de programas del equipo de SharePoint Designer. SharePoint Designer es una práctica herramienta que está diseñada para aquellos que no son programadores. Crearé una serie de entradas de blog sobre características fundamentales que pueden ayudarle a adquirir confianza con el uso de SharePoint Designer. Lo mejor es que estas características son suficientes para crear eficaces flujos de trabajo.
Hola a todos. Soy Chong Youn (John) Choe, administrador de programas del equipo de SharePoint Designer. SharePoint Designer es una práctica herramienta que está diseñada para aquellos que no son programadores. Crearé una serie de entradas de blog sobre características fundamentales que pueden ayudarle a adquirir confianza con el uso de SharePoint Designer. Lo mejor es que estas características son suficientes para crear eficaces flujos de trabajo.
Voy a comenzar con los parámetros de inicio. Crearemos un par de entradas de blog sobre este tema, explicaremos el concepto base y comprenderemos cómo recopilar información del usuario. En la siguiente entrada de blog, se demostrará cómo extraer los valores y manipularlos.
Vayamos al grano.
¿Para qué son?
Cierto tipo de datos no se puede determinar cuando está diseñando un flujo de trabajo. Por ejemplo, la cantidad de dinero en un informe de gastos o la fecha objetivo en una solicitud de vacaciones son ejemplos de datos que no se pueden determinar durante la creación de un flujo de trabajo. Como tales, debemos diseñar parámetros de inicio para recibir estos datos cuando son necesarios.
¿Cuándo un flujo de trabajo recibe información del usuario? (¿Qué es iniciación y asociación?)
Supongamos una situación de trabajo basada en papel. La cantidad de dinero o una fecha objetivo podría escribirse cuando un empleado entrega las hojas del informe de gastos o las hojas de la solicitud de vacaciones. Este es un ejemplo de información que se completa en el momento en que comienza el flujo de trabajo.
Imaginemos un formato básico de una hoja que se usa en una compañía, y sus variaciones se usan en diferentes partes de la compañía. En nuestra compañía de ejemplo, las hojas enviadas al consejero delegado tienen que ser de una sola página, y el departamento de marketing estableció la regla de revisar cualquier solicitud de aprobación en un plazo de 3 días. En SharePoint, esto se puede comparar con establecer diferentes valores cuando se aplica un flujo de trabajo a una lista. De esta manera, los elementos pueden compartir valores comunes dentro de la lista, pero no fuera de esta incluso cuando el flujo de trabajo se puede asociar con cualquier lista en un sitio.
Todos los flujos de trabajo creados con SharePoint Designer mostrarán formularios de inicio a los clientes para establecer parámetros cuando se inicia el flujo de trabajo (por ese motivo se denomina "parámetro de iniciación"). Los flujos de trabajo reutilizables proporcionan un parámetro y formulario de inicio adicional cuando se asocia con una lista (que se denomina "parámetro de asociación"). Los parámetros pueden mostrarse en el momento de asociación y en el de iniciación, en este último muestran valores preestablecidos en el de asociación aunque son editables.
Por ahora, digamos que los flujos de trabajo de lista y los flujos de trabajo de sitio tienen solamente parámetros de iniciación, mientras que los flujos de trabajo reutilizables tienen parámetros de iniciación, de asociación y parámetros incluidos en ambos momentos.
En caso de que esté confundido con respecto a qué es iniciación y asociación, a continuación le mostramos unos breves ejemplos.
Cuando hace clic en un elemento de una lista,
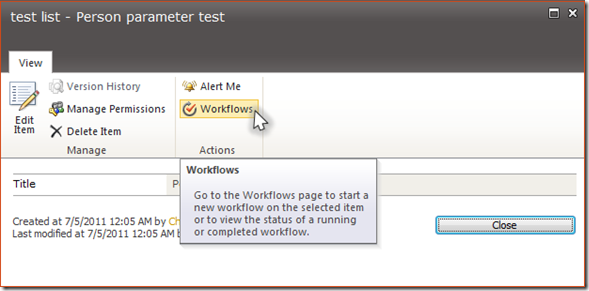
aparece la vista Editar elemento, donde puede seleccionar el botón “Flujos de trabajo”
A continuación aparece otra capa con la información del flujo de trabajo que puede controlarse para el elemento elegido. Cuando elige un flujo de trabajo para comenzar, el formulario que aparece a continuación es el formulario de iniciación. Este es un ejemplo de flujo de trabajo reutilizable asociado o flujo de trabajo de lista, sin embargo los formularios del flujo de trabajo de sitio o los flujos de trabajo reutilizables globalmente también son formularios de iniciación.
En cambio, los usuarios utilizan formularios de asociación solamente cuando se está asociando un flujo de trabajo reutilizable.
Elegir “Agregar un flujo de trabajo” tal como se muestra más arriba en una lista.
Aquí puede ver la página de asociación de flujo de trabajo. Seleccione una plantilla de flujo de trabajo, especifique un valor adecuado para cada campo y haga clic en Aceptar. A continuación aparecerá el formulario de asociación.
Tenga en cuenta que no es fácil distinguir los formularios de iniciación y los de asociación por su apariencia.
En “Introducción al diseño y la personalización de flujos de trabajo” se describen los tipos de flujo de trabajo y cuándo usarlos.
Establecer parámetros para recibir información del usuario
El primer paso para establecer los parámetros de entrada de información es encontrar el botón “Parámetros de formulario de iniciación” en la sección “Variables” de la cinta. Al presionarlo, aparece un cuadro de diálogo “Parámetros de formulario de iniciación y asociación”.
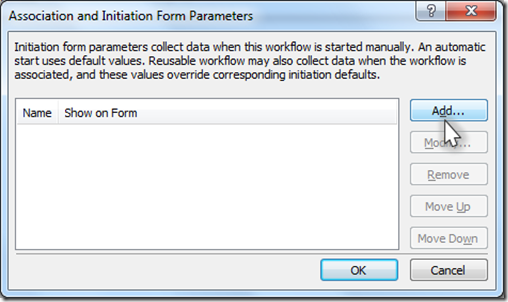
Haga clic en el botón “Agregar” para insertar un nuevo parámetro en el cuadro de diálogo “Agregar campo”. A continuación se explicarán los demás botones.
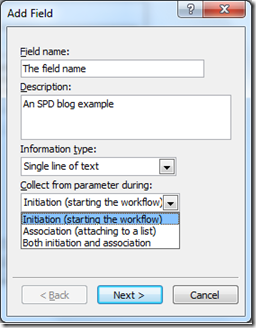
Como puede ver, hay 4 campos que se pueden completar, “Nombre de campo”, “Descripción”, “Tipo de información” y “Recopilar de parámetro durante”.
El nombre de campo y la descripción se mostrarán como cadenas para los usuarios y no tienen ningún impacto en la funcionalidad, donde se puede insertar cualquier texto. Le recomiendo que complete los campos con expresiones descriptivas.
El tipo de información es un conjunto predefinido de tipos de datos que forman parte de los datos de iniciación y asociación. Los valores pueden ser:
· Una sola línea de texto
· Varias líneas de texto
· Número (1; 1,0; 100)
· Fecha y hora
· Elección (menú para elegir)
· Sí/No (casilla de verificación)
· Persona o grupo
· Hipervínculo o imagen
· Etapas de asignación
Y lo último, pero no por ello menos importante, es que el último campo pregunta cuándo deben establecerse sus datos. El valor aquí puede ser “Iniciación (da comienzo al flujo de trabajo)”, “Asociación (se adjunta a una lista)” o ambos. Este campo no existe en el cuadro de diálogo de una Lista, Sitio o Flujo de trabajo reutilizable globalmente puesto que sus datos solo pueden establecerse durante la iniciación.
Puede establecer el valor inicial para este campo o dejarlo en blanco en la página siguiente y completar esta sección.
¿Qué sucede si agrega un parámetro de iniciación tal como se muestra más arriba?
Acaba de aparecer un nuevo campo. Hay 3 valores para “Mostrar en formulario”, que son “Iniciación”, “Asociación” y “Ambos”. Estas opciones corresponden a lo que se eligió en el campo “recopilar de parámetro durante”. Puede agregar otro parámetro con el botón “Agregar”. Cuando selecciona un campo, se habilitan los botones “Modificar” y “Quitar”. El botón “Modificar” abrirá el cuadro de diálogo “Modificar campo” que es exactamente el mismo que el cuadro de diálogo “Agregar campo” pero con valores preestablecidos en lo que agregó inicialmente. El botón “Quitar” borra el campo seleccionado. Cuando hay al menos dos o más campos en el cuadro de diálogo y si selecciona un campo, los botones “Mover” se habilitan y le permiten ajustar el orden de los campos. Si cambia el orden aquí, directamente se harán los mismos cambios en los formularios de inicio que se crean automáticamente y también son modificables.
En “Formularios de iniciación y asociación de flujo de trabajo (Fundación de SharePoint)”hay información técnica relativa a los formularios.

Este es el formulario predeterminado que se creó con SharePoint Designer, y que se puede visualizar y modificar con InfoPath. También puede tomarlo como una vista previa de lo que verán los usuarios durante la iniciación de instancia de flujo de trabajo.
Como puede ver, el nombre de campo y la descripción se muestran de forma explícita en el formulario predeterminado. Los botones “Iniciar” y “Cancelar” se usan para confirmar y anular una iniciación de la instancia de flujo de trabajo proporcionada, respectivamente.
Detalles sobre cada tipo de campo
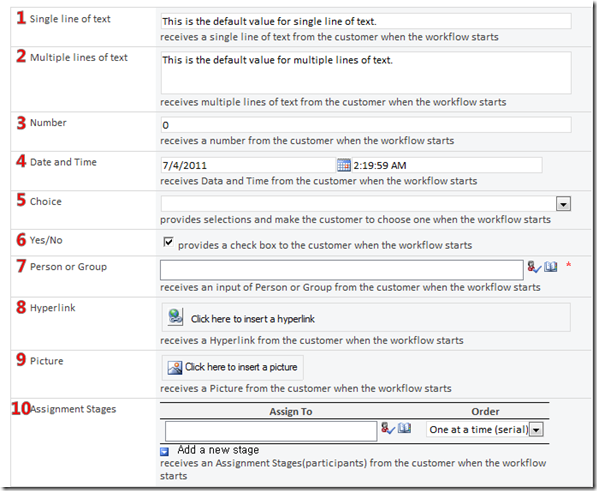
Aquí aparece una lista de todas las instancias posibles de tipo de parámetro de inicio en una página. Actualmente hay 10 tipos compatibles como parámetro de inicio, aunque hay más tipos variables en SharePoint Designer.
Cada tipo puede tener de forma predeterminada un valor, una descripción y otras restricciones como el rango válido de entrada de información. Además, el formulario inicial automatizado puede personalizarse con InfoPath (también permite modificar el texto, la imagen y el diseño).
1) Una sola línea de texto
“Una sola línea de texto” es un campo que recibe una línea de cadena. El valor predeterminado puede establecerse desde el cuadro de diálogo anterior, que aparecerá en una línea. Aunque el límite de caracteres para este campo es bastante largo, le recomiendo que use en su lugar el campo “Varias líneas de texto” si la cadena no entra en una sola línea.
2) Varias líneas de texto
Es para recibir cadenas largas. “Una sola línea de texto” y “Varias líneas de texto” son diferentes visualmente, pero se tratan como el mismo tipo de variable de cadena de SharePoint Designer.
3) Número
El campo “Número” puede recibir un número como tipo "doble". Esto significa que se aceptan no solo los números enteros y positivos, sino que también se introducen los valores negativos y las fracciones. Puede establecerse un valor predeterminado o dejarse en blanco. También puede establecer valores mínimos y máximos para este campo a fin de impedir que los usuarios especifiquen números que sean demasiado pequeños o demasiado grandes.
4) Fecha y hora
El tipo “Fecha y hora” tiene pocas opciones para ayudarle a establecer los valores adecuados. Antes que nada, puede elegir el tipo de valor entre “Sólo fecha” y “Fecha y hora” . Si se elige “Sólo fecha” aquí, únicamente los valores de fecha se mostrarán y serán modificables, mientras que tanto fecha como hora están disponibles para “Fecha y hora” .
La opción de casilla de verificación de abajo de todo restringe los valores de entrada de información del usuario de forma tal que no sean anteriores al momento de apertura del formulario. Esto es muy bueno en muchas situaciones reales para evitar confusiones. Por ejemplo, cuando se deben establecer fechas límite de aprobación o fechas de vacaciones, generalmente la fecha y hora deben ser una fecha u hora futura.
Por supuesto, los valores iniciales también pueden establecerse para fecha y hora a fin de guiar a los usuarios. La fecha de hoy y la hora actual también se ofrecen como opciones.
5) Elección
El tipo “Elección” permite usar menús desplegables. Cada elección debe escribirse como una línea de texto, y se puede establecer o dejar en blanco un valor predeterminado.

Para el diseñador basado en texto, brinda una opción de separar el texto que se muestra en el formulario y el valor de cadena que se usa durante el tiempo de diseño dentro del diseñador basado en texto de SharePoint Designer. Si se inserta una barra vertical en una línea, la cadena izquierda se convertirá en el valor dentro del diseñador basado en texto, mientras que el otro lado aparecerá durante la iniciación y la asociación.
6) Sí/No
Esto proporciona una casilla de verificación para los usuarios cuando comienza el flujo de trabajo. Lo único que se debe establecer es el valor predeterminado.
7) Persona o grupo
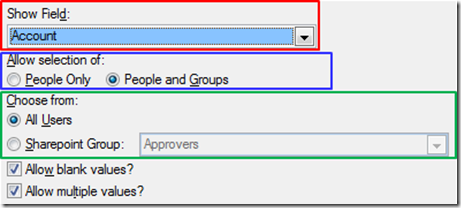
La opción “Mostrar campo” puede ignorarse por ahora, ya que cada vez que se selecciona un usuario o grupo, siempre aparece por su nombre en pantalla. No permitir valores en blanco puede forzar a los usuarios a seleccionar por lo menos una persona o un grupo para completar el formulario dado y continuar.
Puede decidir si desea permitir que se seleccionen grupos o no. También es posible limitar qué grupos de SharePoint pueden usarse para escoger a una persona o a un grupo. Si elige “Todos los usuarios”, permitirá que los usuarios escojan de las fuentes accesibles.
“Personas y grupos” debe estar seleccionado y “Permitir varios valores” debe estar marcado para poder recibir la información de entrada del usuario anterior.
8) Hipervínculo
Puede decidir si desea que la URL se muestre como un “Hipervínculo” o una “Imagen” estática.
Esta opción introducirá en el formulario objetivo un botón y un hipervínculo basado en texto. Después de hacer clic en esta opción, los usuarios deberán especificar la URL y su descripción. Por ejemplo, si introduce “https://microsoft.com” y “Microsoft” respectivamente, esta parte del formulario se convertirá en lo siguiente.
El vínculo ya está establecido para vincular a https://www.microsoft.com/en-us/default.aspx. El usuario todavía puede modificar el vínculo haciendo clic en el botón de la izquierda.
9) Imagen
Puede decidir si desea que la URL se muestre como un “Hipervínculo” o una “Imagen” estática.
Puede establecer una URL y una descripción del mismo modo que con un hipervínculo. Esta acción inserta la imagen objetivo en el formulario inmediatamente, que puede reemplazarse con solo hacer clic y escribir otra URL. La descripción aparece cuando pasa el cursor sobre la imagen. En la imagen de arriba se muestra un ejemplo de esto donde el texto “SPD blog” es una descripción.
10) Etapas de asignación
“Etapas de asignación” es útil solamente en la Tarea de Office. Asegúrese de no usar este parámetro sin la Tarea de Office.
“Etapas de asignación” es poco frecuente en un par de aspectos. No puede hacerse referencia desde el diseñador basado en texto a menos que sea inherente desde un flujo de trabajo de aprobación, y puede expandir etapas dinámicamente. Cada etapa es una combinación del selector de personas y un tipo de orden de asignación, ya sea en serie o en paralelo.
El concepto de “Etapas de asignación” es un componente muy complicado pero eficaz que no podré explicar por completo en esta entrada de blog. Pero pienso hacer pronto otra únicamente sobre Tarea de Office, en la que podré explayarme más sobre este concepto.
Resumen
Los parámetros de inicio se usan para recibir información de entrada del usuario en flujos de trabajo. Hay dos tipos de parámetros de inicio, los parámetros de iniciación y los de asociación. Puede establecer diez tipos de parámetros de inicio de acuerdo con la situación para la que está usando sus flujos de trabajo. Cada tipo de parámetros tiene opciones útiles para guiar a los usuarios finales.
Si desea saber más sobre creación y uso de parámetros de iniciación, el documento de soporte de Office “Crear un formulario de iniciación de flujo de trabajo” contiene una buena explicación. Pero tenga en cuenta que el documento es para SharePoint Designer 2007 y por lo tanto está desactualizado.
En la parte 2, describiré el uso de los parámetros recibidos en los flujos de trabajo de diseño.
Gracias a todos por tomarse el tiempo de leer esta entrada de blog. Espero que les haya resultado útil.
No duden en enviar sus comentarios a continuación.
Atentamente,
Chong Youn (John) Choe
Esta entrada de blog es una traducción. Puede consultar el artículo original en Understanding workflow starting parameters - Part 1