Creación de un flujo de trabajo de SharePoint 2010 mediante SPD 2010 y Visio 2010: procedimientos y preguntas más frecuentes
Artículo original publicado el jueves 19 de mayo de 2011
 Hola a todos, mi nombre es Sam Chung y soy jefe de proyecto del equipo de SharePoint Designer. En este blog le explicaré cómo puede usar Visio 2010 y SPD 2010 juntos para crear flujos de trabajo. Además, abordaré algunos problemas y preguntas comunes que surgen cuando los usuarios usan las dos herramientas juntas.
Hola a todos, mi nombre es Sam Chung y soy jefe de proyecto del equipo de SharePoint Designer. En este blog le explicaré cómo puede usar Visio 2010 y SPD 2010 juntos para crear flujos de trabajo. Además, abordaré algunos problemas y preguntas comunes que surgen cuando los usuarios usan las dos herramientas juntas.
Para preparar el terreno, necesitamos algo de contexto con respecto a la relación entre SPD y Visio. Podrá encontrar toda una variedad de recursos sobre el modo de usar las dos herramientas juntas. En las siguientes entradas de blog se describe esta cuestión desde la perspectiva de Visio:
Sin embargo, puesto que las entradas de blog anteriores están bastante desfasadas, he decidido incorporar información más actualizada sobre cómo usar las dos herramientas juntas. Además, profundizaré un poco más en algunas áreas y abordaré algunos problemas comunes a los que ya se enfrentan los usuarios.
Contexto
En este blog, voy a suponer que no ha leído información anterior sobre Visio y SPD y, por lo tanto, le proporcioné algo de contexto. Si ya está bastante familiarizado con Visio y SPD, le sugiero que pase por alto esta sección y avance a las secciones siguientes.
El equipo de SharePoint Designer 2010 se ha asociado con Visio para que los usuarios puedan usar las dos herramientas juntas para crear y visualizar flujos de trabajo. Este blog se centrará en el aspecto de la creación que puede llevarse a cabo mediante esta asociación y no abordará demasiado el tema de la visualización del lado servidor (que dejaremos para otro blog).
La creación de un flujo de trabajo ahora puede llevarse a cabo de dos maneras. Los usuarios pueden usar el diseñador habitual basado en oraciones de SPD para crear o editar flujos de trabajo, o bien el cliente de Visio. Dado que la creación de flujos de trabajo con el diseñador basado en oraciones es bastante conocida, me centraré en el modo en que los usuarios pueden usar el cliente de Visio para crear y editar flujos de trabajo.
**NOTA** Debe tener Visio Premium 2010 para usar este método. Además, SPD 2010 y Visio 2010 deben estar instalados juntos en el mismo equipo.
Esta asociación se creó para que aquellos que se sienten más cómodos con Visio tengan la posibilidad de usar una superficie de diseño más familiar. Al mismo tiempo, la superficie de diseño de Visio ofrece una vista del flujo de trabajo muy particular que puede resultar útil para muchos usuarios al diseñar o revisar flujos de trabajo. Si bien no se puede crear el flujo de trabajo completo en Visio, los usuarios pueden crear el "flujo" global del flujo de trabajo y después finalizar la configuración de los parámetros en SPD.
Creación de un diagrama de flujo de trabajo en Visio
1. Inicie Visio Premium 2010.
2. Cree un nuevo diagrama.
3. En Categorías de plantillas (Template Categories), seleccione Diagrama de flujo (Flowchart).
4. A continuación seleccione Flujo de trabajo de Microsoft SharePoint (Microsoft SharePoint Workflow).
5. Presione el botón Crear (Create) que se encuentra en el lado derecho.
***Nota*** No hay ninguna diferencia entre las unidades de medida de EE.UU. y las unidades métricas. Ambas crean el mismo diagrama de flujo de trabajo.
6. Aparecerá un lienzo en blanco. Antes de comenzar, debe saber que tiene que insertar la forma de inicio  y la forma de finalización
y la forma de finalización  .
.
· Todos los flujos de trabajo de SharePoint deben tener estas formas.
· Todas las formas de flujo de trabajo que agregue deben insertarse entre estas dos formas.
7. Todas las formas de flujo de trabajo se han organizado en categorías en el panel de la galería de símbolos.
· Formas rápidas (Quick Shapes): contienen las formas ubicadas en la "parte superior" de cada una de las diferentes categorías.
***Nota*** Las Formas rápidas son una forma excelente de acelerar el proceso de creación de flujos de trabajo. Todas las categorías de la galería de símbolos tienen una sección Formas rápidas. Por ejemplo, si observa la categoría Acciones de flujo de trabajo de SharePoint (SharePoint Workflow Actions), verá una línea delgada que separa el conjunto de acciones superior del conjunto de acciones inferior.
Las acciones que se encuentran en la parte superior son las Formas rápidas de esa categoría. Las Formas rápidas no se seleccionan automáticamente en función del uso o algo por el estilo. En su lugar, el usuario simplemente configura las formas de esta sección. Haga clic y arrastre cualquier forma que desee colocar encima de la línea y dicha forma se agregará a la lista de Formas rápidas. Posteriormente, puede usar estas formas para crear el diagrama mucho más rápido. Las cuatro primeras Formas rápidas aparecerán como opciones fantasma en las formas del lienzo. (Para verlas, simplemente mantenga el mouse sobre las puntas de flecha de color azul claro situadas junto a cualquier forma).
· Acciones de flujo de trabajo de SharePoint (unidades XXX) (SharePoint Workflow Actions): es donde se almacenan todas las acciones de flujo de trabajo de SharePoint.
· Condiciones de flujo de trabajo de SharePoint (unidades XXX) (SharePoint Workflow Conditions): es donde se almacenan todas las condiciones de flujo de trabajo de SharePoint.
· Terminadores de flujo de trabajo de SharePoint (unidades XXX) (SharePoint Workflow Terminators): es donde encontrará las formas de flujo de trabajo de inicio y de finalización descritas en el paso 6.
***Nota*** Las acciones de flujo de trabajo de SharePoint que se muestran en el panel de la galería de símbolos no se filtran en función del tipo de flujo de trabajo que desea crear. Normalmente, al crear un flujo de trabajo en SPD, la lista de acciones que aparece se filtra para que solo se muestre el conjunto de acciones relevantes para el tipo de flujo de trabajo que está creando. Por lo tanto, si está creando un flujo de trabajo de lista, solo verá acciones de flujo de trabajo de lista; los mismo ocurre con los flujos de trabajo del sitio y los flujos de trabajo reutilizables. Sin embargo, en el cliente de Visio no se filtra la lista de acciones disponibles. Por lo tanto, al crear flujos de trabajo mediante Visio, tendrá que asegurarse de usar solo las acciones que sean relevantes para el tipo de flujo de trabajo que está creando.
Además, ninguna de las acciones específicas del flujo de trabajo del sitio estará disponible aquí. Por lo tanto, no podrá crear flujos de trabajo del sitio mediante el cliente de Visio. Durante la importación, notará que no hay ninguna opción para crear flujos de trabajo del sitio basados en un diagrama de Visio.
8. Ahora agregue las formas que desee y cree el flujo de trabajo. Para este blog he creado un ejemplo muy sencillo.
***Nota*** No olvide establecer las opciones Sí/No en todas las formas condicionales. Para hacerlo con rapidez, simplemente haga clic con el botón secundario en cualquiera de los conectores que salen de una forma condicional y seleccione “Sí” o “No”.
Exportación e importación entre Visio y SPD
En este punto intentará transportar el diagrama de Visio desde Visio hasta SPD. En las siguientes secciones se describirán las mejores formas de hacerlo.
Exportación de Visio a SPD
1. Una vez que haya creado el diagrama y esté listo para enviarlo a SPD, en primer lugar deberá presionar el botón Exportar (Export).
· Este botón se encuentra en la ficha Proceso (Process).
2. Si el diagrama contiene errores, estos aparecerán en el panel de errores.
***Nota*** En este momento, Visio realiza una comprobación para asegurarse de que el diagrama que se está intentando enviar a SPD es un diagrama que puede convertirse directamente en un flujo de trabajo. Pero solo comprueba entre las formas de inicio  y de finalización
y de finalización  . En cualquier otro lugar, tiene vía libre para colocar las formas de Visio que desee. Solo asegúrese de colocar formas de flujo de trabajo entre las formas de inicio y de finalización, y de conectarlas correctamente.
. En cualquier otro lugar, tiene vía libre para colocar las formas de Visio que desee. Solo asegúrese de colocar formas de flujo de trabajo entre las formas de inicio y de finalización, y de conectarlas correctamente.
3. Si se ha aprobado la validación (si no se ha aprobado y contiene errores, primero corrija el error y después regrese), aparecerá un cuadro de diálogo Exportar flujo de trabajo donde puede especificar dónde desea guardar el archivo VWI. Seleccione una ubicación, asigne un nombre al archivo y presione Guardar (el mío lo denominé “Simple Workflow” y lo guardé en el escritorio).
***Nota*** El archivo VWI que va a guardar representa un archivo Office Open XML, que es básicamente un archivo ZIP que contiene varios archivos en su interior. Puede usar su programa de compresión preferido para descomprimir el archivo y echar un vistazo a los archivos que contiene. Pero por lo general encontrará los siguientes archivos:
[tipos_de_contenido].xml
Workflow.vdx
Workflow.xoml
Workflow.xoml.rules
En general, los que más le interesarán son el archivo .vdx y los archivos .xoml. El archivo vdx es el diagrama de Visio que acaba de crear, y los archivos .xoml representan el XOML del flujo de trabajo real que se ejecutará una vez publicado el flujo de trabajo. En este momento, los archivos .xoml no incluirán demasiada información debido a que este flujo de trabajo todavía no se ha configurado correctamente en SPD. Pero una vez finalizada la configuración de este flujo de trabajo, si exportara el flujo de trabajo de nuevo desde SPD, vería mucha más información en los archivos .xoml. También vería un archivo workflow.config que incluiría detalles adicionales relacionados con el flujo de trabajo. Por ahora, no nos enredaremos con estos archivos y simplemente pasaremos al siguiente paso.
Si desea obtener más información acerca de los archivos Office Open XML, vea el siguiente vínculo: https://msdn.microsoft.com/en-us/library/aa338205(v=office.12).aspx
4. Ahora, importaremos el archivo VWI en SPD. Abra SPD y conéctese a su sitio de SharePoint 2010 preferido.
5. A continuación, haga clic en el vínculo Flujos de trabajo (Workflows) ubicado en la barra de navegación izquierda.
6. A continuación, vaya a la cinta de opciones y presione el botón Importar desde Visio (Import from Visio).
7. Se abrirá el Asistente para importación. En primer lugar, seleccione el archivo VWI y presione el botón Siguiente (Next).
8. Asigne un nombre al flujo de trabajo y seleccione de qué tipo será.
9. Si todo ha ido correctamente, debería ver algo parecido a la siguiente imagen:
Modificación del flujo de trabajo
1. Ahora puede iniciar la configuración de los parámetros para cada una de las acciones del flujo de trabajo. Una vez que haya terminado, el flujo de trabajo se asemejará a la siguiente imagen:
2. Antes de publicar el flujo de trabajo, le agregaremos otra acción. He insertado una acción simple de registro en el historial al final del flujo de trabajo.
***Nota*** Esta es una nota muy importante. Si va a agregar, eliminar o mover acciones dentro del flujo de trabajo, hay muchas probabilidades de que el diagrama que comenzó inicialmente NO tenga el mismo aspecto al verlo en la visualización del lado servidor. Esto se debe a que, al modificar las ubicaciones de las acciones en SPD, el complemento de Visio en SPD necesita volver a crear dinámicamente el diagrama y retransmitir el diagrama completo. Esto significa que los elementos pueden tener un aspecto diferente del esperado. Por lo tanto, si la visualización del lado servidor le resulta importante, debe hacer lo siguiente:
a) En primer lugar, vuelva a exportar el flujo de trabajo de SPD a Visio.
b) Corrija el diagrama.
c) Exporte de Visio a SPD.
d) Vuelva a publicar el flujo de trabajo (sin modificarlo de nuevo en SPD).
3. Ahora publique el flujo de trabajo que acaba de crear.
Conclusión
Pues ahí lo tiene, una experiencia estrechamente integrada y rápida para exportar de Visio a SPD. Espero que esto le haya resultado útil. He consolidado las notas anteriores en la sección de sugerencias y preguntas más frecuentes que aparece más adelante.
No dude en enviar sus preguntas a continuación. Intentaré responder a tantas de ellas como sea posible.
Además, en las próximas semanas espero poder crear una breve entrada de blog complementaria para describir en detalle la experiencia de exportación de SPD a Visio, junto con los problemas que pueden surgir al intentar actualizar un flujo de trabajo existente con un diagrama de Visio.
Gracias a todos por leer.
Sam
Preguntas más frecuentes y sugerencias y trucos
1. Debe tener Visio Premium 2010 para poder crear flujos de trabajo de SharePoint 2010. Además, SPD 2010 y Visio 2010 deben estar instalados juntos en el mismo equipo.
2. Al crear un nuevo diagrama de flujo de trabajo de SharePoint 2010 en Visio, no hay ninguna diferencia entre las unidades de medida de EE.UU. y las unidades métricas. Las dos crean el mismo diagrama de flujo de trabajo.
3. Las formas rápidas son una forma excelente de acelerar el proceso de creación del flujo de trabajo. Todas las categorías de la galería de símbolos tienen una sección Formas rápidas. Por ejemplo, si observa la categoría Acciones de flujo de trabajo de SharePoint (SharePoint Workflow Actions), verá una fina línea que separa el conjunto de acciones superior del conjunto de acciones inferior.
Las acciones que se encuentran en la parte superior son las Formas rápidas de esa categoría. Las formas rápidas no se seleccionan automáticamente en función del uso o algo por el estilo. En su lugar, el usuario simplemente configura las formas de esta sección. Haga clic y arrastre cualquier forma que desee colocar encima de la línea y dicha forma se agregará a la lista de Formas rápidas. Después podrá usar estas formas para crear el diagrama mucho más rápido. Las cuatro primeras Formas rápidas aparecerán como opciones fantasma en las formas del lienzo. (Para verlas, simplemente mantenga el mouse sobre las puntas de flecha de color azul claro situadas junto a cualquier forma).
4. Las acciones de flujo de trabajo de SharePoint que se muestran en el panel de la galería de símbolos no se filtran en función del tipo de flujo de trabajo que desea crear. Normalmente, al crear un flujo de trabajo en SPD, la lista de acciones que aparece se filtra para que solo se muestre el conjunto de acciones relevantes para el tipo de flujo de trabajo que está creando. Por lo tanto, si está creando un flujo de trabajo de lista, solo verá acciones de flujo de trabajo de lista; los mismo ocurre con los flujos de trabajo del sitio y los flujos de trabajo reutilizables. Sin embargo, en el cliente de Visio no se filtra la lista de acciones disponibles. Por lo tanto, al crear flujos de trabajo mediante Visio, tendrá que asegurarse de usar solo las acciones que sean relevantes para el tipo de flujo de trabajo que está creando.
5. Además, ninguna de las acciones específicas del flujo de trabajo del sitio estará disponible aquí. Por lo tanto, no podrá crear flujos de trabajo del sitio mediante el cliente de Visio. Durante la importación, notará que no hay ninguna opción para crear flujos de trabajo del sitio basados en un diagrama de Visio.
6. No olvide establecer las opciones Sí/No en todas las formas condicionales. Para hacerlo con rapidez, simplemente haga clic con el botón secundario en cualquiera de los conectores que salen de una forma condicional y seleccione “Sí” o “No”.
7. Al intentar exportar un diagrama desde Visio, Visio realiza una comprobación para asegurarse de que el diagrama que se está intentando enviar a SPD es un diagrama que puede convertirse directamente en un flujo de trabajo. Pero solo comprueba entre las formas de inicio  y de finalización
y de finalización ![clip_image027[1] clip_image027[1]](https://msdntnarchive.blob.core.windows.net/media/MSDNBlogsFS/prod.evol.blogs.msdn.com/CommunityServer.Blogs.Components.WeblogFiles/00/00/00/67/02/metablogapi/5481.clip_image0271_thumb_360AAE7C.jpg) . En cualquier otro lugar, tiene vía libre para colocar las formas de Visio que desee. Solo asegúrese de colocar formas de flujo de trabajo entre las formas de inicio y de finalización, y de conectarlas correctamente.
. En cualquier otro lugar, tiene vía libre para colocar las formas de Visio que desee. Solo asegúrese de colocar formas de flujo de trabajo entre las formas de inicio y de finalización, y de conectarlas correctamente.
8. El archivo VWI que va a guardar representa un archivo Office Open XML, que es básicamente un archivo ZIP, que contiene varios archivos en su interior. Puede usar su programa de compresión preferido para descomprimir el archivo y echar un vistazo a los archivos que contiene. Pero por lo general encontrará los siguientes archivos:
[tipos_de_contenido].xml
Workflow.vdx
Workflow.xoml
Workflow.xoml.rules
En general, los que más le interesarán son el archivo .vdx y los archivos .xoml. El archivo vdx es el diagrama de Visio que acaba de crear, y los archivos .xoml representan el XOML del flujo de trabajo real que se ejecutará una vez publicado el flujo de trabajo. Los archivos .xoml no incluirán demasiada información al exportarlos desde un nuevo diagrama de Visio; esto se debe a que este flujo de trabajo todavía no se ha configurado correctamente en SPD. Pero una vez finalizada la configuración de este flujo de trabajo, si exportara el flujo de trabajo de nuevo desde SPD, vería mucha más información en los archivos .xoml. También vería un archivo workflow.config que incluiría detalles adicionales relacionados con el flujo de trabajo.
Si desea obtener más información acerca de los archivos Office Open XML, vea el siguiente vínculo: https://msdn.microsoft.com/en-us/library/aa338205(v=office.12).aspx
Si va a agregar, eliminar o mover acciones dentro del flujo de trabajo, hay muchas probabilidades de que el diagrama que comenzó inicialmente NO tenga el mismo aspecto al verlo en la visualización del lado servidor. Esto se debe a que, al modificar las ubicaciones de las acciones en SPD, el complemento de Visio en SPD necesita volver a crear dinámicamente el diagrama y retransmitir el diagrama completo. Esto significa que los elementos pueden tener un aspecto diferente del esperado. Por lo tanto, si la visualización del lado servidor le resulta importante, debe hacer lo siguiente:
a) En primer lugar, vuelva a exportar el flujo de trabajo de SPD a Visio.
b) Corrija el diagrama.
c) Exporte de Visio a SPD.
d) Vuelva a publicar el flujo de trabajo (sin modificarlo de nuevo en SPD).
Esta entrada de blog es una traducción. Puede consultar el artículo original en Creating a SharePoint 2010 Workflow using SPD 2010 and Visio 2010: How-To & FAQ
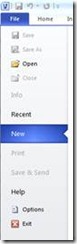
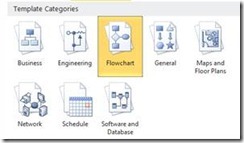
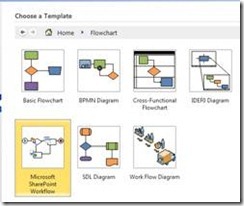
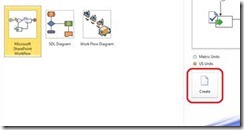
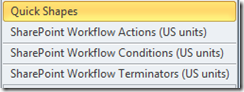
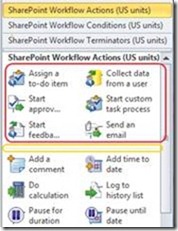
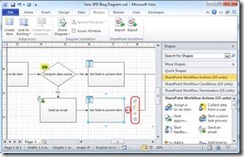
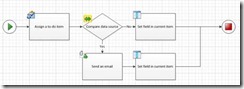
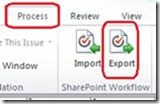
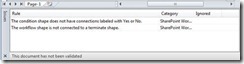
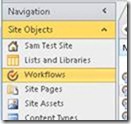
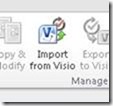
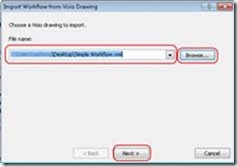
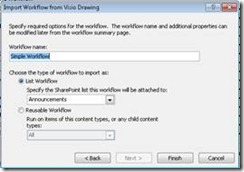
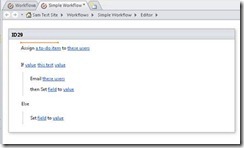
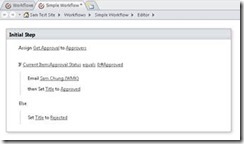
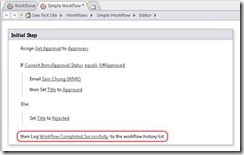
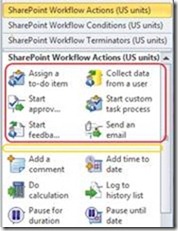
![clip_image017[1] clip_image017[1]](https://msdntnarchive.blob.core.windows.net/media/MSDNBlogsFS/prod.evol.blogs.msdn.com/CommunityServer.Blogs.Components.WeblogFiles/00/00/00/67/02/metablogapi/1830.clip_image0171_thumb_5ACBEBC0.jpg)