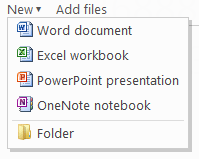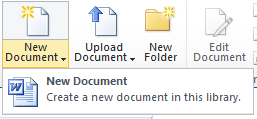Uso de Office Web Apps para crear nuevos archivos
Uso de Office Web Apps para crear nuevos archivos
Se puede instalar Office Web Apps como parte de una implementación de SharePoint. Además, Office Web Apps estará disponible en Windows Live SkyDrive. Una de las diferencias entre Office Web Apps en estos dos entornos es la forma en que se crean los archivos nuevos.
Creación de archivos en SkyDrive
En SkyDrive podrá crear un nuevo documento, libro, presentación o bloc de notas de OneNote mediante el uso de Office Web Apps. La interfaz de usuario tiene el siguiente aspecto:
Cuando se crea un nuevo archivo con esta interfaz de usuario, el archivo se abre en la aplicación adecuada de Office Web App. SkyDrive usa una plantilla en blanco simple para crear estos nuevos archivos.
Desde luego, también puede cargar archivos en SkyDrive y modificarlos en Office Web Apps. Y si tiene Office 2010, podrá guardar archivos de aplicaciones como Word y PowerPoint directamente en SkyDrive.
Creación de archivos en SharePoint
En SharePoint, si tiene Office instalado en el equipo, la nueva experiencia con archivos siempre usará el cliente para equipo de escritorio de Office apropiado. No se usará Office Web Apps. Sin embargo, si no dispone de Office en el escritorio, SharePoint usará la aplicación adecuada de Office Web Apps (si está disponible) para crear un nuevo archivo.
Office Web Apps solo puede crear nuevos archivos en función de los formatos Office Open XML (por ejemplo, .docx o .xlsx) y el formato de archivo de OneNote 2010. Cuando Office Web Apps crea nuevos archivos de Word, PowerPoint y Excel, la plantilla debe ser compatible con la aplicación web. Todas las plantillas que se incluyen en SharePoint son compatibles con Office Web Apps. OneNote Web App es un poco diferente: siempre crea un bloc de notas de OneNote 2010 en blanco.
Quiero decir algo más acerca de la personalización de la nueva experiencia con archivos en SharePoint. Tenga en cuenta que esto se aplica a los clientes de escritorio de Office, así como a Office Web Apps.
El valor predeterminado de la interfaz de usuario de SharePoint para crear nuevos archivos en una biblioteca de documentos es similar a esta:
De manera predeterminada se ofrecerá la posibilidad de crear un nuevo documento de Word. Este documento se basa en una plantilla predeterminada de Word en blanco. Sin embargo, esta interfaz de usuario es personalizable.
Cuando se crea una nueva biblioteca de documentos, se ofrece la posibilidad de seleccionar una plantilla de documento. Estas plantillas incluyen los tipos de archivo compatibles con Office Web Apps. La interfaz de usuario se parece a esta:
Las plantillas elegidas en esta interfaz de usuario siguen siendo las plantillas predeterminadas en blanco; sin embargo, en la Configuración avanzada de una biblioteca de documentos puede modificar la plantilla de documentos de cualquier archivo que desee. Por ejemplo, puede usar una plantilla que contiene fuentes personalizadas, texto reutilizable o el logotipo de una empresa. La interfaz de usuario para seleccionar una plantilla personalizada se parece a esta:
De manera predeterminada, cada biblioteca de documentos admite una sola plantilla. En muchos casos, es todo lo que se necesita y es posible detenerse aquí.
¿Sigue leyendo? Bien. Si desea crear archivos de PowerPoint y Word en la misma biblioteca de documentos, por ejemplo, debe asociar varias plantillas con esa biblioteca.
SharePoint permite asociar varias plantillas con una biblioteca de documentos mediante una característica denominada Tipos de contenido. Si siguió adelante, seguramente vio que la característica Tipos de contenido hace mucho más que simplemente permitir varias plantillas en la misma biblioteca de documentos. Pero en este momento solo voy a hablar de eso.
Para usar Tipos de contenido es necesario:
- Crear un tipo de contenido
- Activar los tipos de contenido en la biblioteca de documentos
- Agregar el tipo de contenido personalizado a la biblioteca de documentos
Ahora veremos cómo hacerlo.
Para empezar, es necesario crear un tipo de contenido para cada tipo de archivo deseado. Para ello, vaya a Configuración del sitio y seleccione Tipo de contenido de sitio. Haga clic en Crear. Asigne un nombre al tipo de contenido (como Mi documento de Word). Establezca Tipo de contenido primario en Documento en la lista Tipos de contenido de documento. En la página Configuración avanzada del tipo de contenido, seleccione la plantilla que desee usar.
Una vez realizado lo anterior, active Tipos de contenido en la biblioteca de documentos. Puede hacerlo en Configuración de la biblioteca de documentos>Configuración avanzada.
Ahora, vuelva a Configuración de la biblioteca de documentos. En la sección Tipos de contenido, seleccione Agregar a partir de tipos de contenido de sitio. Desde aquí podrá seleccionar el tipo de contenido personalizado.
Si desea configurar todo el sitio de SharePoint para que use el mismo conjunto de tipos de contenido en cada biblioteca de documentos nueva, puede crear una plantilla de biblioteca de documentos (no igual a las plantillas de las que hemos hablado hasta ahora) y establecerla como predeterminada para nuevas bibliotecas de documentos. En este momento, se especifica el dominio de XML personalizado e incluso el código. Pero si va a administrar un sitio grande de SharePoint, quizá valga la pena especificar ese dominio.
Nick Simons
Director de programas, Office Web Apps
Esta entrada de blog es una traducción. Puede consultar el artículo original en Using Office Web Apps to Create New Files