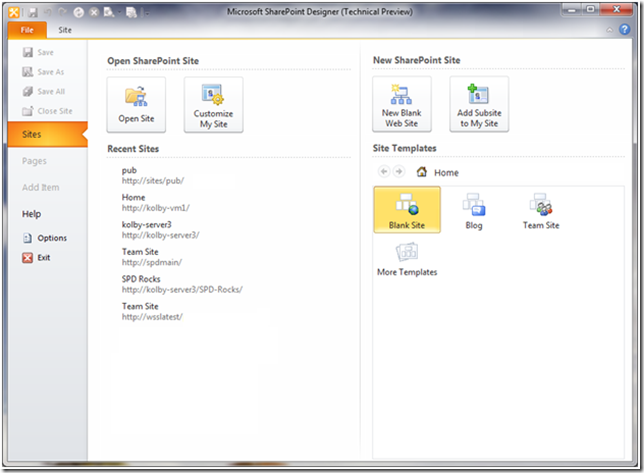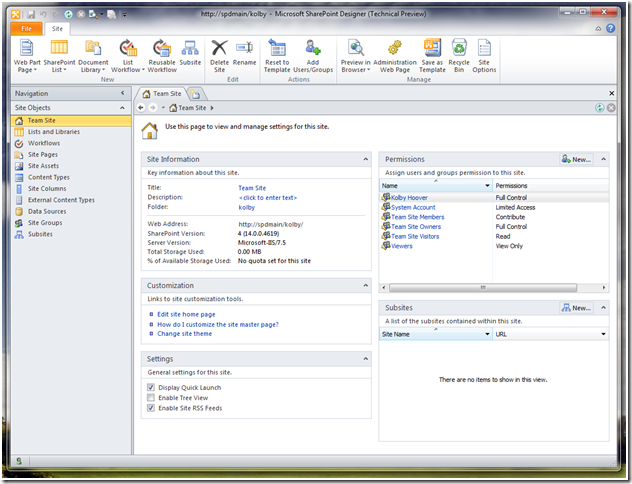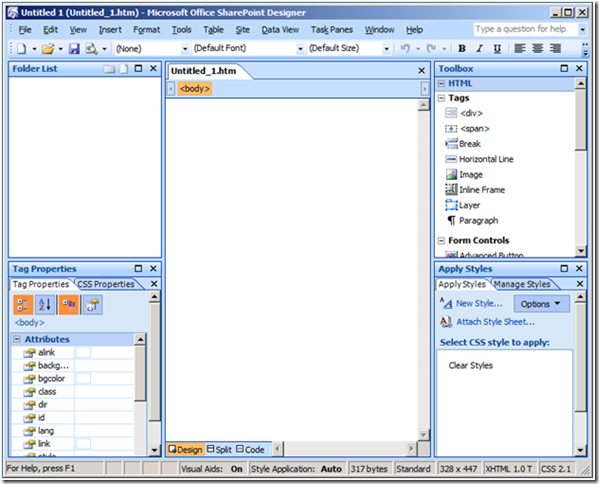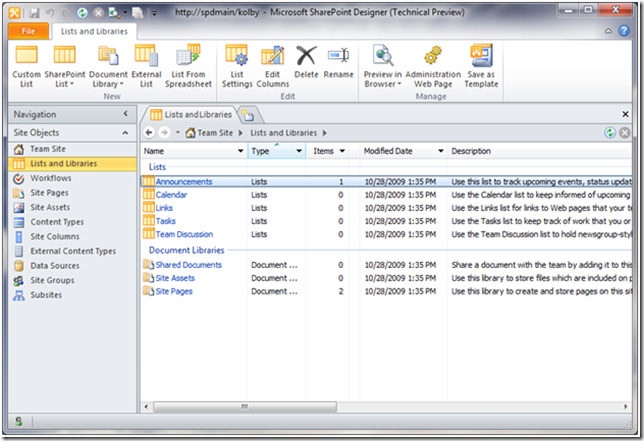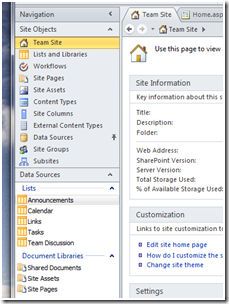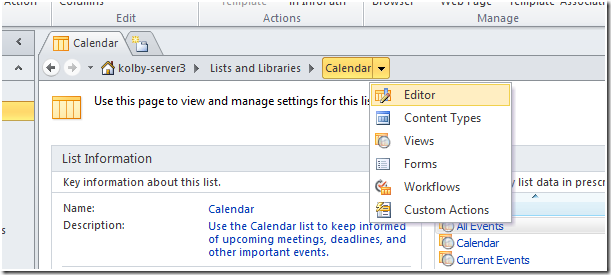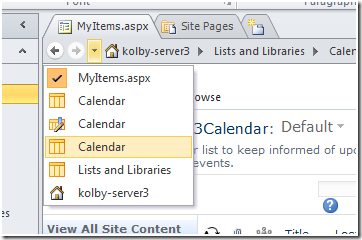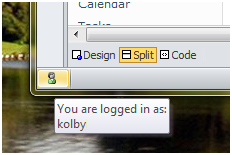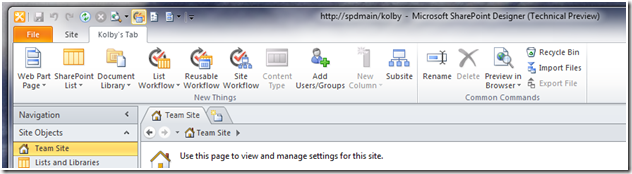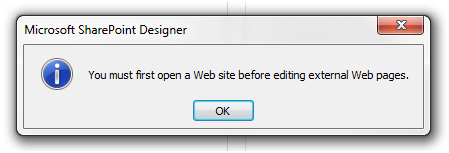Paseo por la nueva consola de SharePoint Designer 2010
Paseo por la nueva consola de SharePoint Designer 2010
 ¡Le damos la bienvenida a SharePoint Designer 2010! Como Todd Haugen mencionó en una reciente entrada de blog, tenemos una serie de características maravillosas en esta versión y realmente estamos entusiasmados de ofrecérselas. Este es un blog de seguimiento para profundizar en la nueva consola o interfaz de usuario de SPD 2010. Creo que es una de las principales mejoras en la versión 2010. La nueva consola de SPD 2010 se destina tanto a los usuarios nuevos como a los antiguos al resaltar los artefactos de SharePoint (no la estructura de carpetas en la que se almacenan), presentar información clave que el usuario desea conocer sobre estos artefactos, propagar las herramientas y comandos a la cinta de opciones, así como ofrecer una navegación intuitiva para explorar, modificar y crear sitios enriquecidos y eficaces de SharePoint.
¡Le damos la bienvenida a SharePoint Designer 2010! Como Todd Haugen mencionó en una reciente entrada de blog, tenemos una serie de características maravillosas en esta versión y realmente estamos entusiasmados de ofrecérselas. Este es un blog de seguimiento para profundizar en la nueva consola o interfaz de usuario de SPD 2010. Creo que es una de las principales mejoras en la versión 2010. La nueva consola de SPD 2010 se destina tanto a los usuarios nuevos como a los antiguos al resaltar los artefactos de SharePoint (no la estructura de carpetas en la que se almacenan), presentar información clave que el usuario desea conocer sobre estos artefactos, propagar las herramientas y comandos a la cinta de opciones, así como ofrecer una navegación intuitiva para explorar, modificar y crear sitios enriquecidos y eficaces de SharePoint.
Apertura de un sitio
Empecemos con lo que verá primero: la apertura de un sitio. La figura 1 muestra el apartado de sitios en la característica “Backstage” de Microsoft Office. En el apartado de sitios, hay cuatro áreas: Abrir sitio de SharePoint, Sitios recientes (mi preferida), Nuevo sitio de SharePoint y Plantillas de sitio. Estas categorías se explican por sí mismas. Observe los dos botones que mencionan Mis sitios. Desde luego, es necesaria la característica de Microsoft SharePoint Server para usar estos botones. Otra categoría que es genial es la de Plantillas de sitio. De forma predeterminada, ésta muestra En blanco, Blog y Sitio de grupo. Pero al hacer clic en Más plantillas, se puede buscar un servidor con más plantillas y, a continuación, marcar las favoritas que aparecerán de forma predeterminada la próxima vez que se abra SPD. Como ya mencioné, mi sección preferida es la de Sitios recientes. Esta lista muestra los sitios recientes que se han visitado y con un solo clic se abre el sitio; se puede ahorrar mucho tiempo con esto.
La primera vez que abra SPD, tendrá que hacer clic en el botón “Abrir sitio”. Se mostrará un cuadro de diálogo similar al de la versión 2007. Escriba la dirección del sitio de SharePoint 2010 donde dice “Nombre del sitio” y, a continuación, haga clic en Abrir. Puede buscar cualquiera de los subsitios o volver a hacer clic en Abrir para abrir el sitio.
Figura 1. Lo primero que se ve al arrancar SharePoint Designer 2010 es el apartado de sitios en Backstage. Desde ahí se puede abrir un sitio o crear uno nuevo.
Galerías, configuración y editores
¡Por supuesto! Lo que verá a continuación es muy distinto de SPD 2007 (las figuras 2 y 3 muestran la versión 2010 y la versión 2007 respectivamente).
Figura 2. Tras abrir un sitio, se iniciará la nueva interfaz de usuario de SharePoint Designer 2010. Se ha incorporado la cinta de opciones, un panel de navegación que se centra en los artefactos de SharePoint, una ruta de navegación útil y el concepto de páginas de galería, páginas de configuración y editores. Esta imagen está en la página de configuración del sitio y muestra información del sitio clave, vínculos a personalizaciones rápidas, configuración general, permisos de sitio y subsitios. La cinta de opciones tiene comandos para crear artefactos y administrar el sitio en su totalidad.
Figura 3. Apertura de SharePoint Designer 2007 iniciada en una página html nueva y en blanco. El núcleo de la interfaz de usuario se basó en el editor de páginas y la estructura de archivos.
Lo primero que verá es la cinta de opciones. Además, hay mucho menos espacio en blanco (no se abre una página .html en blanco). En su lugar, las secciones etiquetadas contienen una gran variedad de información. En último lugar, no por eso menos importante, está el panel de navegación a la izquierda. Hablaré un poco más sobre éste más adelante, pero hay que tener en cuenta lo que contiene: artefactos de SharePoint. Cuando se busca algo, no es necesario recordar dónde está almacenado.
Páginas de configuración
Vamos a echar un vistazo en la variedad de información sobre la página inicial (figura 2). Se trata de lo que se conoce como una "Página de configuración" que expone información relevante y artefactos relacionados para el elemento concreto que se esté buscando. La primera página que aparece al abrirse un sitio es la página de configuración del sitio, que muestra información clave del sitio (nombre, descripción, URL, número de versión de SharePoint, etc.), permisos del sitio, vínculos a personalización rápida, configuración general y una lista de subsitios debajo del sitio actual. Todas las páginas de configuración tienen un diseño similar, pero pueden contener distintos paquetes de información. Por ejemplo, la página de configuración de lista que aparece en el blog de Todd muestra información clave de lista, vínculos de personalización, configuración de lista general, vistas, formularios, acciones personalizadas y flujos de trabajo asociados a la lista. Estas páginas de configuración sirven como grandes áreas de inicio para crear o modificar los artefactos. Para modificar una lista, puede que sea necesario ajustar la configuración y los permisos, así como crear una nueva vista o formulario o incluso modificar el esquema de lista. Todas estas acciones se pueden llevar a cabo con un solo clic desde la página de configuración de la lista.
Páginas de galería
Las páginas de galería muestran una lista de artefactos. Para acceder a ellas, haga clic en en un elemento en el panel de navegación. Si hace clic en listas y bibliotecas, se abrirá la galería de listas y bibliotecas que se muestra en la figura 4.
Figura 4. La galería de bibliotecas y listas muestra todas las bibliotecas de documentos y listas en el sitio.
Las páginas de galería son útiles para tener un panorama general del contenido del sitio: cuántos flujos de trabajo hay o con qué tipos de lista se cuenta, etc. La cinta de opciones está activa aquí y es posible realizar acciones de creación o edición; también hay algunos vínculos al explorador (siempre se puede usar el método abreviado F12 para obtener una vista previa en el explorador). Las galerías también pueden visualizarse como una "mini-galería" debajo de los artefactos en el panel de navegación. Use el alfiler situado a la derecha de los artefactos para abrir la galería (vea la figura 5). Un método abreviado muy atractivo que voy a mencionar aquí es que todas las galerías tienen distintos comportamientos para un solo clic o doble clic. Al hacer clic una vez en el nombre de un artefacto, se abrirá su página de configuración. Al hacer doble clic en el elemento, se abrirá su editor.
Figura 5. Las mini-galerías se pueden abrir desde el panel de navegación. Aquí, la galería de orígenes de datos muestra datos de lista.
Editores
Algunos artefactos en SPD tienen una vista independiente para la edición: listas/bibliotecas, tipos de contenido, tipos de contenido externo, páginas y flujos de trabajo. Todos estos editores tienen sus propios blogs. El editor de páginas es muy similar al conjunto de SPD 2007. Incluye la cinta de opciones y hay un par de nuevas características atractivas (como el clic con selección) que vale la pena revisar. El editor de flujo de trabajo ahora está en pantalla completa y viene con características nuevas y maravillosas (definitivamente espere un blog al respecto muy pronto). Los editores de esquema para listas y tipos de contenido son rápidos y muy útiles para crear prototipos. Y, por último, el editor de tipo de contenido es una herramienta eficaz para extraer sistemas de datos externos en SharePoint (con certeza también habrá un blog sobre esto).
Ruta de navegación, fichas y navegación
La navegación es una de las partes más útiles de la nueva consola. Se trata de un conjunto de características que ayudan a los usuarios a encontrar lo que buscan de forma rápida y sencilla. Gran parte de la navegación de la interfaz de usuario se puede comparar con el Explorador de Windows. Hay una ruta de navegación con botones atrás y adelante (siempre se pueden usar los botones adicionales del mouse para hacer estos clics hacia atrás y adelante). La ruta de navegación es muy útil para explorar en profundidad o desplazarse hacia arriba. La figura 6 muestra las opciones de exploración en profundidad de la página de configuración de la lista de calendario.
Figura 6. La ruta de navegación permite una rápida exploración en profundidad o desplazamiento hacia arriba. Los botones Atrás y Adelante actúan igual que un explorador web.
Cada ficha conservará una memoria de su historial, de modo que se puede ir hacia atrás en el tiempo (figura 7).
Figura 7. El botón de historial en la ruta de navegación suele ser muy práctico. Cada ficha recuerda su historial y, como en un explorador web, a veces es posible saltarse varios pasos hacia atrás.
Desde luego, el panel de navegación ya mencionado es un gran punto de partida. Al hacer clic en un elemento en el panel de navegación, por lo general se abrirá una nueva ficha para mostrar la página de galería de dicho elemento. Si la ficha activa ya es una galería, ésta navegará dentro de la ficha. Las dos últimas frases pueden parecerle un poco difíciles de entender si aún no lo ha intentado, pero esperamos que se sienta satisfecho al hacerlo y que le sea útil para administrar las varias fichas abiertas. Una característica realmente atractiva es la posibilidad de arrastrar fichas en el orden en que se desee (como en Internet Explorer). Esto será realmente útil cuando trabaje con una página y con un par de archivos .css files. Si los abre en un orden distinto del que desea organizarlos, simplemente haga clic y quedarán organizados. También puede abrir nuevas fichas al hacer clic en la mini-ficha del lado derecho de la última ficha.
Curiosidades
Estas son algunas notas sobre otras cosas que vale la pena mencionar.
Iniciar sesión como...
En la versión 2007 era bastante difícil iniciar sesión en SPD con un perfil de usuario diferente (alguien explicó una vez cómo hacerlo, pero me perdí después del segundo paso). Sin embargo, en la versión 2010, al hacer clic en la pequeña figura de la parte inferior izquierda, es posible cerrar la sesión y volver a iniciarla con un perfil de usuario diferente. Además es un buen método para que los propietarios del sitio vean cómo afectan nuestros controles de permisos a los usuarios con permisos diferentes. Busque pronto un blog sobre la característica para proporcionar control al departamento de TI que otorga a los administradores la capacidad de controlar lo que pueden hacer los usuarios con SPD.
Figura 8. La característica Iniciar sesión como es útil para las diversas cuentas de los usuarios o equipos.
Personalización de la barra de herramientas de acceso rápido y la cinta de opciones
Junto con los complementos, se pueden agregar comandos a la barra de herramientas de acceso rápido y la cinta de opciones con la nueva extensibilidad disponible (vea la figura 9).
Figura 9. La barra de herramientas de acceso rápido y la cinta de opciones se personalizan fácilmente para que contengan lo que uno desee. Aquí, agregué algunos comandos a la barra de herramientas de acceso rápido y creé mi propia ficha de cinta de opciones con mis botones favoritos.
Algunas limitaciones que tener en cuenta
Durante la fase de desarrollo tuvimos que tomar una decisión difícil: no admitir la compatibilidad con versiones anteriores de SharePoint v3 y anteriores. Esto significa que SPD 2010 funcionará únicamente con SharePoint 2010. Aunque fue difícil, nos permitió crear más y probar más detalladamente. Prácticamente veo a SPD 2010 como un producto nuevo, un nuevo conjunto de herramientas para SharePoint 2010. Esto significa, por supuesto, que admitimos la instalación en paralelo de SPD 2007 y 2010. Hay algo importante que se debe tener en cuenta al hacer una instalación en paralelo: mantenga el mismo tipo de clientes (x64 y x86). SPD 2007 sólo salió en x86, así que use únicamente SPD 2010 x86 al hacer la instalación en paralelo. Esto va también para todas las aplicaciones de Microsoft Office. Así que no instale SPD de 64 bits con Office de 32 bits.
Como nos transformamos para crear un conjunto de herramientas útil y eficaz para SharePoint 2010, nos asociamos de forma segura a SharePoint. En otras palabras, SPD se centró en ser únicamente una herramienta de SharePoint. Lamentablemente para algunos, esto significa que no se podrá usar el editor de páginas sin tener también SharePoint. El editor de páginas sólo está disponible cuando un sitio de SharePoint está abierto. Si intenta abrir una página en SPD sin abrir primero un sitio, recibirá el siguiente mensaje de error. Microsoft Expression Web es nuestra herramienta recomendada para la edición de páginas independientes.
Figura 10. SharePoint Designer 2010 está asociado a SharePoint y no se puede usar como un editor de páginas independiente. Sin un sitio abierto, recibirá este error al abrir una página o archivo con SPD.
Resumen
¡Muchas gracias por leer! SharePoint Designer 2010 es una herramienta fácil de usar, eficaz, útil y de aspecto logrado. Todo el espectro de usuarios, desde los trabajadores de la información hasta los desarrolladores, encontrarán el valor y la utilidad en SharePoint Designer 2010. Esté pendiente de más blogs sobre otras características atractivas y nuestra versión beta 2. Estamos muy entusiasmados por SharePoint 2010 y esperamos que también lo estén nuestros usuarios.
Esta entrada de blog es una traducción. Puede consultar el artículo original en SharePoint Designer 2010 New Shell Tour