Nuevo editor de flujo de trabajo de SharePoint Designer: Métodos abreviados de teclado
Nuevo editor de flujo de trabajo de SharePoint Designer: Métodos abreviados de teclado
 Soy Travis del equipo de desarrollo de SharePoint Designer. En mi última entrada, presenté algunas de las nuevas características del editor de flujo de trabajo en SharePoint Designer 2010. Esta vez, me gustaría mostrar las nuevas características del teclado en el editor que pueden volver más productivos a quienes prefieren evitar el uso del mouse a menos que sea necesario.
Soy Travis del equipo de desarrollo de SharePoint Designer. En mi última entrada, presenté algunas de las nuevas características del editor de flujo de trabajo en SharePoint Designer 2010. Esta vez, me gustaría mostrar las nuevas características del teclado en el editor que pueden volver más productivos a quienes prefieren evitar el uso del mouse a menos que sea necesario.
Si así lo desea, abra el flujo de trabajo de ejemplo que creó en mi entrada anterior, o bien cree uno nuevo. En realidad no importa. Observe que cuando mueve el cursor del mouse en la página, se iluminan varias cosas. Antes y después de cada acción, las condiciones y los pasos son puntos de inserción naranjas que se iluminan. Si hace clic ahí, colocará ahí el cursor y, a continuación, puede insertar lo que desee en esa ubicación. Intente hacer clic en un punto de inserción ahora.
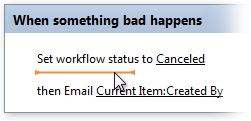
Toda una variedad de comandos de teclado comunes funciona en el nuevo editor de flujo de trabajo. Por ejemplo, se pueden usar las teclas de dirección para mover el punto de inserción por el documento, Mayús+Flecha arriba para seleccionar el objeto encima de la inserción actual, Suprimir para eliminar el objeto que está seleccionado actualmente, Inicio y Fin para ir al principio o fin del objeto que contiene el punto de inserción (como un paso), o bien Ctrl+Inicio o Ctrl+Fin para ir al principio o fin del flujo de trabajo completo. (Estos son solo algunos ejemplos; hay más).
También se pueden insertar cosas sin tener que usar el mouse. Al igual que las demás cintas de opciones de sus aplicaciones favoritas de Office, puede usar el teclado para navegar en la cinta. Presione Alt y después W para la ficha Flujo de trabajo; a continuación, presione T para Acción. Elija una acción de la lista mediante el teclado y presione Entrar para insertarla. Puede usar Tab y Mayús+Tab para recorrer los hipervínculos de la acción. Funciona, pero no es muy rápido.
SharePoint Designer 2010 ofrece un método mucho más rápido para insertar elementos una vez que se conoce el nombre de la acción o condición deseada, como por ejemplo “Registrar en lista de historial” o “Enviar correo electrónico”. Intente lo siguiente: haga clic dentro de un paso vacío para mover ahí el punto de inserción. A continuación, empiece a escribir “registrar en”, justo ahí en el cursor. El cursor se expandirá en un cuadro de búsqueda y le indicará cuántas cosas coinciden con lo que escribió.
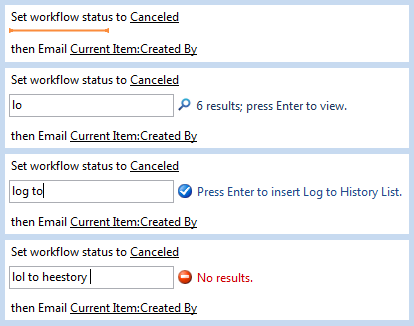
Finalmente, verá un icono de marca de verificación y el texto “Presione Entrar para insertar Registrar en lista de historial”. Hágalo y vea cómo desaparece el cuadro de búsqueda y cómo se lleva a cabo la acción Registrar en lista de historial. Esto funciona para todas las acciones y condiciones, así como los demás elementos en el grupo Insertar de la cinta de opciones, como los pasos y las ramas "O si". Una vez que recuerde todas las cosas que desea insertar, el uso de este cuadro de búsqueda es un método muy rápido para agregar nuevos elementos al flujo de trabajo; para insertar Registrar en lista de historial sólo se necesita presionar tres teclas: R, E y Entrar. Si no recuerda el nombre de una acción o condición, pero recuerda que contiene la palabra “enviar,” puede escribir “enviar” en el cuadro de búsqueda y presionar Entrar para ver una lista de todo lo que coincide con esa palabra. Elija lo que desee y vuelva a presionar Entrar para insertarlo.

La cinta de opciones y este nuevo cuadro de búsqueda pueden ayudarle a encontrar características que han estado ahí desde hace tiempo y de cuya existencia quizá no estaba al tanto. Por ejemplo, ¿sabía que en SharePoint Designer 2007 se pueden establecer varias acciones para que se ejecuten en paralelo, de modo que el servidor no tenga que esperar a que termine la primera acción para empezar con la segunda? Esto resulta particularmente útil si la primera acción requiere que se solicite información a una persona que está muy ocupada (o que es perezosa). Esta característica ya estaba en la versión anterior, pero muy pocos la conocían. Puede hacer esto muy fácilmente en SharePoint Designer 2010 si inserta un bloque paralelo y después coloca acciones dentro del mismo. Esto se realiza en la misma cinta de opciones o presionando unas cuantas teclas.
Estas son solo algunas de las mejoras que hemos hecho en el editor de flujo de trabajo en SharePoint Designer 2010. Esperamos que le sean útiles para ahorrar mucho tiempo y crear flujos de trabajo aún más eficaces para sacar provecho de las nuevas características de SharePoint, en menos tiempo que antes. Nos encantaría saber lo que piensa, así que escríbanos en los comentarios y en los foros de SharePoint Designer.
Esta entrada de blog es una traducción. Puede consultar el artículo original en SharePoint Designer’s new workflow editor: keyboard shortcuts