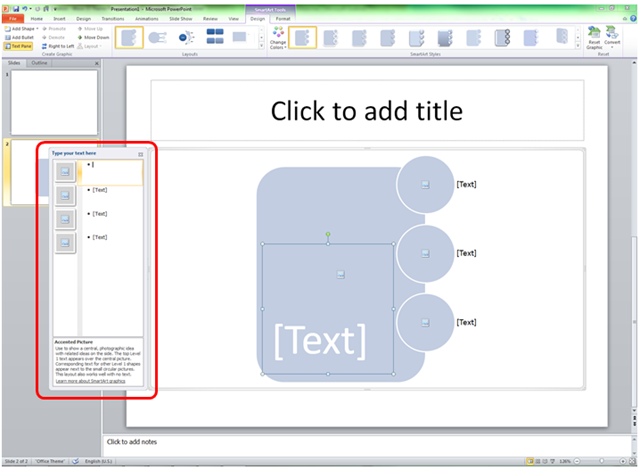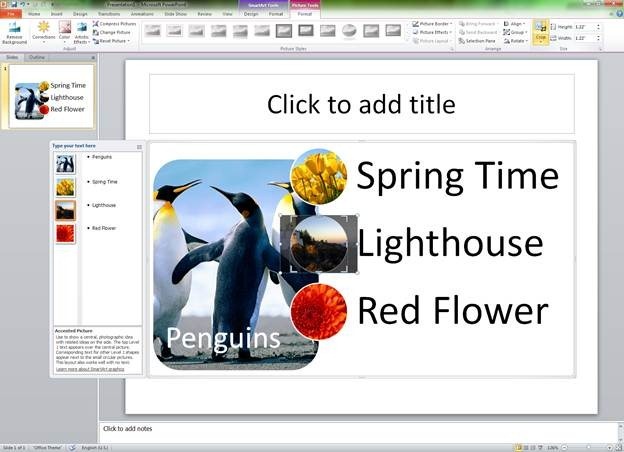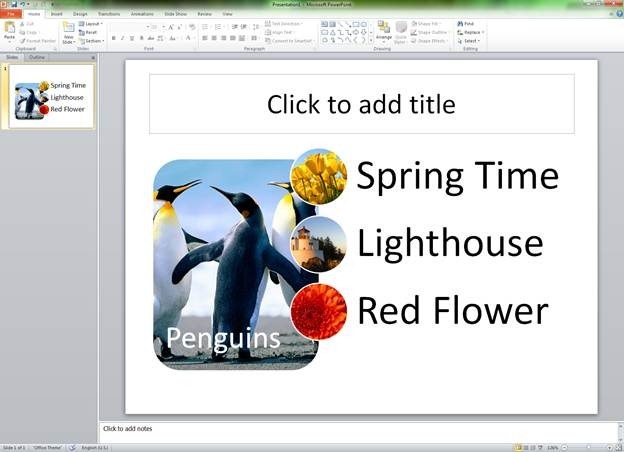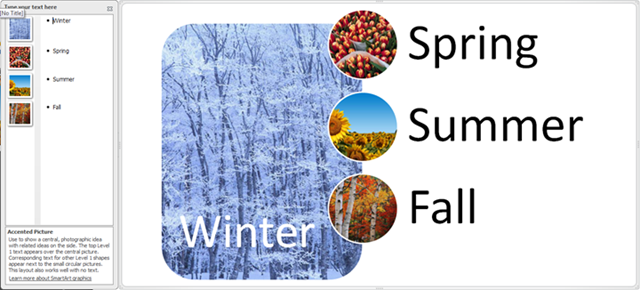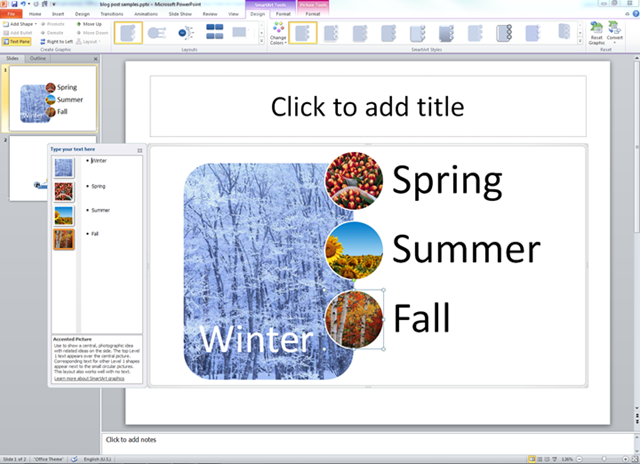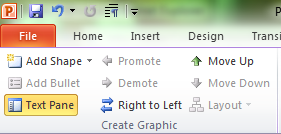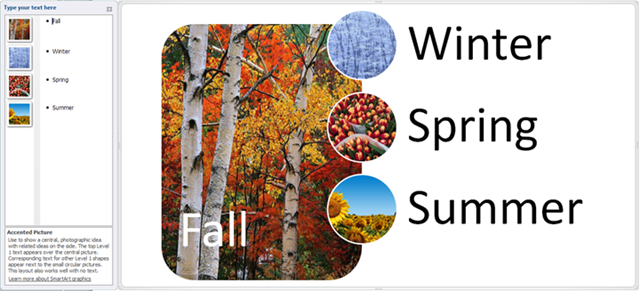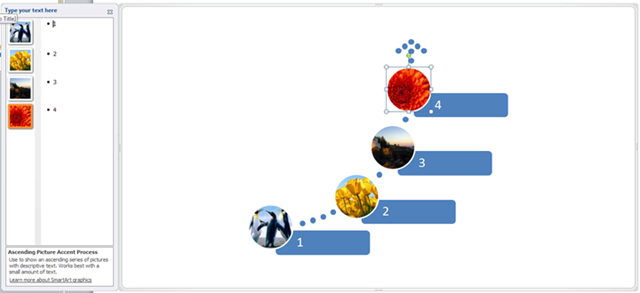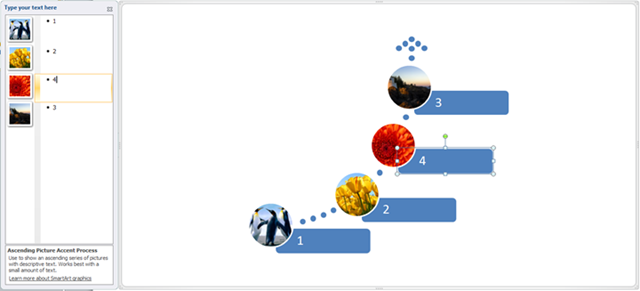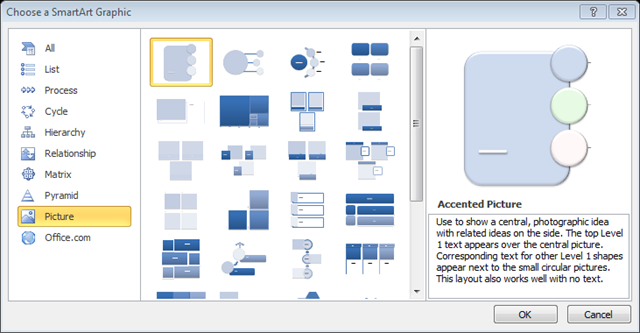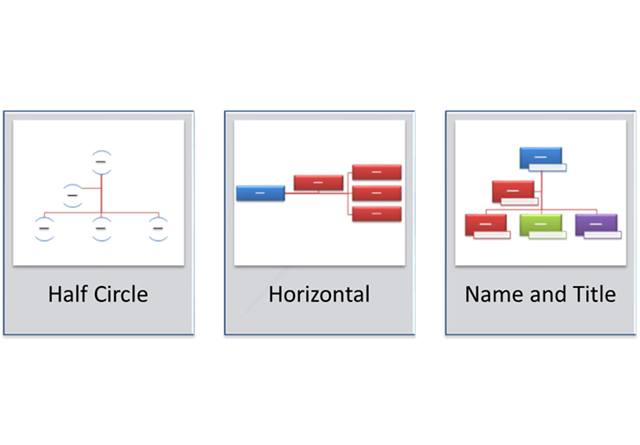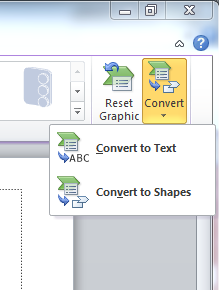Mejoras en diagramas SmartArt
En Office 2007 presentamos los diagramas SmartArt, una herramienta diseñada para simplificar el proceso de creación de diseños gráficos de calidad. El objetivo de todo diagrama SmartArt consiste en mejorar el atractivo estético de los documentos y en usar un gráfico para transmitir un mensaje. Los diagramas SmartArt ajustan automáticamente el tamaño del texto y de todas las formas a medida que se agrega o se quita contenido. También se puede cambiar el tamaño del gráfico completo y todos los contenidos cambiarán su tamaño en consecuencia.
En las aplicaciones de escritorio de Excel, Outlook, PowerPoint y Word 2010, se ha agregado una serie de mejoras para los diagramas SmartArt. En primer lugar, se tuvo en cuenta la experiencia de edición y se trabajó en la simplificación del proceso de creación un diagrama que tenga el aspecto deseado. En segundo lugar, se incrementaron las opciones al momento de elegir un diagrama mediante la adición de diagramas a los tipos actuales y la creación de algunos tipos nuevos.
Reorganización de contenido y mejoras en las imágenes
Uno de los primeros objetivos en mente era facilitar la visualización y organización del contenido. Con este fin, se agregó la capacidad de reordenar el contenido y la posibilidad de insertar imágenes o cambiarlas mediante el panel de texto. En la siguiente captura de pantalla se muestra este panel. Tenga en cuenta que en Office 2010 el panel de texto SmartArt no tendrá un contorno rojo oscuro.
Las imágenes del panel de texto representan las imágenes que aparecen en el diagrama SmartArt. Se puede insertar una imagen al hacer clic en el icono de imagen en el panel de texto o directamente en el diagrama. En la siguiente captura de pantalla observará que se han insertado cuatro imágenes con texto para cada una de ellas.
Otra excelente mejora que vale la pena destacar es el hecho de que las imágenes no se reducen ni se estiran al insertarlas en el diagrama. En Office 2010 se aplica un recorte a la imagen con el fin de conservar su relación de aspecto. Una vez insertada la imagen, puede seleccionarla y, a continuación, ir a la ficha Herramientas de imagen (Picture Tools) y usar el modo de recorte para ajustar la imagen. En este ejemplo, ajustaremos la imagen del faro para poder ver el faro propiamente dicho. Para ello, seleccionaré la imagen y, a continuación, iré a la ficha Herramientas de imagen y haré clic en Recortar (Crop).
Como puede ver, en modo de recorte es posible ver las porciones adicionales de la imagen que no se muestran en el diagrama. Al hacer clic en la imagen y arrastrarla, es posible ver más partes del faro. Al ampliar la imagen, se logra un efecto de acercamiento en el faro.
El cambio es sutil, pero ya no se ve el lado rocoso del acantilado.
Estas imágenes son bonitas, pero me gustaría usar imágenes que se relacionen de algún modo. Voy a crear un diseño de imágenes con una imagen para cada una de las cuatro estaciones. Para ello, haré clic en las imágenes una a una e iré a la ficha Herramientas de imagen. En la ficha Herramientas de imagen, haré clic en Cambiar imagen y seleccionaré una nueva imagen para cada espacio. A modo de aclaración, cada una de las cuatro imágenes que se observan a continuación se extrajo de la Galería de imágenes. Sí, son imágenes prediseñadas.
Subir y bajar
Ahora que he cambiado las imágenes y el texto asociado a cada una, deseo que la imagen de otoño sea la de mayor tamaño. En primer lugar, seleccionaré la imagen de otoño e iré a la ficha Diseño (Design) de Herramientas de SmartArt (SmartArt Tools).
Con la imagen de otoño seleccionada, haré clic en Subir (Move Up) hasta que la imagen sea la de mayor tamaño en la pantalla. En la captura de pantalla anterior, también puede observar que en el panel de texto la imagen de otoño está resaltada en color naranja para indicar que está seleccionada.
Este es un primer plano del lado izquierdo de la ficha Diseño de Herramientas de SmartArt
Este es el diagrama después de haber hecho clic en Subir tres veces.
El texto se movió junto con la imagen y puede observarse que ninguna de las imágenes se redujo ni se estiró. De forma predeterminada, cada imagen tiene un recorte adecuado que puede personalizarse si se desea.
Es importante tener en cuenta que Subir y Bajar (Move Down) hacen referencia al diseño en el panel de texto. De modo que para un diagrama SmartArt que dispone el texto y la forma desde abajo hacia arriba, Subir moverá el texto hacia arriba en el panel de contenido, pero hacia abajo en la diapositiva. Este es un ejemplo:
En este diagrama se muestra lo que intentaba explicar. Tenga en cuenta que en el diagrama los pingüinos están abajo y el crisantemo arriba. Pero en el panel de texto, los pingüinos están arriba y el crisantemo abajo. Con el crisantemo seleccionado, hago clic en Subir y el diagrama se reordena según lo indicado:
La flor bajó un lugar en el diagrama, pero subió uno en el panel de texto.
Diagramas nuevos
Diseños de imágenes
En Office 2010 se agregaron casi 50 diagramas nuevos, lo que suma un total de más de 130 diagramas SmartArt. Esta inversión se realizó con un par de objetivos en mente. En primer lugar, deseábamos complementar nuestra oferta teniendo en cuenta escenarios adicionales que no se habían considerado anteriormente. En el diálogo Elegir un gráfico SmartArt (Choose a SmartArt Graphic), observará que se agregó la categoría Imagen (Picture).
En Office 2010 se proporcionan más de 30 diagramas creados especialmente para incorporar imágenes en los documentos. Algunos de estos diseños de imágenes se crearon de modo que se ajusten a una amplia variedad de situaciones, mientras que otros se crearon con escenarios un poco más específicos en mente. En una próxima entrada de blog, explicaré cuál fue nuestro razonamiento en cuanto a estas elecciones.
Diagramas populares
El segundo objetivo en cuanto a la adición de diagramas SmartArt consiste en ofrecer opciones adicionales para los escenarios más frecuentes. Un ejemplo de esto es el organigrama, nuestro diagrama más popular. En Office 2007 se proporcionó sólo un organigrama. Un organigrama es un diagrama de jerarquías que admite asistentes. En Office 2010 agregamos tres organigramas adicionales, incluido uno dispuesto horizontalmente.
Esperamos que estas incorporaciones a nuestra oferta de diagramas faciliten la posibilidad de encontrar un gráfico que se ajuste a sus necesidades. Independientemente de si necesita relatar una historia con imágenes o crear un organigrama para su jefe, podrá elegir de una gran variedad de diagramas. Y también tendrá la opción de personalizar su gráfico.
Convertir a formas
Si bien hicimos todo lo posible para ofrecer una gran variedad de diagramas, puede resultar difícil encontrar exactamente lo que se necesita. En Excel y PowerPoint 2010 hemos agregado la característica Convertir a formas (Convert to Shapes) para diagramas SmartArt.
Esta es una captura de pantalla de PowerPoint 2010. La característica Convertir a formas convierte el diagrama SmartArt en un conjunto de formas que podrán personalizarse. Esto permite mover las imágenes y cambiar su tamaño con toda la libertad que proporcionan las herramientas de dibujo actuales. Esto también facilita la posibilidad de aplicar animaciones personalizadas a los gráficos. También vale la pena mencionar que Convertir a formas se incluye en Office 2007 SP2. Para obtener acceso a esta característica, debe hacer clic con el botón secundario en el cuadro de límite del diagrama SmartArt y, a continuación, hacer clic en Desagrupar.
En la captura de pantalla anterior, también puede notar la opción Convertir en texto (Convert to Text). Esta opción solo existe en PowerPoint 2010 y, como implica su nombre, convertirá el gráfico de un diagrama SmartArt a una lista con viñetas de texto mediante un solo clic.
Con estos cambios y adiciones, esperamos que encuentre diagramas SmartArt que sean más fáciles de usar y de incorporar en sus documentos. Infórmenos si tiene alguna duda o si desea compartir su experiencia al usar las características mencionadas en la entrada de blog. ¡Gracias!
Esta entrada de blog es una traducción. Puede consultar el artículo original en https://blogs.technet.com/b/office2010/archive/2010/05/06/smartart-diagram-improvements.aspx.