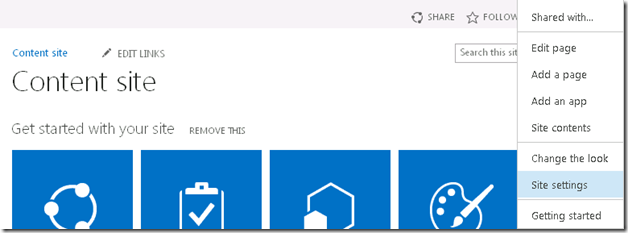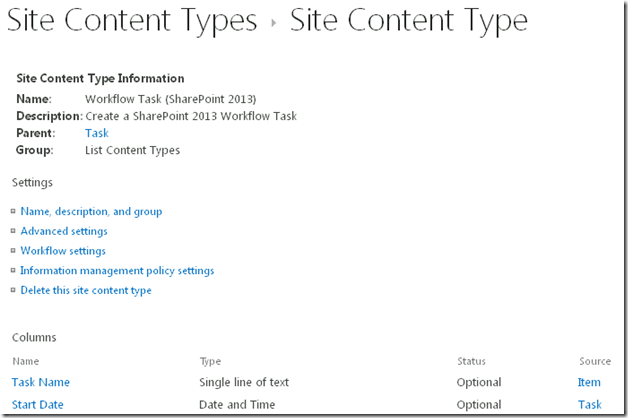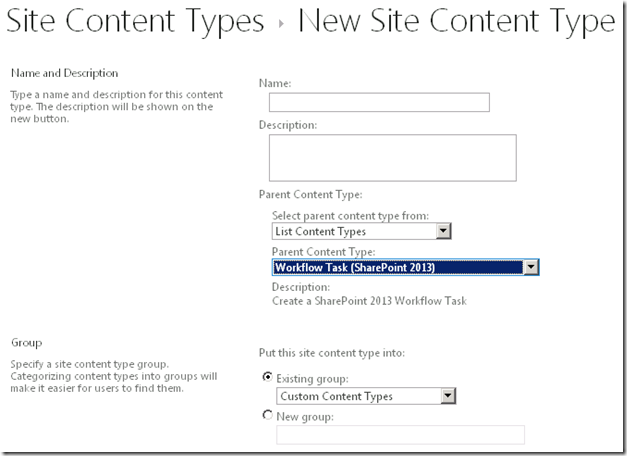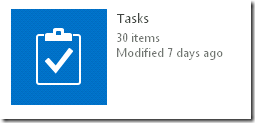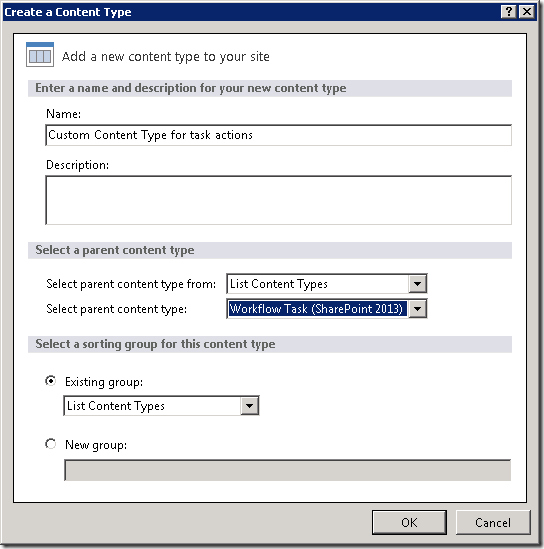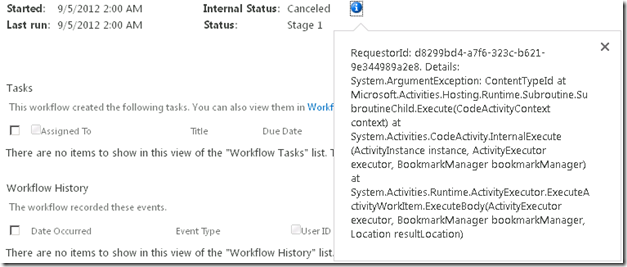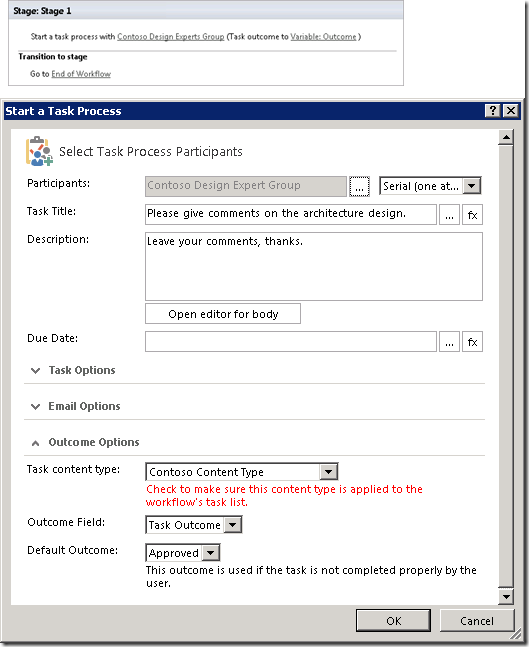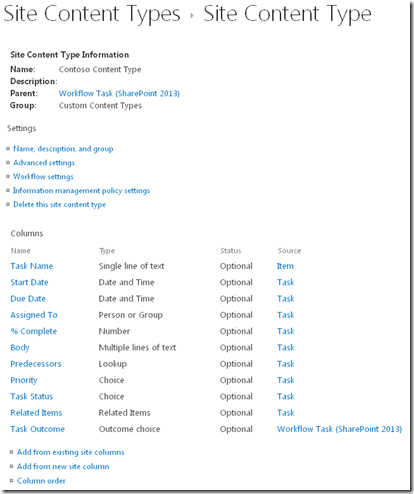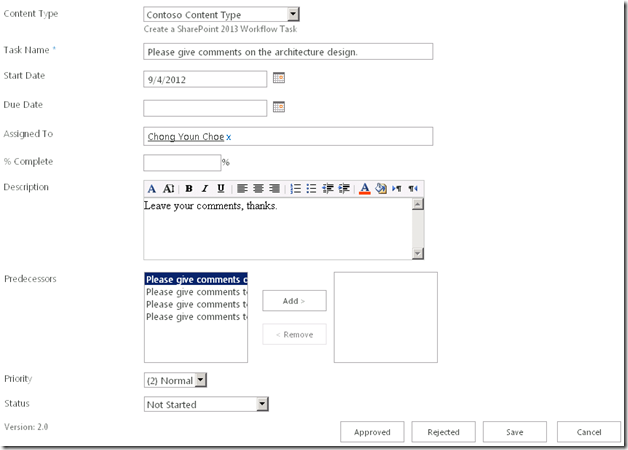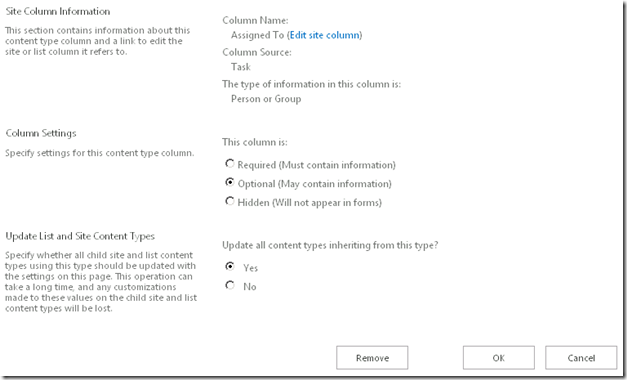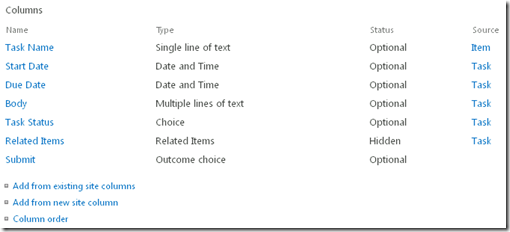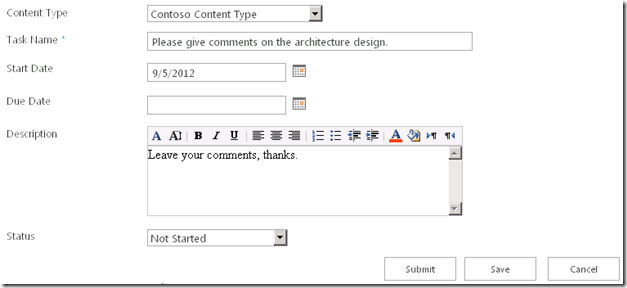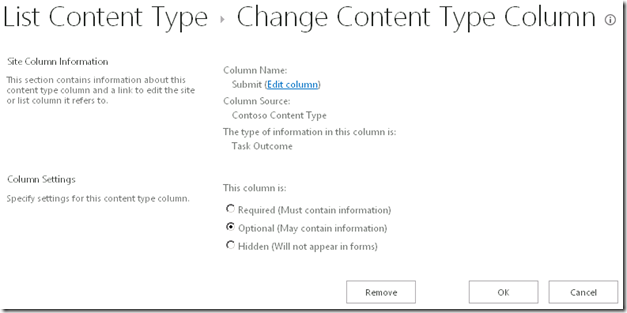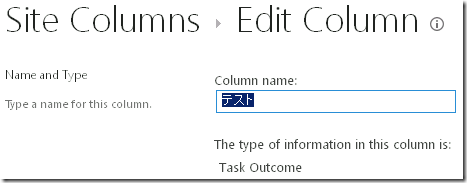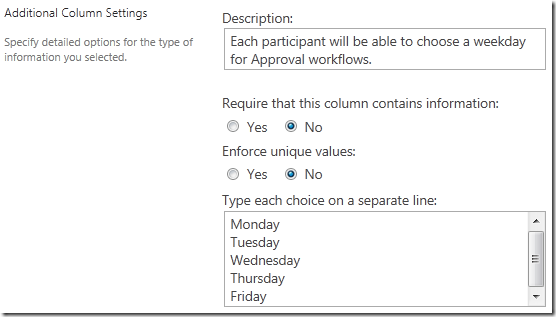Работа с формой задач в SharePoint Designer для новых действий с задачами
Исходная статья опубликована в пятницу, 14 сентября 2012 г.
Приветствую пользователей SharePoint Designer!
Я Чонг Юн (Джон) Чоу (Chong Youn (John) Choe), руководитель проектов в группе SharePoint Designer. Я очень рад, что могу разместить статью по новому вопросу.
Предпосылки
Утверждение является одним из основных приложений рабочего процесса. С целью получения отзывов пользователей в SharePoint Designer 2013 представлено несколько действий. В SharePoint Designer 2013 формы задач создаются автоматически на основе определенного типа контента, поэтому тем, кто заинтересован в настройке форм задач в рабочих процессах, необходимо располагать сведениями о настройке типа контента.
Пример
Крис Брайант, дизайнер компании Contoso, хочет получить отзывы о недавно представленном дизайне новой модели продукта. Заданное по умолчанию действие Start a Task Process (Запуск задачи) подходит только для получения сообщений с утверждением или отклонением от выбранных участников, поэтому он решает изменить форму задач, чтобы она оптимально соответствовала процессу сбора отзывов.
Создание настраиваемого типа контента
Сначала необходимо создать настраиваемый тип контента на сайте. Это можно сделать на серверной стороне SharePoint Server или на клиентской стороне SharePoint Designer.
Выполните следующие действия на серверной стороне:
1. Откройте страницу Site Content Type (Тип контента сайта).
Перейдите к Site Settings (Параметры сайта) и выберите Site Content Types (Типы контента сайта) в разделе Web Designer Galleries (Коллекции веб-дизайнера). На странице Site Content Types (Типы контента сайта) выберите Workflow Task (SharePoint 2013) (Задача рабочего процесса (SharePoint 2013)) в List Content Types (Типы контента списка).
Рис. 1. Меню параметров сайта
Рис. 2. Задача рабочего процесса (SharePoint 2013)
2. Создайте тип контента сайта, который наследует тип контента Workflow Task (SharePoint 2013) (Задача рабочего процесса (SharePoint 2013)).
Вернитесь на страницу Site Content Types (Типы контента сайта) и щелкните ссылку Create (Создать). Задайте имя и описание типа контента, а затем типу Parent Content Type (Родительский тип контента) задайте тип контента Workflow Task (SharePoint 2013) (Задача рабочего процесса (SharePoint 2013)). Задание родительскому типу контента значения Workflow Task (SharePoint 2013) (Задача рабочего процесса (SharePoint 2013)) является обязательным действием для последующего использования нового настраиваемого типа контента. Выберите тип контента Group (Группа) и нажмите кнопку ОК .
Рис. 3. Задание родительского типа контента
3. Добавьте новый тип контента в список Tasks (Задачи).
Щелкните Settings (Параметры), а затем на главной странице сайта щелкните Site Contents (Контент сайта) и щелкните список Tasks (Задачи).
Рис. 4. Кнопка Tasks (Задачи)
На ленте откройте вкладку List (Список) и щелкните List Settings (Параметры списка). В разделе Content Types (Типы контента) выберите параметр Add from existing site content types (Добавить из существующих типов контента сайта), чтобы добавить созданный тип контента.
Рис. 5. Сеанс типов контента в разделе List Settings (Параметры списка)
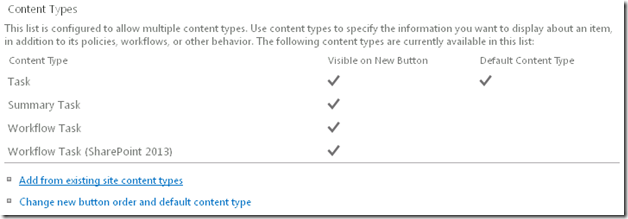 |
|
Те же самые действия выполняются в SharePoint Designer намного проще.
1. Перейдите к меню Content Types (Типы контента) на вкладке Site Objects (Объекты сайта) в области Navigation (Навигация). Будут отображены все типы контента на сайте. Создайте тип контента сайта, нажав кнопку Content Type (Тип контента).
Рис. 6. Меню типов контента в SharePoint Designer |
|
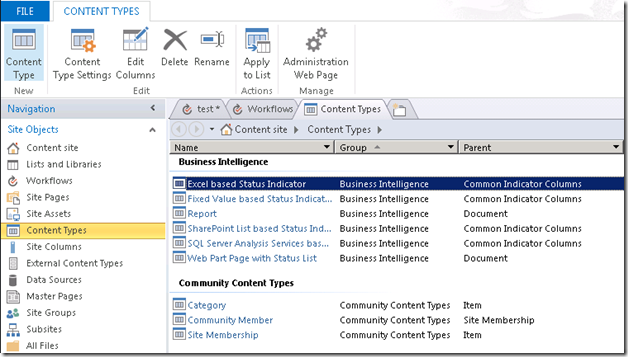 |
2. Выберите имя для нового типа контента и группу сортировки. Убедитесь, что родительским типом контента является тип контента Workflow Task (SharePoint 2013) (Задача рабочего процесса (SharePoint 2013)), как показано на рис. 7.
Рис. 7. Диалоговое окно создания типа контента
3. Затем добавьте тип контента в список Tasks (Задачи). Это действие является необходимым для последующего использования типа контента в действиях с задачами. Еще раз откройте список Tasks (Задачи) в List and Libraries (Список и библиотеки) в разделе Site Objects (Объекты сайта) на вкладке Navigation (Навигация). Добавьте созданный тип контента в список Tasks (Задачи).
Рис. 8. Управляющий элемент выбора типов контента в SharePoint Designer |
|
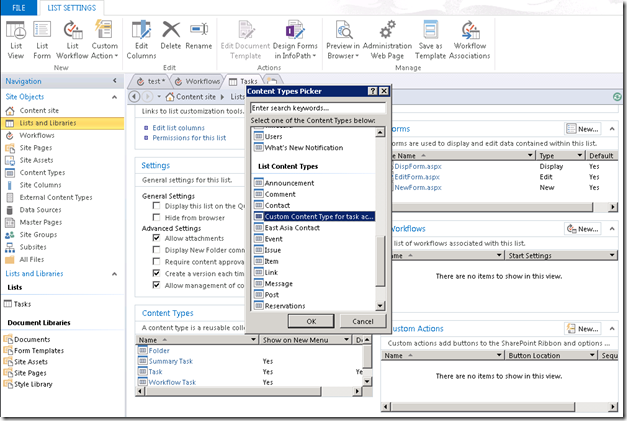 |
Если в список Tasks (Задачи) не будет добавлен тип контента, возникнет следующая ошибка времени выполнения.
Рис. 9. Ошибка времени выполнения
Настраиваемый тип контента, созданный любым из этих способов, будет доступен в рабочем процессе.
В столбце Outcome option (Вариант результата) хранятся все возможные ответы, которые может выбрать каждый участник. Настраиваемые типы контента, созданные после выполнения приведенных выше действий, будут отображены в действиях Start a Task Process (Запуск задачи) и Assign a Task (Назначение задачи).
Изменение настраиваемого типа контента
При добавлении действия Start a Task Process (Запуск задачи) или Assign a Task (Назначение задачи) новый тип контента будет отображаться в типе конструктора Task action (Действие с задачами).
Убедившись, что настраиваемый тип контента создан и используется рабочим процессом, перейдем к настройке формы.
На рис. 10 представлен очень простой рабочий процесс по сбору отзывов.
Рис. 10. Рабочий процесс сбора отзывов
Крис, дизайнер компании Contoso, хочет получить отзыв от внутренней экспертной группы. Поэтому необходимо изменить форму так, чтобы в ней можно было хранить комментарии каждого участника.
1) Перейдите на страницу Site Settings (Параметры сайта) и откройте Site content types (Типы контента сайта) в группе Web Designer Galleries (Коллекции веб-дизайнера).
2) Щелкните Custom Content Type (Настраиваемый тип контента) в группе List Content Types (Типы контента списка).
Рис. 11. Тип контента Contoso
На этом этапе форма задач будет выглядеть аналогично форме задач по умолчанию. См. рис. 11.
В этом примере многие поля формы задач по умолчанию бесполезны. Для задачи Криса можно изменить следующие поля.
Рис. 12. Тип контента Contoso формы задачи
Давайте рассмотрим все поля по порядку, представленные на рис. 11 с типом контента Contoso, чтобы решить, потребуются ли они в нашей форме задач.
1) Поле Task Name (Имя задачи) является обязательным.
2) Поля Start Date (Дата начала) и Due Date (Дата выполнения) могут быть полезны, но не в этой форме.
3) Поле Assigned To (Кому назначено) в этой форме не требуется, поскольку участники будут изменять уже назначенные им формы.
4) Поле "% Complete" (Процент завершения) не имеет смысла, поскольку отзыв обычно отправляется полностью сразу.
5) Поле Body (Текст) будет использоваться для сбора отзывов.
6) Поле Predecessors (Предшественники) не требуется.
7) Поле Priority (Приоритет) не требуется.
8) Поле Task Status (Состояние задачи) является основным полем для отслеживания состояния.
9) Поле Related Items (Связанные элементы) в этой форме не требуется.
10) В поле Task Outcome (Результат задачи) можно выбрать нужный результат. В данном случае для завершения процесса сбора отзывов требуется только параметр Submit (Отправить).
Все страницы работы со столбцами выглядят одинаково. Снимок экрана с примером см. ниже.
Если для поля задано значение Required (Обязательное), столбец должен быть заполнен, чтобы в дальнейшем можно было закрыть форму задач. Столбцы со значением Optional (Дополнительный) можно оставить пустыми. При выборе значения Hidden (Скрытое) или удалении столбца с помощью кнопки Remove (Удалить) столбец будет скрыт в форме задач. Например, как показано на снимке экрана ниже, после нажатия кнопки Remove (Удалить) поле Assigned To (Кому назначено) будет удалено из Contoso Content Type (Тип контента Contoso).
Рис. 13. Изменение столбца типа контента
Дальше Крис изменил тип контента Contoso так, что он будет использоваться исключительно для отзывов.
Результаты показаны на рис. 14. Столбец Related items (Связанные элементы) скрыт, поскольку его нельзя удалить.
Рис. 14. Измененный тип контента Contoso
Кроме того, столбец сайта Task Outcome (Результат задачи) используется в типе контента Workflow Task (SharePoint 2013) (Задача рабочего процесса (SharePoint 2013)). Рекомендуется удалить столбец Task Outcome (Результат задачи) и создать новый столбец сайта с типом Outcome choice (Выбор результата), щелкнув элемент Add from a new site column (Добавить из нового столбца сайта).
Рис. 15. Измененный тип контента формы задач Contoso
Когда каждый участник получает задачу на основе приведенной выше формы, в поле описания можно написать рецензию. Для завершения задачи следует нажать кнопку Submit (Отправить). Оставшиеся столбцы, такие как Start Date (Дата начала) можно скрыть.
После этого можно переименовать столбцы так, как хочет Крис. Например, чтобы изменить имя поля результатов Submit (Отправить), выделите столбец Submit (Отправить) и щелкните ссылку Edit column (Изменить столбец) в разделе Site Column information (Сведения о столбце сайта). Здесь можно изменить имя столбца, как показано на рис. 17. Обратите внимание, что новое имя может быть задано в формате, отличном от ASCII, например "テスト".
Рис. 16. Изменение столбца
Рис. 17. Сведения о столбце сайта
Ограничения
Рабочие процессы SharePoint 2013 с SharePoint Designer 2013 создают формы задач путем анализа связанного типа контента. Обратите внимание, что InfoPath не поддерживается рабочими процессами SharePoint 2013. Это значит, что для изменения макета пользователям требуется работать с форматом ASPX напрямую.
Несмотря на уже рассмотренные изменения, кнопки Save (Сохранить) и Cancel (Отмена) нельзя изменять из SharePoint или SharePoint Designer. Более того, чтобы были доступны кнопки настраиваемых результатов, в типе контента должны существовать столбцы типа Task Status (Состояние задачи) и Task Outcome (Результат задачи). Порядок кнопок соответствует порядку значений, доступных для выбора, в столбцах типа Task Outcome (Результат задачи), включенных в тип контента. Столбцы типа Task Outcome (Результат задачи) определены как столбцы сайта в разделе Site Settings (Параметры сайта).
Рис. 18. Пример дополнительных параметров столбца для столбца типа Task Outcome (Результат задачи)
Резюме
В рабочих процессах SharePoint 2013 представлено два новых действия. Форму задач для действий можно изменять с сайтов SharePoint и из клиента SharePoint Designer, не обладая знаниями уровня разработчика. Можно создавать новые настраиваемые типы контента, которые наследуют тип контента Workflow Task (SharePoint 2013) (Задача рабочего процесса (SharePoint 2013)) и добавлять их в список Tasks (Задачи), использовать новые типы контента в рабочих процессах и при необходимости изменять настраиваемые типы контента.
Дополнительные настройки формы осуществляются путем изменения формата ASPX, однако они не рассматриваются в рамках этой статьи.
Надеюсь, что с помощью представленной здесь простой процедуры вы сможете реализовать необходимые вам рабочие процессы.
До встречи в следующей публикации!
Чонг Юн (Джон) Чоу (Chong Youn (John) Choe)
Это — локализованная публикация в блоге. Исходная статья — How to manipulate the Task Form with SharePoint Designer for new task actions?