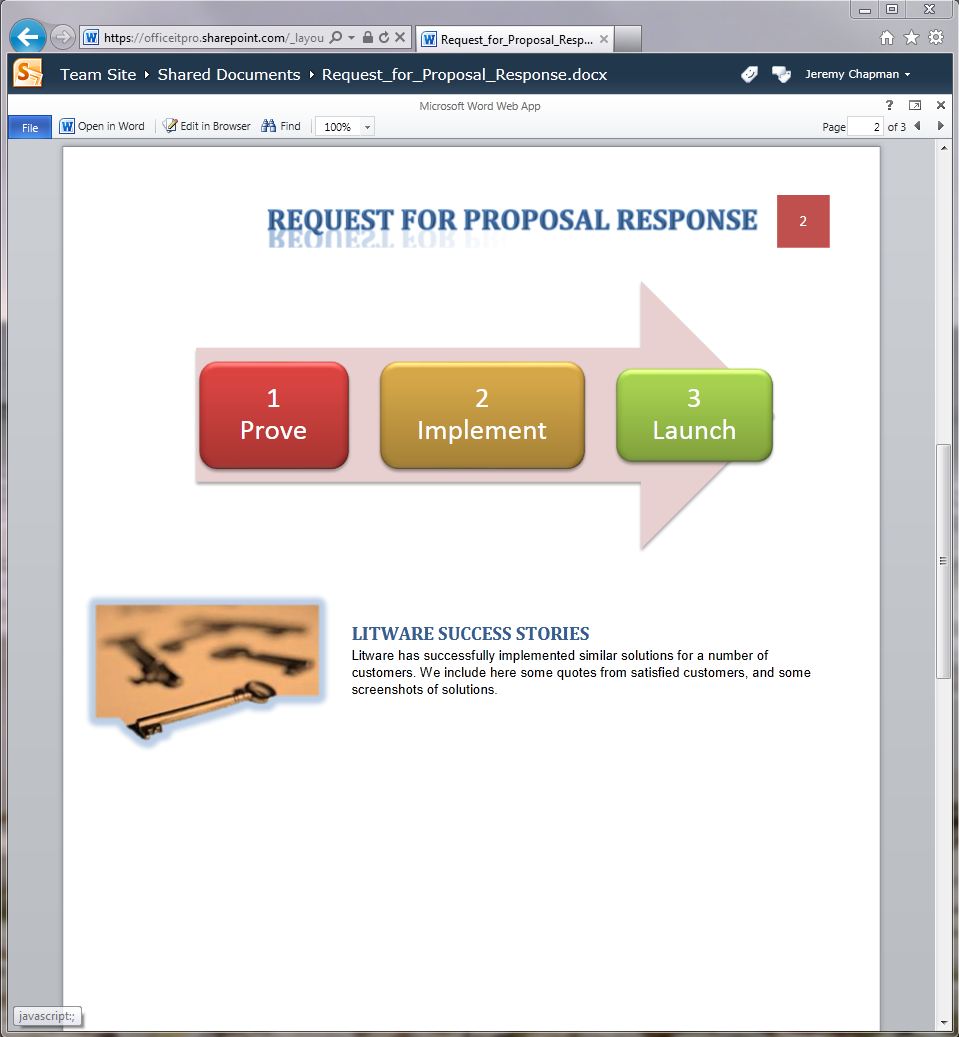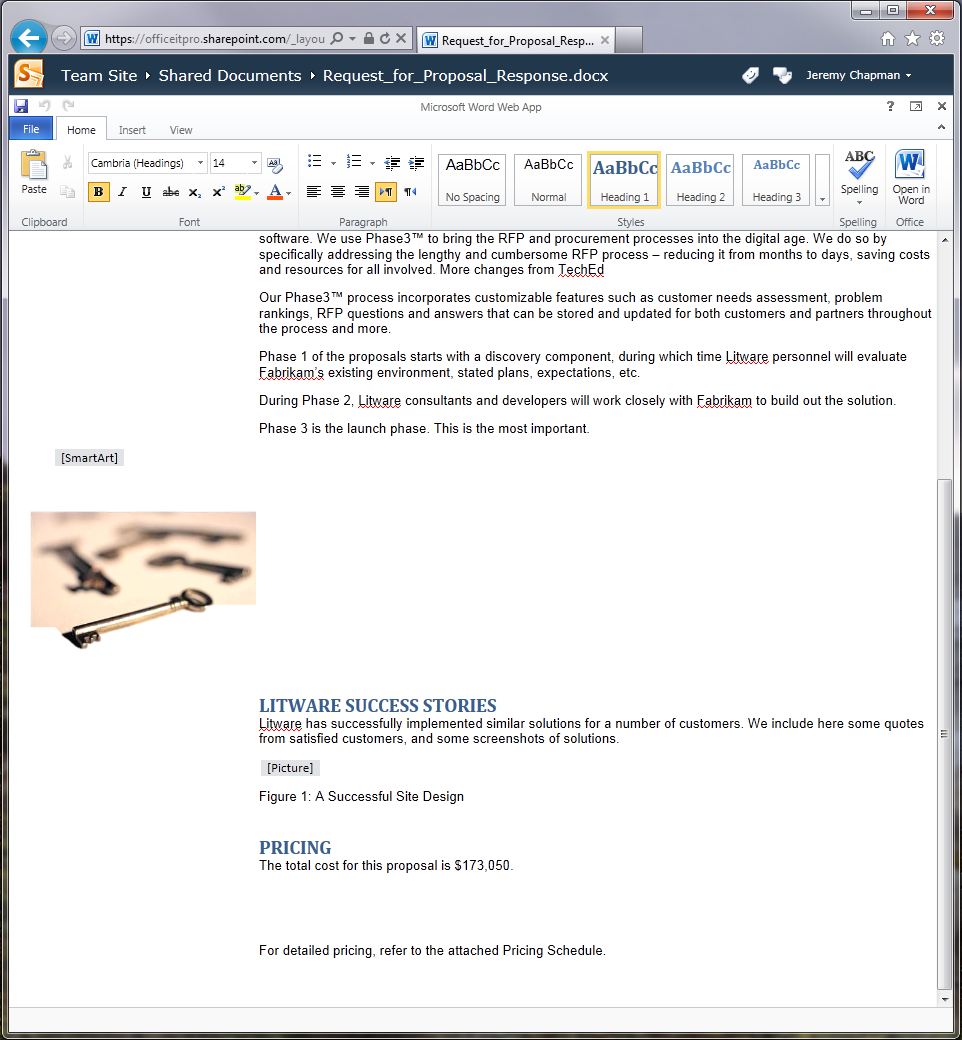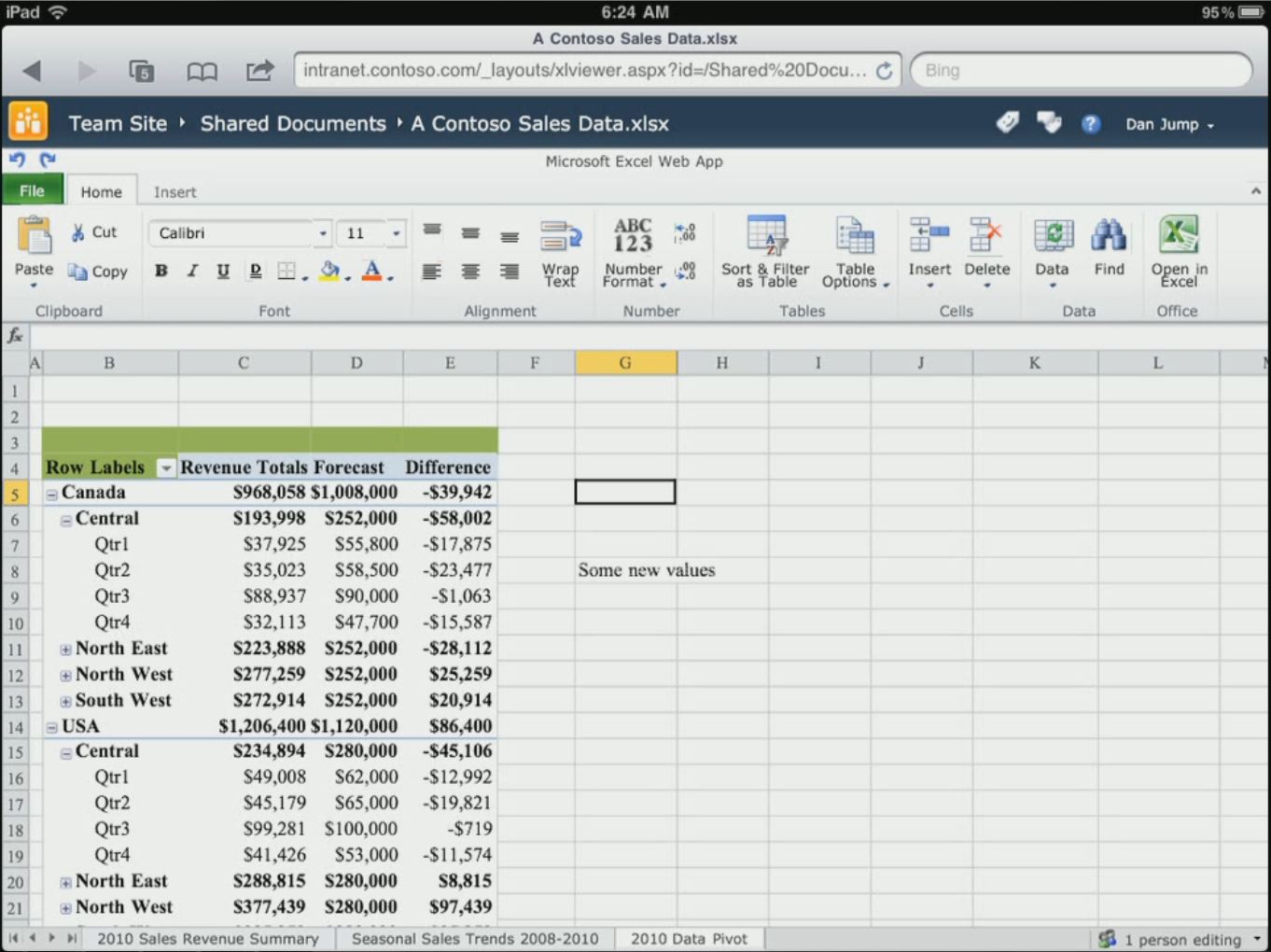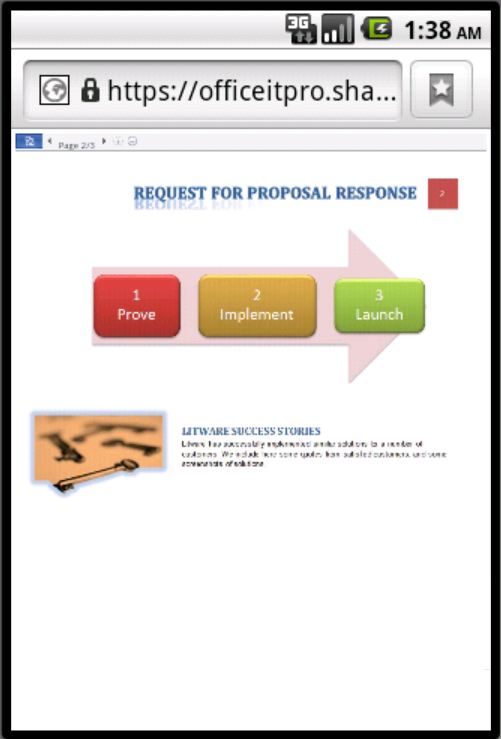Windows, iPad and Android - Managing and Using Your Office Assets in a Tablet World (Part 3) – Accessing Office from the Browser
Welcome to part three in the series about managing your Office assets in a world of tablet computing. In part one I mainly introduced the primary ways to consume Office with rich clients, remote rich clients, Office for Mac, Web Apps and Office on the phone. In part two I talked about consuming email on tablets using Exchange ActiveSync, compared the controls you get with other platforms to Group Policy and described options for configuring Office. In this blog, I’ll discuss the Office Web Applications as part of the SharePoint 2010 or Office 365 service.
Accessing Office from Multiple Devices Using Office Web Apps
A lot of people think Office 365 is just another name for Office Web Apps. Actually, the Office Web Apps are probably more frequently accessed via Windows Live or managed environments with SharePoint 2010 infrastructure. Office 365 really refers to the entire offering of email (via Exchange Online), collaboration (via SharePoint Online), instant messaging/meeting services/voice (via Lync Online) and Office client applications (via Office Professional Plus full clients with subscription- and user-pivoted activation or the Office Web Apps). Now that we know how to access Office Web Apps, let’s talk about them for a minute and for that I will reuse what my colleagues in the Office team wrote for TechNet documentation:
“Microsoft Office Web Apps is the online companion to Office Word, Excel, PowerPoint and OneNote applications that enables users regardless of their location to access documents and edit documents. Users can view, share, and work on documents with others online across personal computers, mobile phones, and the Web. Office Web Apps is available to users through Windows Live and to business customers with Microsoft Office 2010 volume licensing and document management solutions based on Microsoft SharePoint 2010 Products.”
The interesting things I notice there are A. Office 365 is not even mentioned (to my previous point) and B. we call them “companions” to full Office applications. The main rationale for calling them companions is found on the same site:
“There are some differences between the features of Office Web Apps, Office Mobile 2010 and the Office 2010 applications.”
The key word above is “some. ” When you compare Office Web Apps feature set to Office Mobile 2010, I would say “some” is about right and suggests similar functionality. However, when you compare Office Web Apps to a full copy of Office Professional Plus 2010 or even equivalent apps in 2007 or 2003 versions, “some” makes it sound like the two are comparable – I like to think of the Office Web Apps as providing high fidelity viewing and a few core functions of the full clients, but I would never recommend anyone replacing full Office apps on a PC or Mac (including any currently supported Office version) with Office Web Apps. Hence, the rationale for calling them companions.
Since we are basically talking about companion devices in this blog, it is kind of a fitting analogy to draw. In the same way you probably do not generally want to replace a PC completely with touch-only slate device if you want to be able to perform any complex tasks (writing documents, statistical analysis in a spreadsheet, authoring a presentation, etc.) that same rule applies for not replacing Office full client applications with their Office Web Apps equivalents. That being said, there are some user roles where people do not perform complex authoring or editing tasks and may be able to get by with a touch-only device or the Office Web Apps. I would think this is more the exception than the norm, but I still remember the days in the late 1990s when former bosses of mine (before I joined Microsoft) would verbally dictate all emails to their secretaries, too.
Office Web Apps generally comprise of a viewer component (such as WordViewer.aspx), where the document is rendered on the server and an image file (PNG or XAML) is pushed to the browser to ensure full viewing fidelity.
Since the document is actually rendered on the server remotely and that server is running Windows, it can render the document as if it were opened on a Windows machine with Office locally installed. As long as the device can view the image file and process the information on the header, it can view the document as written on the Windows computer. Things start to diverge a bit when it comes to the “Edit in Browser” button you see in the above image. Once I click that, I get something like this:
Notice that in the edit mode, the SmartArt is not rendered and I lose some of the formatting, but I can edit the text with some limited controls. I’ll zoom in a little on the controls for a second to show the differences compared to a full Office client app:
And the full client Microsoft Word ribbon:
While the “Home” tab of Word looks pretty close, you’ll notice that a number of the other tabs are missing. You will also see a custom tab called “Touch” and we will cover that one in the next blog and how the client tabs can be customized for better touch use. The moral of the story is that if you value things like setting up your page and print layouts, inserting footnotes or tables of contents, mail merge track changes, comments and scores of other features, the Office Web Apps version of Word will not replace the full client and is thus relegated and positioned as a companion.
Because I am writing about how to deliver an Office experience to iPad and Android slates as well as Windows, here are a few screenshots of the Office Web Apps on those devices:
Edit Mode Excel Office Web App on an iPad in Safari
Viewer Mode Word Office Web App in an Android browser
While the Office Web Apps then do not replace the need for full Office applications for most users, they still enable multiple devices, form factors and browsers to view and edit documents. Office Web Apps are supported on multiple PC, Mac, Linux and mobile OS browsers like recent versions of Internet Explorer, Chrome, Firefox, Safari and Opera.
The biggest question for some is then how you let users access the Office Web Apps, because it usually means a connection is required to your internal SharePoint sites, which in turn means some form of authentication on premise or connectivity inside the network’s DMZ. If you are a security guy, this may sound scary and while I can’t replicate the security controls in Windows, I can do a little to help make malicious activity more difficult. In the next blog I will discuss the concept of differentiation of access based on device or browser trust and how that can be instrumented in a Windows environment. Be sure to read parts one and two of the series if you haven’t already – part three is coming soon.
Thanks for reading,
Jeremy Chapman
Senior Product Manager
Office IT Pro Team
UPDATE: Now that all of the blogs are complete in the series, here are links to all six completed blogs:
- Windows, iPad and Android - Managing and Using Your Office Assets in a Tablet World (Part 1) – Introduction and Methods to Deliver and Consume Office
- Windows, iPad and Android - Managing and Using Your Office Assets in a Tablet World (Part 2) – Exchange ActiveSync Considerations and Customizing Office Client Installations
- Windows, iPad and Android - Managing and Using Your Office Assets in a Tablet World (Part 3) – Office Web Apps on Non-Windows Devices
- Windows, iPad and Android - Managing and Using Your Office Assets in a Tablet World (Part 4) – Device-Based Access Management
- Windows, iPad and Android - Managing and Using Your Office Assets in a Tablet World (Part 5) – User Interface Configurations to Prepare for Remote Desktop Environments
- Windows, iPad and Android - Managing and Using Your Office Assets in a Tablet World (Part 6) – Building Solutions for Remote Access to Windows Environments