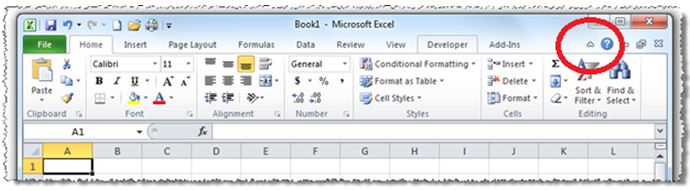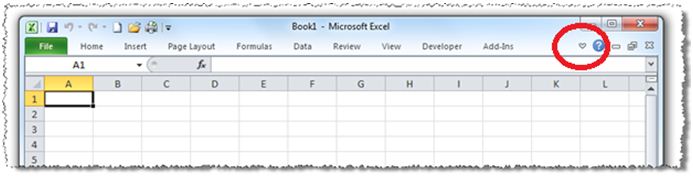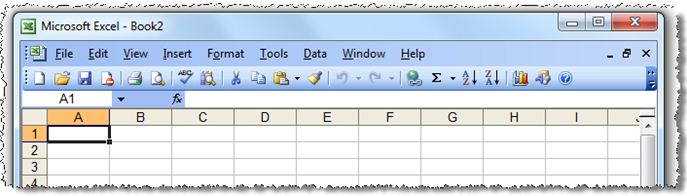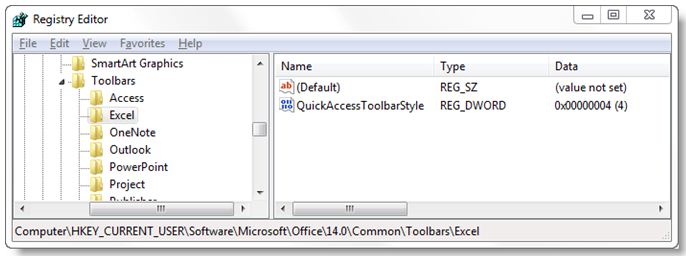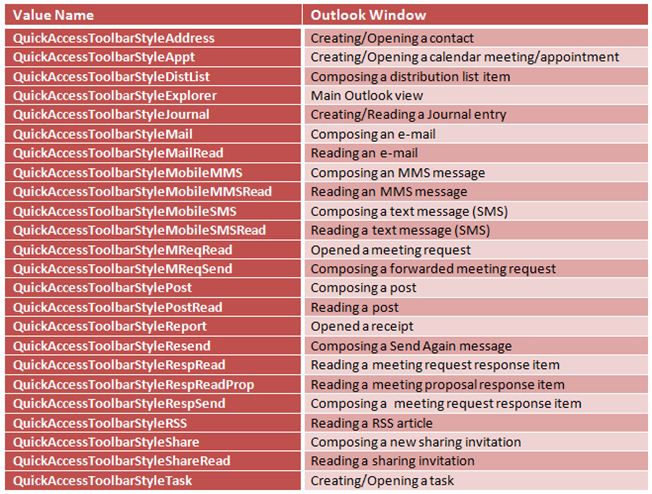Hiding the Ribbon in Office 2010
Brought to you by our compatibility expert Curtis Sawin
Helping users get used to the ribbon is a challenge for IT organizations that are migrating their Office 2000, Office XP, or Office 2003 environments to Office 2010. Although customer feedback strongly demonstrates that the ribbon is a much better (i.e., more productive) experience in the long term, the “ohmygoodnessit’sdifferent!” reaction from users can be a short-term hurdle when first using Office 2010.
One strategy to help users ease into this transition is to hide, or collapse, the ribbon. Check out the screen shots below. Here is an image of Excel 2010 in its default state.
Below is an image of Excel 2010 with the ribbon collapsed.
Finally, here is an image of Excel 2003.
Interesting, right? Collapsing the ribbon makes the Excel 2010 tabs look similar to Excel 2003 menus. Okay, so it’s not identical, but the reduction in change may help your users ease their transition into the fluent user interface.
Note the red circles in the upper right hand corner of the Excel 2010 images. This toggle arrow can be used to manually expand or collapse the ribbon, providing your users the ability to customize the interface to their preference. Additionally, CTRL+F1 can be used to expand/collapse the ribbon.
Customizing Office 2010 Setup to collapse the ribbon
When deploying Office 2010 to your users, it’s possible to create a customized installation to have the ribbon collapsed by default when your users first open an Office application. You can accomplish this by adding specific registry keys into your setup package.
For most Office applications, there is a single registry value that controls the ribbon appearance. Outlook is an exception and will be discussed later in this post.
Here is the registry value:
HKCU\Software\Microsoft\Office\14.0\Common\Toolbars\<AppName>\QuickAccessToolbarStyle
In the above value, <AppName> is any of the following values:
• Access
• Excel
• OneNote
• PowerPoint
• Project
• Publisher
• Visio
• Word
The following table defines the available values for the “QuickAccessToolbarStyle” registry value.
A REG_DWORD value of 4 (shown below) will collapse the ribbon and has the same effect as pressing CTRL+F1 or selecting the toggle arrow.
The specialness of Outlook
Outlook provides a bit more customization. There are 24 different registry keys that control the ribbon and quick access toolbar. This is because there are so many different types of items and modules in Outlook that the product team had to create multiple ribbons. While this implementation is generally transparent to end-users, this complexity surfaces here. Thus, if you want to collapse the ribbon for Outlook, you’ll need to determine the specific Outlook window that you want collapsed.
The below table outlines the different registry values that manipulate the visibility of the ribbon. All of these values are under HKCU\Software\Microsoft\Office\14.0\Common\Toolbars\Outlook
Using the Office Customization Tool (OCT) to add the registry keys
The Office Customization Tool (OCT) can be used to add these registry keys just like any other registry key. Adding registry entries via the OCT is a pretty straightforward process. Check out the TechNet article Office Customization Tool in Office 2010 for details.
Summary
Deploying Office 2010 with a collapsed ribbon may help your users transition to using the ribbon instead of the legacy menus. Making sure your users are comfortable with change will help you accelerate deployments while reducing costs (by eliminating Help Desk calls). Adding some registry keys to your setup using the OCT provides an easy way to accomplish this.
Want to know more about how ribbons are designed?
Check out the Windows 8 blog post, Improvements in Windows Explorer, which provides screen shots of Windows Explorer with a ribbon interface.