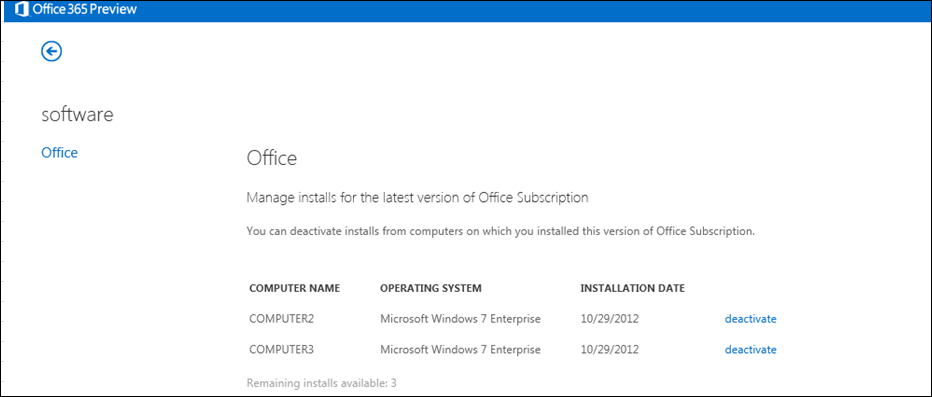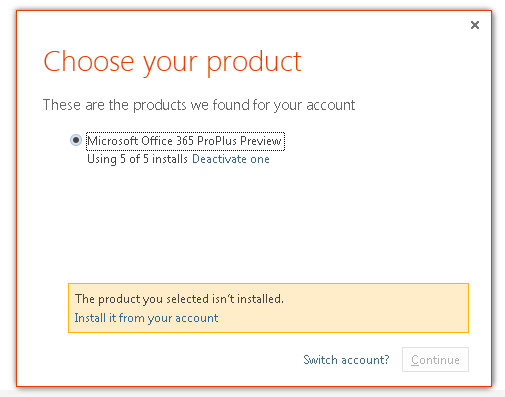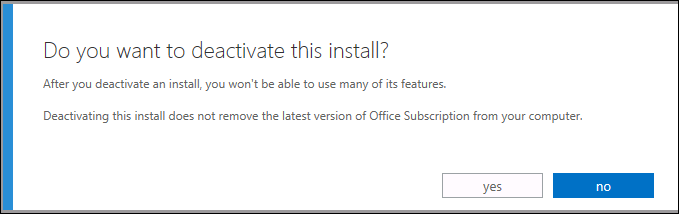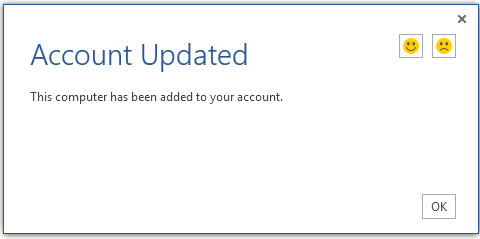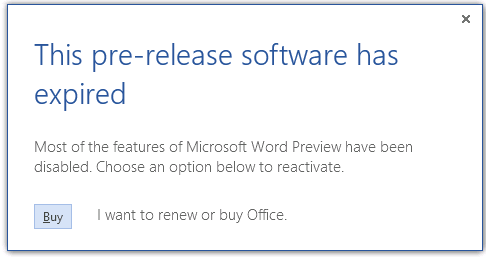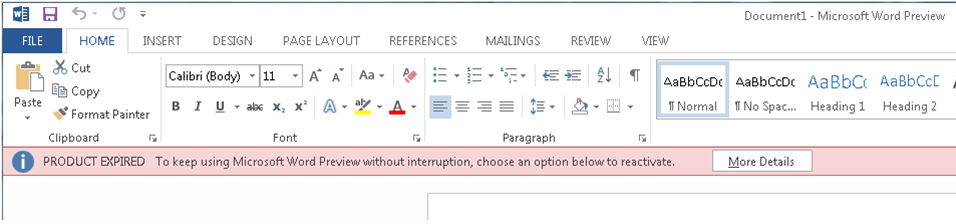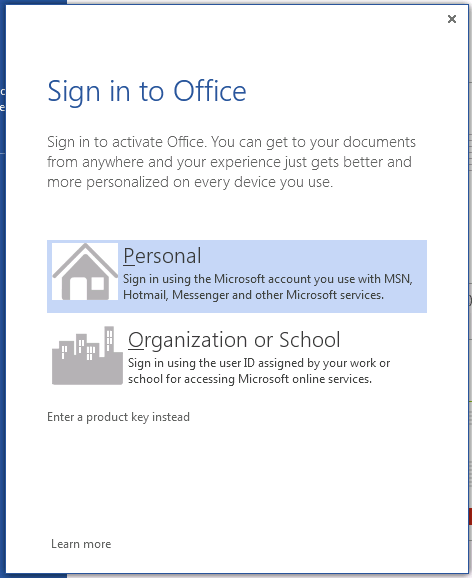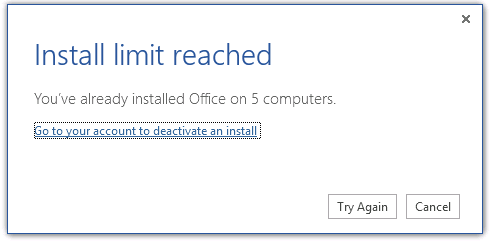Office 365 ProPlus 설치 관리: 활성화, 비활성화, 다시 활성화
최초 문서 게시일: 2012년 11월 29일 목요일
조직에서 Office 365 ProPlus로 Office 365를 구독하는 경우 동시에 최대 5대의 PC에 Office를 설치할 수 있는 혜택이 있습니다. 예를 들어 사용자는 다음과 같은 컴퓨터에 Office를 설치할 수 있습니다.
- 사무실의 데스크톱 컴퓨터
- 출장 시 사용하는 랩톱
- 가정용 컴퓨터
이러한 세 가지 컴퓨터에 Office가 설치되어 있더라도 Office 365 라이선스가 하나만 사용됩니다.
그렇다면 관리자는 이러한 모든 설치를 어떻게 추적할 수 있을까요? 사용자가 이미 5대의 컴퓨터에 Office를 설치했는데 또 다른 컴퓨터에 Office를 설치해야 할 경우 어떻게 될까요?
이 블로그 게시물에서는 Office 365 ProPlus 설치를 관리하는 것에 대한 사용자 경험을 설명하고 Office 365 관리자가 제어할 수 있는 측면을 알려 드리고자 합니다. IT 전문가를 위한 블로그에서 사용자 경험을 중점적으로 다루는 이유가 무엇이냐고요? 그것은 관리자가 아닌 Office 365 사용자가 Office 365 ProPlus 설치를 관리하는 데 중심 역할을 수행하며, 대부분의 사용자에게 활성화와 비활성화 등의 개념이 생소하고 익숙치 않으므로 관리자에게 관련 질문을 할 수 있고 관리자는 이러한 질문에 답할 수 있도록 대비해야 하기 때문입니다.
이 블로그 게시물에서는 사용자 경험을 설명하면서 관리자와 관련된 몇 가지 정보를 제공하려고 합니다. 그런 다음 Office 365 ProPlus 설치를 관리하는 데 있어 관리자가 고려해야 할 추가 정보를 알려 드리면서 마무리하겠습니다.
Office 365 ProPlus 설치 목록 보기
사용자는 Office 365 포털에 로그인하고 소프트웨어(software) 페이지로 이동하여 자신이 Office를 설치한 컴퓨터를 확인할 수 있습니다.
로그인한 사용자만 이 정보를 볼 수 있으며, 조직의 Office 365 구독을 관리하는 관리자라도 Office 365 관리자 보기에서 이 정보를 볼 수 없습니다. 따라서 관리자는 특정 컴퓨터에 사용자가 설치한 Office를 비활성화할 수 없습니다. 비활성화에 대한 자세한 내용은 조금 뒤에 설명하겠습니다.
(이 블로그 게시물에 포함된 모든 스크린샷은 Office 365 ProPlus Preview의 스크린샷입니다. 이후에 출시될 최종 버전의 Office 365 ProPlus에서는 이러한 화면과 정확한 동작이 약간 달라질 수 있습니다.)
Office 365 ProPlus 설치 활성화
Office 365는 Office가 설치된 컴퓨터를 어떻게 파악할까요? Office 365는 활성화라는 프로세스를 통해 이것을 파악합니다. 활성화 작동 방식에 대한 자세한 내용은 Office 365 ProPlus의 라이선스 및 정품 인증 개요를 참조하십시오.
사용자가 Office 365 포털을 통해 컴퓨터에 Office를 설치하고 다른 5대의 컴퓨터에서 Office를 설치 및 활성화하지 않은 경우 Office가 자동으로 활성화됩니다. Office 설치가 활성화되면 Office 365 포털의 소프트웨어 페이지에 Office가 설치된 컴퓨터의 이름이 표시되며 페이지가 업데이트됩니다.
매일 또는 Office 365 ProPlus 응용 프로그램을 시작할 때마다 각 설치 또는 계정이 비활성화되었는지 여부가 확인됩니다. 이 확인이 이루어지도록 적어도 30일에 한 번은 컴퓨터를 인터넷에 연결해야 합니다. 30일 이내에 컴퓨터가 인터넷에 연결되지 않을 경우 Office가 기능 제한 모드로 전환됩니다. 기능 제한 모드에서는 기존 Office 파일을 열고 볼 수만 있으며 응용 프로그램의 다른 기능을 대부분 사용할 수 없습니다.
Office 365 ProPlus 설치 비활성화
사용자가 Office 365 포털에서 Office를 설치하려고 하는데 이미 다른 5대의 컴퓨터에서 Office를 설치하고 활성화한 경우 어떻게 될까요? 이 경우 Office 설치 중에 다음과 같은 대화 상자가 표시됩니다.
이 컴퓨터에서 동일한 사용자 계정을 사용하여 Office 설치를 계속하려면 기존 Office 설치 하나를 비활성화해야 합니다. 이 대화 상자에서 비활성화 를 선택할 수 있으며, 이 경우 Office 365 포털의 소프트웨어 페이지가 다시 표시됩니다. 소프트웨어 페이지에서 해당 컴퓨터에 대해 비활성화 를 선택하여 비활성화할 Office 설치를 선택할 수 있습니다. 비활성화 를 선택하면 다음과 같은 대화 상자가 나타납니다.
예(Yes) 를 선택하여 비활성화를 확인한 후에는 제품 선택(Choose your product) 대화 상자로 돌아가서 대화 상자를 닫고 Office 설치를 계속할 수 있습니다. Office가 설치되었으면 처음으로 Office 응용 프로그램(예: Word)을 열 때 다음과 같은 메시지가 표시될 수 있습니다.
이때 활성화(Activate) 를 선택한 다음 관련 프롬프트가 표시되면 Office 365에 로그인합니다. 그러면 Office 설치가 활성화됩니다. 활성화가 성공하면 다음과 같은 메시지가 표시됩니다.
물론 사용자는 기존 Office 설치를 비활성화한 다음에 새 Office 설치를 시작할 수도 있습니다.
다시 한 번 언급하면 Office 365 관리자일지라도 사용자가 Office를 설치한 컴퓨터를 확인할 수 없습니다. 따라서 관리자가 사용자 대신 기존 Office 설치를 비활성화할 수도 없습니다.
비활성화한다고 해서 Office가 컴퓨터에서 실제로 제거되는 것은 아닙니다. Office는 여전히 컴퓨터에 설치되어 있지만 Office 응용 프로그램이 기능 제한 모드로 전환됩니다. 컴퓨터에서 비활성화된 Office 응용 프로그램을 열 경우 다음과 같은 메시지가 표시됩니다.
Office 365 ProPlus 설치 다시 활성화
사용자가 실수로 잘못된 Office 설치를 비활성화하거나 마음을 바꿀 경우 어떻게 해야 할까요? Preview 버전의 경우 사용자가 다음 중 하나를 수행할 수 있습니다.
- 온라인 복구 수행. Windows 7을 실행하는 컴퓨터에서 온라인 복구를 수행하려면 제어판 에서 프로그램 및 기능 으로 이동합니다. Office 365 ProPlus Preview 항목을 마우스 오른쪽 단추로 클릭한 다음 변경 을 선택합니다. 표시되는 대화 상자에서 온라인 복구 를 선택한 다음 복구 를 선택합니다.
- Office를 제거한 다음 다시 설치. 제어판 의 프로그램 및 기능 에서 Office를 제거할 수 있습니다. 그런 다음 Office 365 포털로 돌아가서 Office를 다시 설치합니다.
온라인 복구 시와 Office 365 포털에서 설치 시 모두 간편 실행 기술이 사용되어 Office 설치에 걸리는 시간이 단축됩니다.
(최종 버전의 Office 365 ProPlus에서는 Office를 다시 설치하지 않고도 Office를 다시 활성화할 수 있습니다. 최종 버전의 Office 365 ProPlus가 나왔을 때 이후 블로그 게시물에서 다시 활성화에 대해 다룰 것입니다.)
Office 365 관리자가 고려해야 할 몇 가지 사항
이 게시물의 앞부분에서 이야기했듯이, Office 365 관리자일지라도 사용자가 Office를 설치한 컴퓨터를 확인할 수 없으며,그에 따라 사용자 컴퓨터에서 Office 설치를 비활성화할 수도 없습니다. 그러나 관리자는 사용자에 대한 Office 365 라이선스 할당을 제어합니다. 따라서 사용자가 퇴사할 경우 Office 365 라이선스를 다른 사용자에게 다시 할당할 수 있습니다. 퇴사한 사용자가 가정용 컴퓨터 한 대에 Office를 설치한 경우 거기에 설치된 Office가 기능 제한 모드로 전환됩니다.
또한 이 게시물에서는 사용자가 Office 365 포털에서 Office를 설치하는 시나리오에 대해 다루었는데, 사용자가 해당 컴퓨터의 로컬 관리자가 아닐 경우 Office를 설치할 수 없습니다. 이러한 경우 또는 관리자가 사용자의 Office 설치 방식을 더욱 강력히 제어하려는 경우 관리자는 Office 개발 도구를 사용하여 Office 365 ProPlus 소프트웨어를 로컬 네트워크에 다운로드할 수 있습니다. 그런 다음 스크립트, 그룹 정책 또는 System Center Configuration Manager 등의 다른 방법을 사용하여 사용자에게 Office를 배포할 수 있습니다. 자세한 내용은 Office 365 ProPlus용 배포 옵션을 참조하십시오.
관리자가 이러한 다른 방법을 사용하여 Office 365 ProPlus를 사용자에게 배포하는 경우 Office 설치가 자동으로 활성화되지 않습니다 . 사용자가 아무 Office 응용 프로그램이나 처음으로 열 때 Office 설치를 활성화해야 합니다. 설치 후 사용자가 Office 응용 프로그램을 처음 열면 다음과 같은 메시지가 표시됩니다.
사용자가 Office 365에 로그인했을 때 아직 5개의 설치 제한에 도달하지 않은 경우 Office가 활성화되고 계정 업데이트 완료(Account Updated) 대화 상자(이 블로그 게시물의 앞부분에 있는 스크린샷 참조)가 나타납니다. 한편 사용자가 이미 5개의 설치 제한에 도달한 경우 다음과 같은 메시지가 표시됩니다.
이때 사용자는 계정으로 이동하여 설치 비활성화(Go to your account to deactivate an install) 를 선택해야 합니다. 그런 다음 Office 365에 로그인하여 기존 설치 중 하나를 비활성화해야 합니다. 비활성화 후에 설치 제한에 도달함(Install limit reached) 대화 상자에서 다시 시도(Try Again) 를 클릭해야 합니다. 그러면 Office 설치가 활성화됩니다.
마지막으로 Office 365 관리자가 알아야 할 것은 경우에 따라 활성화 시 추가 단계를 수행해야 할 경우 사용자가 이러한 단계를 수행해야 한다는 것입니다. 이렇게 해야 설치가 사용자의 Office 365 계정에 제대로 연결됩니다. 관리자가 Office 365 관리자 계정으로 로그인하여 사용자 컴퓨터에 Office를 설치하고 활성화할 경우 설치가 사용자 계정이 아닌 관리자 계정에 연결됩니다. 따라서 관리자 계정에 사용자 계정에 있는 5개의 설치 제한이 그대로 적용됩니다.
이 문서는 번역된 블로그 게시물입니다. 원본 문서는 Managing Office 365 ProPlus installations: activating, deactivating, and reactivating을 참조하십시오.