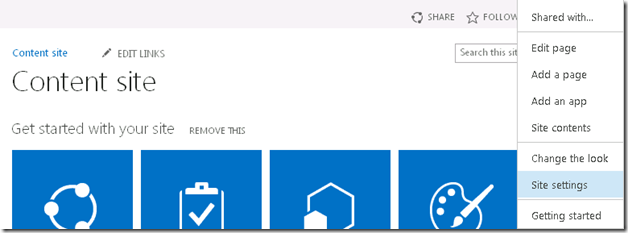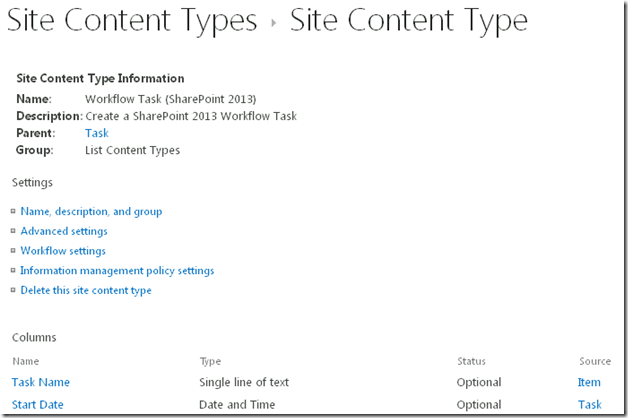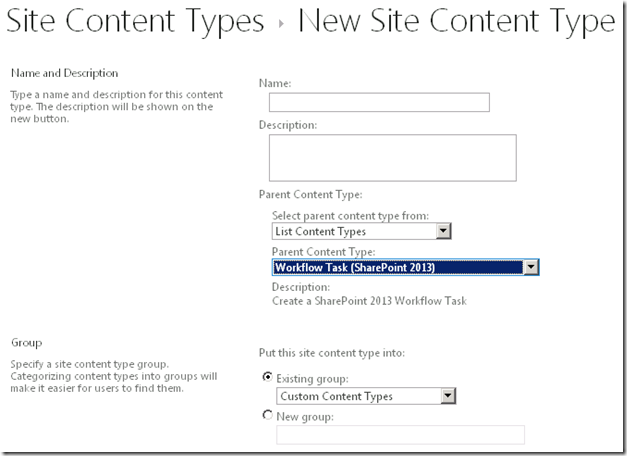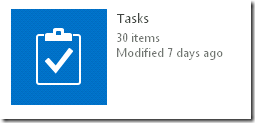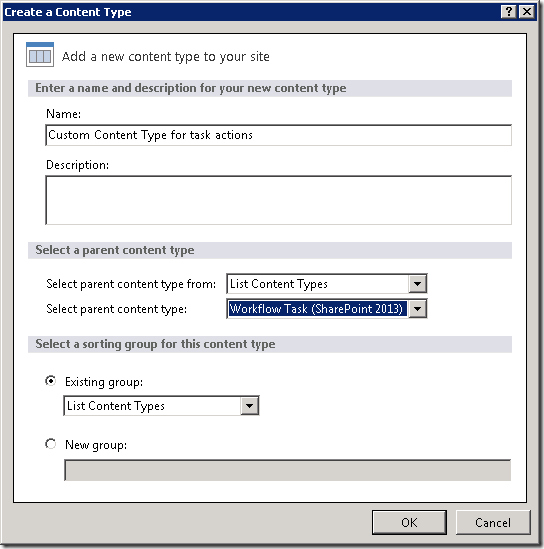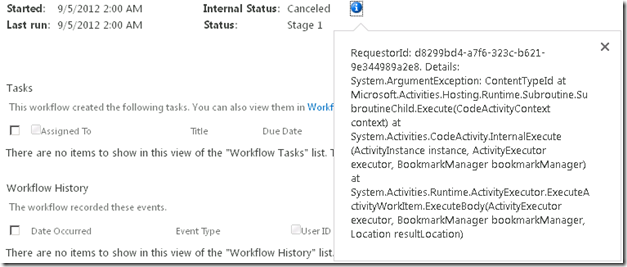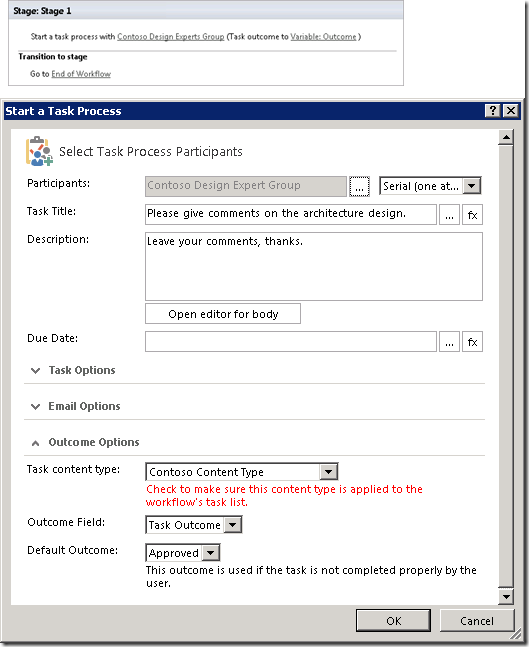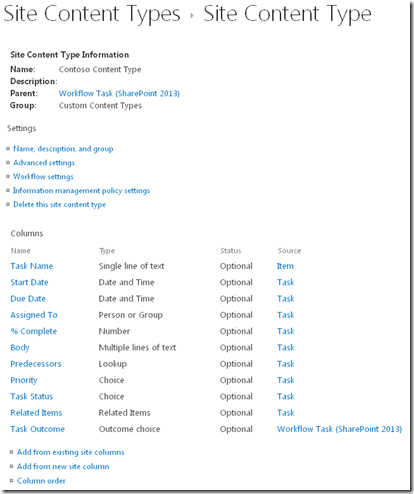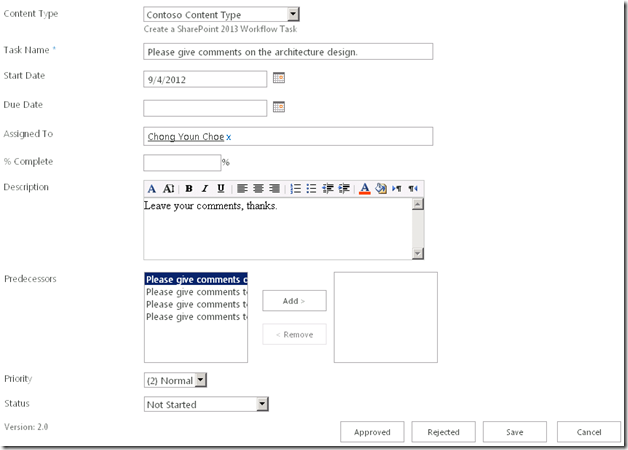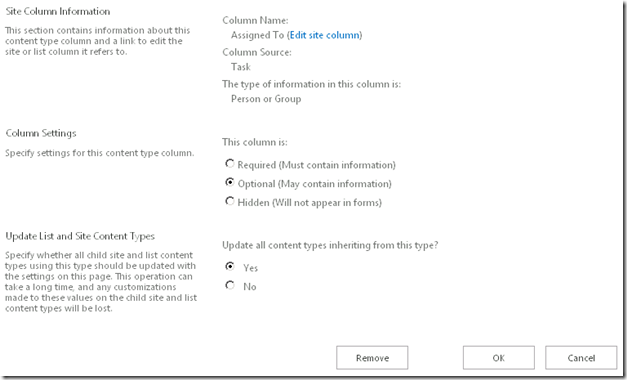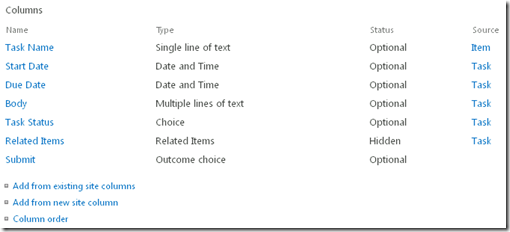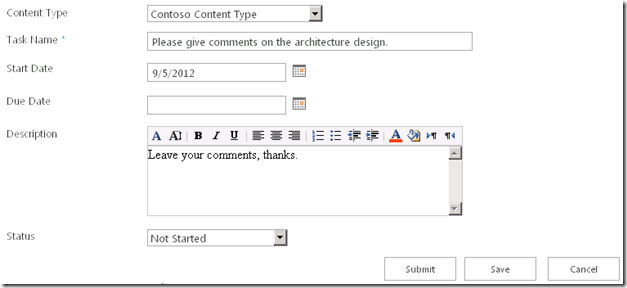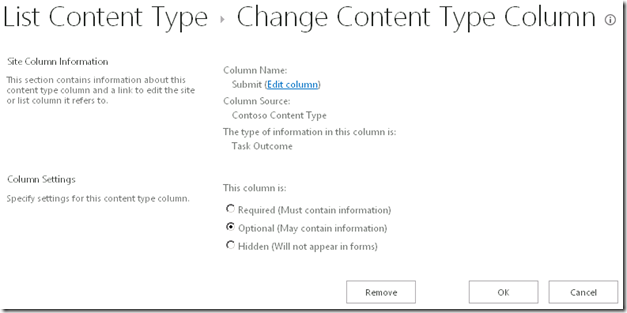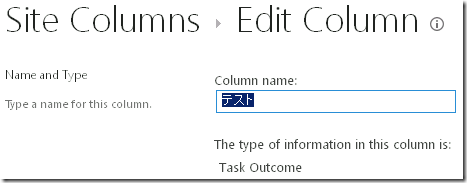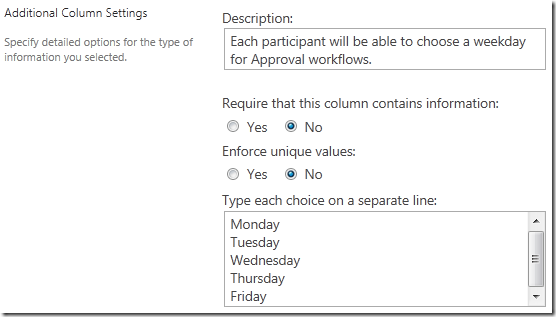새 작업 동작을 위해 SharePoint Designer에서 작업 양식을 조작하는 방법
최초 문서 게시일: 2012년 9월 14일 금요일
SharePoint Designer 사용자 여러분 안녕하세요.
SharePoint Designer 팀 PM인 최종윤(John)이라고 합니다. 이번에 새로운 문제에 대해 문서를 작성하게 된 것을 기쁘게 생각합니다.
배경
워크플로에서 핵심적인 적용 분야 중 하나는 승인입니다. SharePoint Designer 2013은 참가자의 응답을 받기 위한 두 가지 작업을 제공합니다. SharePoint Designer 2013에서는 특정 콘텐츠 형식을 기준으로 하여 작업 양식이 자동으로 생성되므로, 워크플로에서 작업 양식을 사용자 지정하려는 사용자를 위해 콘텐츠 형식을 사용자 지정하는 방법을 익혀 두면 유용할 것입니다.
시나리오 예
Contoso의 디자이너인 Chris Bryant는 어젯밤에 프레젠테이션을 진행한 신제품 모델 디자인에 대해 의견을 받고자 합니다. 기본 작업 프로세스 시작 작업은 선택한 참가자로부터 승인 또는 거부 응답을 받는 용도로만 사용 가능하므로, Chris는 의견 수집 요구에 보다 적합하게 작업 양식을 수정하기로 합니다.
사용자 지정 콘텐츠 형식 만들기
먼저 사이트에서 사용자 지정 콘텐츠 형식을 만들어야 합니다. 이 작업은 SharePoint 서버 쪽이나 SharePoint Designer 클라이언트 쪽에서 수행할 수 있습니다.
서버 쪽에서는 다음을 수행합니다.
1. 사이트 콘텐츠 형식(Site Content Type) 페이지로 이동합니다.
사이트 설정(Site Settings) 으로 이동하여 웹 디자이너 갤러리 섹션에서 사이트 콘텐츠 형식 을 선택합니다. 그런 다음 사이트 콘텐츠 형식 페이지에서 목록 콘텐츠 형식 의 워크플로 작업(SharePoint 2013) 을 선택합니다.
그림 1 사이트 설정(Site settings) 메뉴
그림 2 워크플로 작업(SharePoint 2013)(Workflow Task (SharePoint 2013))
2. 워크플로 작업(SharePoint 2013) 콘텐츠 형식을 상속하는 사이트 콘텐츠 형식을 만듭니다.
사이트 콘텐츠 형식(Site Content Types) 페이지로 돌아가서 만들기 링크를 클릭합니다. 콘텐츠 형식의 이름과 설명을 설정하고 상위 콘텐츠 형식(Parent Content Type) 을 워크플로 작업(SharePoint 2013)(Workflow Task (SharePoint 2013)) 콘텐츠 형식으로 설정합니다. 새 사용자 지정 콘텐츠 형식을 사용하려면 상위 콘텐츠 형식을 워크플로 작업(SharePoint 2013)(Workflow Task (SharePoint 2013)) 으로 설정하는 단계를 수행해야 합니다. 콘텐츠 형식 그룹 을 선택하거나 새로 만들고 확인 을 클릭합니다.
그림 3 상위 콘텐츠 형식 설정
3. 새 콘텐츠 형식을 작업 목록에 추가합니다.
설정을 클릭하고 뒤로를 클릭하여 사이트 홈으로 돌아간 후에 사이트 콘텐츠 옵션으로 이동하여 작업 목록을 클릭합니다.
그림 4 작업(Tasks) 단추
리본 메뉴에서 목록 탭을 선택하고 목록 설정 을 클릭합니다. 아래쪽으로 스크롤하여 콘텐츠 형식(Content Types) 섹션을 찾은 다음 기존 사이트 콘텐츠 형식에서 추가(Add from existing site content types) 옵션을 눌러 새로 만든 콘텐츠 형식을 추가합니다.
그림 5 목록 설정의 콘텐츠 형식(Content Types) 섹션
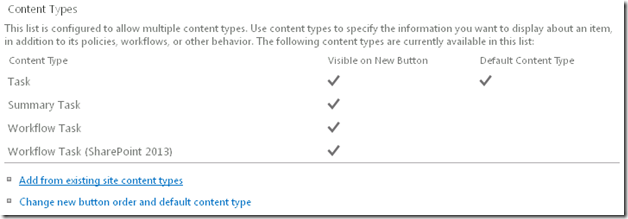 |
|
SharePoint Designer에서는 동일한 작업을 더 쉽게 수행할 수 있습니다.
1. 탐색(Navigation) 창의 사이트 개체(Site Objects) 탭 아래 콘텐츠 형식(Content Types) 메뉴로 이동합니다. 이 메뉴에는 사이트의 모든 콘텐츠 형식이 표시됩니다. 콘텐츠 형식(Content Type) 단추를 눌러 사이트 콘텐츠 형식을 만듭니다.
그림 6 SharePoint Designer의 콘텐츠 형식(Content Types) 메뉴 |
|
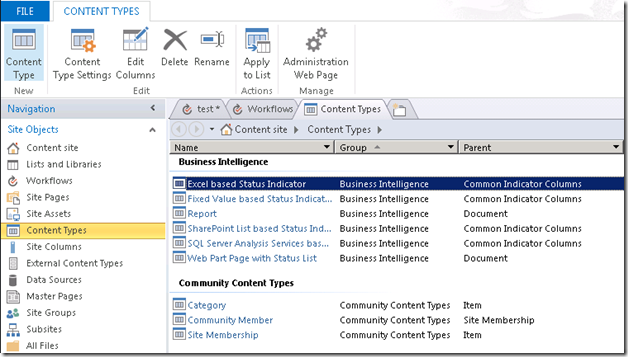 |
2. 새 콘텐츠 형식의 이름과 해당 정렬 그룹을 선택합니다. 상위 콘텐츠 형식이 그림 7에 나와 있는 것처럼 워크플로 작업(SharePoint 2013)(Workflow Task (SharePoint 2013)) 콘텐츠 형식인지 확인합니다.
그림 7 콘텐츠 형식 만들기(Create a Content Type) 대화 상자
3. 다음으로 작업 동작에서 사용할 수 있도록 콘텐츠 형식을 작업(Tasks) 목록에 추가합니다. 이렇게 하려면 탐색(Navigation) 탭의 사이트 개체(Site Objects) 아래 목록 및 라이브러리(List and Libraries) 에 있는 작업(Tasks) 목록으로 다시 이동합니다. 그런 다음 새로 만든 콘텐츠 형식을 작업(Tasks) 목록에 추가합니다.
그림 8 SharePoint Designer의 콘텐츠 형식 선택(Content Types Picker) |
|
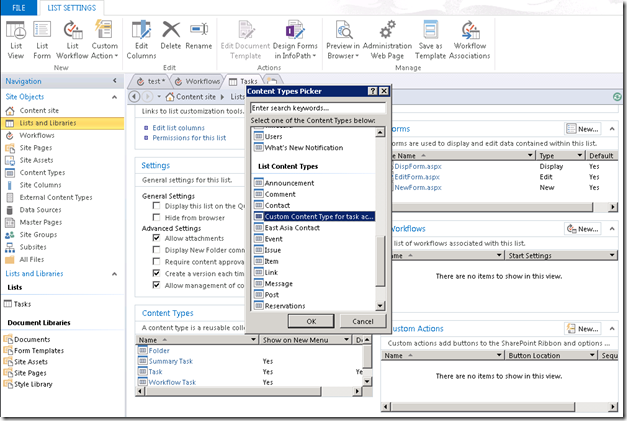 |
작업 목록에 콘텐츠 형식을 추가하지 않으면 다음과 같은 런타임 오류가 발생합니다.
그림 9 런타임 오류
이 두 가지 방법 중 하나를 통해 사용자 지정 콘텐츠 형식을 만들면 워크플로에서 해당 콘텐츠 형식을 사용할 수 있게 됩니다.
각 참가자가 선택할 수 있는 가능한 모든 응답은 결과 옵션 열에 저장됩니다. 위의 단계를 통해 작성된 모든 사용자 지정 콘텐츠 형식은 작업 프로세스 시작(Start a Task Process) 및 작업 할당 작업에 표시됩니다.
사용자 지정 콘텐츠 형식 수정
작업 프로세스 시작(Start a Task Process) 또는 작업 할당 작업을 추가할 때는 작업 동작의 디자이너 유형에 새 콘텐츠 형식이 표시됩니다.
사용자 지정 콘텐츠 형식이 작성되었으며 워크플로에서 사용 가능한 것으로 확인되면 양식 사용자 지정을 시작할 수 있습니다.
그림 10에 의견을 수집하는 매우 간단한 워크플로가 나와 있습니다.
그림 10 의견 수집 워크플로
Contoso의 디자이너인 Chris는 내부 전문가 그룹으로부터 의견을 받고자 하므로 각 참가자의 의견을 저장할 수 있도록 양식을 수정해야 합니다.
1) 사이트 설정 페이지로 이동하여 웹 디자이너 갤러리 에서 사이트 콘텐츠 형식 을 엽니다.
2) 목록 콘텐츠 형식 에서 사용자 지정 콘텐츠 형식 을 클릭합니다.
그림 11 Contoso 콘텐츠 형식(Contoso Content Type)
이 시점에서 작업 양식은 기본 작업 양식과 동일하게 표시됩니다. 그림 11에 해당 작업 양식이 나와 있습니다.
이 시나리오에서는 기본 양식에 포함된 대부분의 필드가 필요하지 않습니다. Chris는 콘텐츠 형식에서 다음과 같은 필드를 수정할 수 있습니다.
그림 12 작업 양식 Contoso 콘텐츠 형식(Contoso Content Type)
이제 그림 11에 나와 있는 Contoso 콘텐츠 형식(Contoso Content Type)의 모든 필드를 하나씩 살펴보고 이 시나리오의 작업 양식에 각 필드가 필요한지 여부를 결정하겠습니다.
1) 작업 이름(Task Name)은 필수 필드입니다.
2) 시작 날짜(Start Date)/기한(Due Date)은 의미가 있을 수도 있지만 이 시나리오의 양식에는 반드시 포함하지 않아도 됩니다.
3) 담당자(Assigned To) 필드의 경우 참가자가 자신에게 이미 할당된 양식을 편집할 것이므로 양식에서 필요하지 않습니다.
4) 의견은 대개 동시에 제공되므로 완료율(% Complete)은 의미가 없습니다.
5) 본문(Body) 필드는 의견을 수집하는 데 사용됩니다.
6) 선행 작업(Predecessors)은 이 양식에서 필요하지 않습니다.
7) 우선 순위(Priority)는 의견과는 관계가 없습니다.
8) 작업 상태(Task Status)는 상태를 추적하는 기본 필드입니다.
9) 관련 항목(Related Items)은 이 양식에서 필요하지 않습니다.
10) 작업 결과(Task Outcome)는 결과 선택 항목이며, 이 양식에서는 간단한 "제출" 옵션만 있으면 의견 제공 프로세스를 완료할 수 있습니다.
열 조작 페이지는 모두 비슷하게 표시되며 아래에 스크린샷 예가 나와 있습니다.
필드가 필수(Required) 로 설정된 경우에는 열에 내용을 입력해야 작업 양식을 닫을 수 있는 반면, 선택(Optional) 열은 표시되기는 하지만 비워 두어도 됩니다. 숨김(Hidden) 설정을 적용하거나 제거(Remove) 단추를 사용하여 열을 제거하면 해당 열이 작업 양식에서 숨겨집니다. 예를 들어 아래 스크린샷에서 제거(Remove) 단추를 누르면 담당자(Assigned To) 필드가 Contoso 콘텐츠 형식(Contoso Content Type) 에서 지워집니다.
그림 13 콘텐츠 형식 열 변경
Chris는 순수하게 의견 수집용으로만 사용하도록 Contoso 콘텐츠 형식(Contoso Content Type)을 수정했습니다.
이러한 과정을 통해 수정된 양식이 그림 14에 나와 있습니다. 관련 항목(Related items) 열은 제거할 수 없으므로 숨겨졌습니다.
그림 14 수정된 Contoso 콘텐츠 형식
또한 워크플로 작업(SharePoint 2013)(Workflow Task (SharePoint 2013)) 콘텐츠 형식에서는 작업 결과(Task Outcome) 사이트 열이 사용됩니다. 여기서는 작업 결과(Task Outcome) 열을 제거하고 새 사이트 열에서 추가(Add from a new site column) 를 클릭하여 결과 선택(Outcome choice) 유형의 새 사이트 열을 만드는 것이 가장 효율적입니다.
그림 15 수정된 작업 양식 Contoso 콘텐츠 형식(Contoso Content Type)
각 참가자가 위 양식을 기반으로 하는 작업을 받으면 설명(Description) 필드에 검토 내용을 기록할 수 있으며, 제출(Submit) 단추를 눌러 작업을 완료할 수 있습니다. 시작 날짜(Start Date) 등의 나머지 열도 숨길 수 있습니다.
이 작업이 완료되고 나면 Chris는 필요에 따라 필드 이름을 바꿀 수도 있습니다. 예를 들어 결과 필드 제출(Submit) 의 이름을 변경하려면 제출(Submit) 열을 선택하고 사이트 열 정보(Site Column Information) 에서 열 편집(Edit column) 링크를 누릅니다. 여기서 그림 17에 나와 있는 것처럼 열 이름을 갱신할 수 있습니다. 열의 새 이름은 "テスト"와 같이 ASCII가 아닌 문자를 기반으로 할 수 있습니다.
그림 16 열 편집(Edit Column)
그림 17 사이트 열 정보(Site Column Information)
제한
SharePoint Designer 2013을 통해 작성하는 SharePoint 2013 워크플로는 연결된 콘텐츠 형식을 분석하여 작업 양식을 생성합니다. SharePoint 2013 워크플로에는 InfoPath가 지원되지 않습니다. 즉, 레이아웃을 수정하려는 사용자는 .aspx 형식을 직접 조작해야 합니다.
위에서 여러 가지 수정 작업을 설명했는데, 저장 및 취소 단추는 SharePoint 또는 SharePoint Designer에서 조작할 수 없습니다. 또한 작업 상태 및 작업 결과 유형의 열이 콘텐츠 형식에 있어야 사용자 지정 결과 단추가 나타납니다. 단추의 순서는 콘텐츠 형식에 포함된 작업 결과 유형 열의 선택 값 순서를 따릅니다. 작업 결과 유형 열은 사이트 설정 아래의 사이트 열에서 정의합니다.
추가 18 작업 결과 유형 열에 대한 추가 열 설정(Additional Column Settings) 예
요약
SharePoint 2013 워크플로에는 두 가지 작업이 새롭게 도입되었습니다. 개발자 수준의 지식이 없어도 SharePoint 사이트와 SharePoint Designer 클라이언트에서 동작을 위한 작업 양식을 수정할 수 있습니다. 앞서 설명한 것처럼 워크플로 작업(SharePoint 2013) 콘텐츠 형식을 상속하는 사용자 지정 콘텐츠 형식을 새로 만들고 작업 목록에 추가한 다음, 워크플로에서 새 콘텐츠 형식을 사용하고 필요에 따라 사용자 지정 콘텐츠 형식을 수정하면 됩니다.
.aspx 형식을 수정하면 양식을 추가로 사용자 지정할 수 있지만 해당 과정은 이 블로그에서 설명하지 않습니다.
이 게시물에서 말씀 드린 간단한 기술을 통해 원하는 워크플로 시나리오를 사용하실 수 있기를 바랍니다.
다음 게시물에서 다시 뵙겠습니다.
최종윤(John)
이 문서는 번역된 블로그 게시물입니다. 원본 문서는 How to manipulate the Task Form with SharePoint Designer for new task actions?를 참조하십시오.