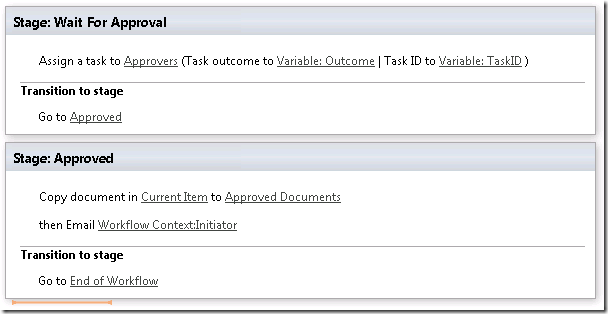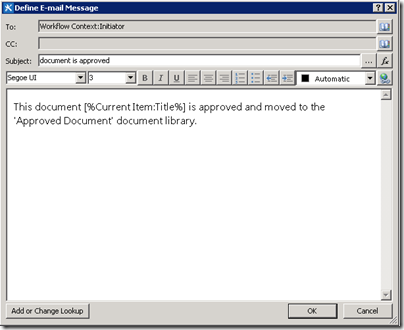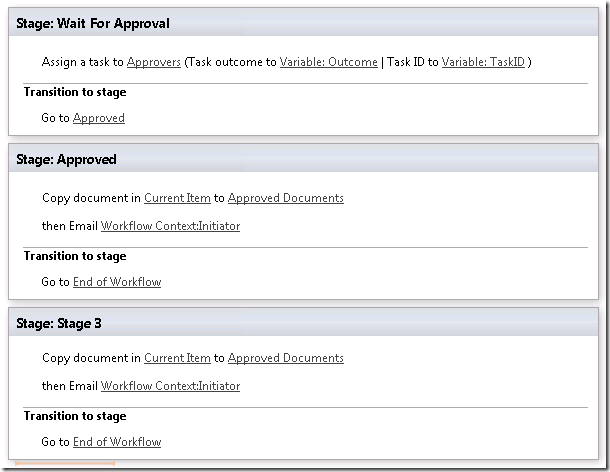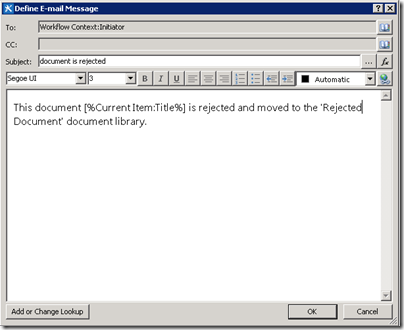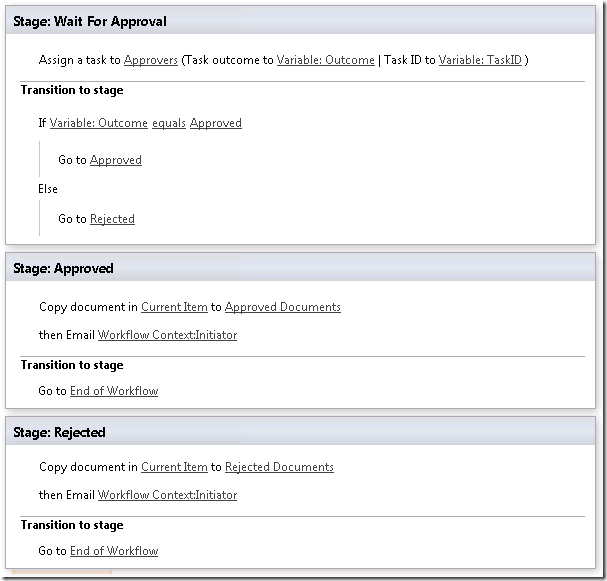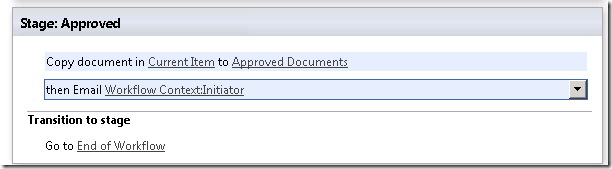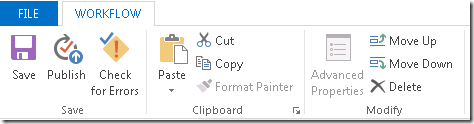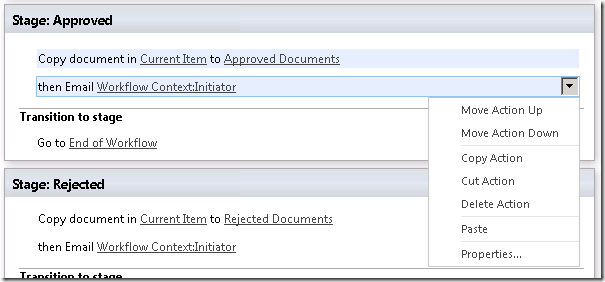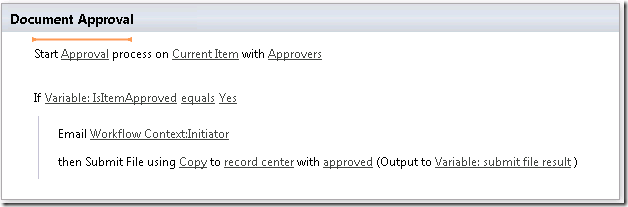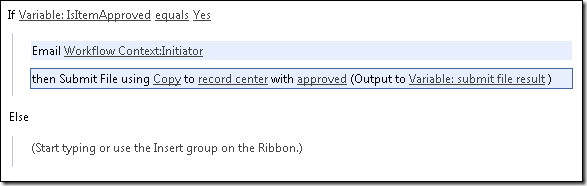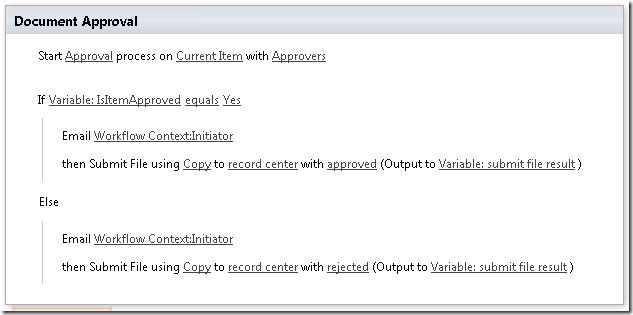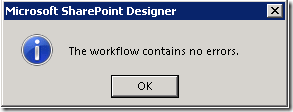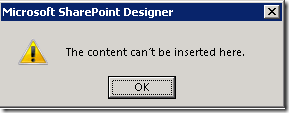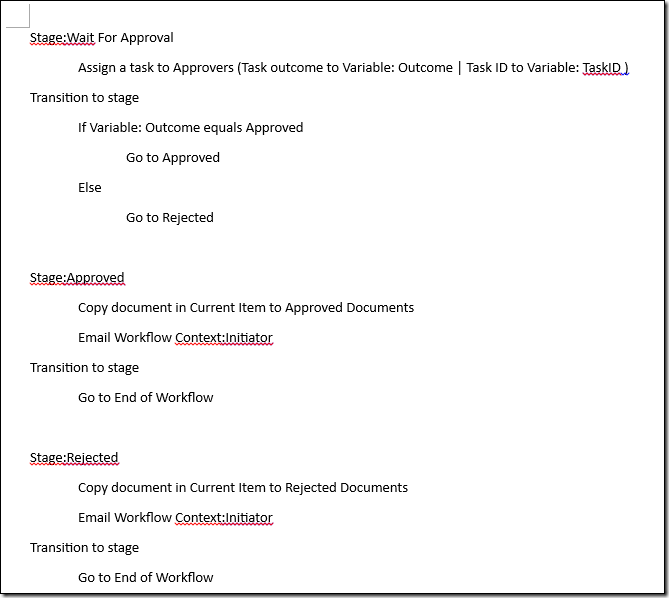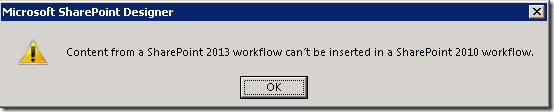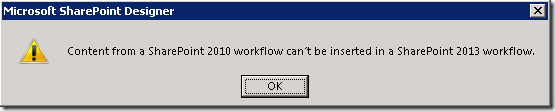SharePoint Designer 2013에 복사 및 붙여넣기 지원
최초 문서 게시일: 2012년 8월 10일 금요일

안녕하세요? SPD 팬 여러분! SharePoint Designer(SPD)의 프로그램 관리자인 임종화라고 합니다. SharePoint Designer 2013 워크플로 디자이너 내의 새로운 기능을 소개해 드리고자 합니다.
이 새로운 기능은 다름 아닌 텍스트 기반 디자이너 내에서 복사하고 붙여 넣는 기능입니다. 복사 및 붙여넣기 기능은 이전 SPD 버전에서 가장 많이 요청된 기능 중 하나였습니다. 이미 한 번 만든 논리를 다시 만드느라 쓸데없이 몇 시간 또는 며칠을 소요한다는 고객의 의견을 수없이 접수했습니다. 이러한 반복적인 작업은 일반적으로 If 문 내의 'Else' 분기에 필요했으며 프로세스에 '반복'이 필요할 경우 for 문에도 필요했습니다. 다행히 새로운 복사 및 붙여넣기 기능 덕분에 이제 이러한 작업이 불필요해졌습니다.
몇 가지 예제 시나리오를 사용하여 이 기능을 설명한 후에 지원되는 사항과 지원되지 않는 사항을 자세히 설명하도록 하겠습니다.
참고로 이 문서에는 새로운 워크플로 플랫폼에서 사용할 수 있는 몇 가지 새로운 워크플로 동작과 구성체가 포함되어 있습니다. 이러한 동작과 구성체에 대해서는 이 블로그와 도움말 문서를 통해 곧 소개할 것이므로 계속 관심을 갖고 지켜봐 주십시오!!
예제 – 단순한 승인 워크플로
여러분의 SharePoint 2013 서버에 SharePoint 2013 유형의 워크플로가 있다고 합시다. 여러분은 승인/거부 이벤트에 대한 전자 메일 알림을 전송한 후에 승인 상태에 따라 해당 폴더에 문서를 복사하는 문서 승인 워크플로를 만들어야 합니다.
먼저 문서가 승인될 때 워크플로가 수행해야 할 작업에 초점을 둠으로써 이 워크플로를 작성할 수 있습니다. 문서가 거부되는 경우에 대한 논리도 이와 거의 동일하기 때문입니다. "문서 승인됨" 논리는 아래와 같습니다.
또한 전자 메일 내용은 다음과 같습니다.
복사 및 붙여넣기 기능이 지원되지 않았을 때에는 '거부됨(Rejected)' 스테이지에 대해 모든 논리를 다시 작성해야 했습니다. 이 경우에는 다행히 3개의 동작과 1개의 스테이지밖에 없지만, 그럼에도 불구하고 여전히 매우 성가신 작업입니다. 이제 SPD 2013에서는 복사 및 붙여넣기 기능을 사용할 수 있기 때문에 ‘승인됨(Approved)’ 스테이지를 선택하고 Ctrl-C를 누른 다음 바로 아래에서 Ctrl-V를 누르면 됩니다. 그러면 다음과 같이 나타납니다.
스테이지(Stage) 제목은 유지되지 않지만 기타 모든 매개 변수 값은 유지됩니다. '승인된 문서(Approved Documents)' 링크를 클릭하여 '거부된 문서(Rejected Documents)'로 변경한 후에 전자 메일 동작을 편집하여 아래와 같이 '거부된 상태'를 반영하도록 메일 내용을 변경할 수 있습니다.
스테이지 제목을 '거부됨(Rejected)'으로 업데이트하고 '승인 대기(Wait For Approval)' 스테이지의 전환 섹션 내에서 논리를 업데이트한 후에 완료된 워크플로 논리는 아래와 같습니다.
어떻게 생각하세요? 이 짧은 워크플로 시나리오에서도 새로운 기능이 많은 도움이 되었습니다. 또한 우리는 여러 인접한 항목을 선택하는 기능을 지원하므로 이 새로운 기능을 통해 작업이 한결 편리해집니다. 여러 줄의 동작, 단계 및 조건 블록 또는 여러 스테이지를 선택하고 복사한 후에 논리가 필요한 곳에 붙여 넣을 수 있습니다. 선택한 항목은 아래와 같이 하늘색으로 강조 표시됩니다.
이때 잘 알려진 바로 가기 키인 Ctrl-C, Ctrl-V 또는 Ctrl-X를 사용하거나 리본 메뉴 또는 선택한 항목의 상황에 맞는 메뉴를 사용할 수 있습니다.
자, 이제 복사 및 붙여넣기 기능이 작동한다는 것을 알았으니 이 기능을 통해 가능한 몇 가지 시나리오에 대해 궁금해 하시리라 생각됩니다. 복사 및 붙여넣기 기능에 관해 자주 묻는 질문과 그에 대한 답변을 아래에 정리해 놓았습니다.
SharePoint 2010 Workflow 유형은 어떻습니까?
SharePoint 2010 Workflow 유형(WF3.5 유형)에도 복사 및 붙여넣기를 지원합니다. SPD에서 WF4 워크플로를 사용하든, WF3.5 워크플로를 사용하든 기본적으로 UX는 동일합니다.
'승인됨(Approved)' 상태만 처리하는 다음과 같은 워크플로가 있다고 합시다.
'else' 분기를 삽입하고 파란색으로 강조 표시된 두 동작을 선택한 후에 'else' 섹션에 바로 붙여 넣을 수 있습니다.
그러면 다음과 같은 논리가 만들어집니다.
참고: 적절한 '거부됨(rejected)' 상태를 반영하기 위해 마지막 동작의 속성을 업데이트했습니다.
다른 목록에 대한 조회 값이 포함된 동작을 해당 목록이 없는 다른 사이트에 붙여 넣는 경우는 어떻습니까?
다음 예를 사용해 보겠습니다. 다른 목록에 있는 값을 조회하는 동작을 다른 서버에 붙여 넣을 경우 다음이 발생합니다.
그림 1. 원본 서버에서의 동작
그림 2. 대상 서버에서의 동작
'오류 확인' 또는 '게시' 단추를 누르면 SPD에서 오류가 없다고 나타내지만 런타임 시 워크플로가 실패합니다.
따라서 조회를 정리하고 다른 사이트에 붙여 넣은 후에 알맞게 업데이트해야 합니다.
대상 워크플로/영역에서 허용되지 않는 동작은 어떻습니까?
목록 워크플로에서만 의미 있는 동작을 복사하여 사이트 워크플로에 붙여 넣는다고 합시다. 그 경우 '오류 확인' 또는 '게시' 단추를 누를 때 다음과 같은 오류 또는 유효성 검사 오류가 나타납니다.
텍스트로 붙여넣기
워크플로의 논리를 문서화하기만 하면 되는 경우가 있습니다. 이 경우 한 가지 방법은 비주얼 디자이너를 사용하고 다이어그램을 Visio로 내보내는 것입니다. 하지만 문서화할 영역을 선택하고 복사하여 Word 또는 메모장에 붙여 넣는 방법으로 훨씬 더 빠르게 이 작업을 수행할 수 있습니다. Word에 붙여 넣는 경우 위에 사용된 동일한 논리의 결과는 다음과 같습니다.
얼마나 편리합니까!
지원되지 않는 사항
대부분의 편집 도구 내에 있는 자주 사용하는 기능을 지원하려고 노력했지만 다음과 같은 제한 사항이 있습니다.
- 실행 취소(Ctrl-Z)가 지원되지 않습니다.
- 클릭하여 끄는 방법으로 여러 개체를 선택할 수 없습니다.
- 개체를 클릭하여 끄는 방법으로 선택한 항목을 이동할 수 없습니다.
- Shift+왼쪽 마우스 클릭을 사용하여 여러 동작을 선택할 수 있지만 스테이지, 단계 또는 병렬 블록과 같은 여러 구성체를 선택할 수는 없습니다.
- 또한 서로 다른 워크플로 플랫폼 유형 간에는 복사 및 붙여넣기를 지원하지 않습니다. 이렇게 하려고 하면 다음과 같은 메시지가 나타납니다.
- 텍스트 기반 디자이너에서 워크플로 동작의 복사 및 붙여넣기가 클립보드에 완벽하게 통합되지 않아서 클립보드 내의 '붙여넣기' 단추가 제대로 작동하지 않습니다.
- 서로 다른 PID를 갖는 SPD 간에는 복사 및 붙여넣기를 지원하지 않으므로 원격 데스크톱 간에 내용을 복사하고 붙여 넣는 것은 작동하지 않습니다.
- 붙여 넣은 후에 ‘사전 작성' 동작의 속성이 유지되지 않습니다.
감사합니다.
종화
이 문서는 번역된 블로그 게시물입니다. 원본 문서는 Copy-and-Paste support in SharePoint Designer 2013을 참조하십시오.