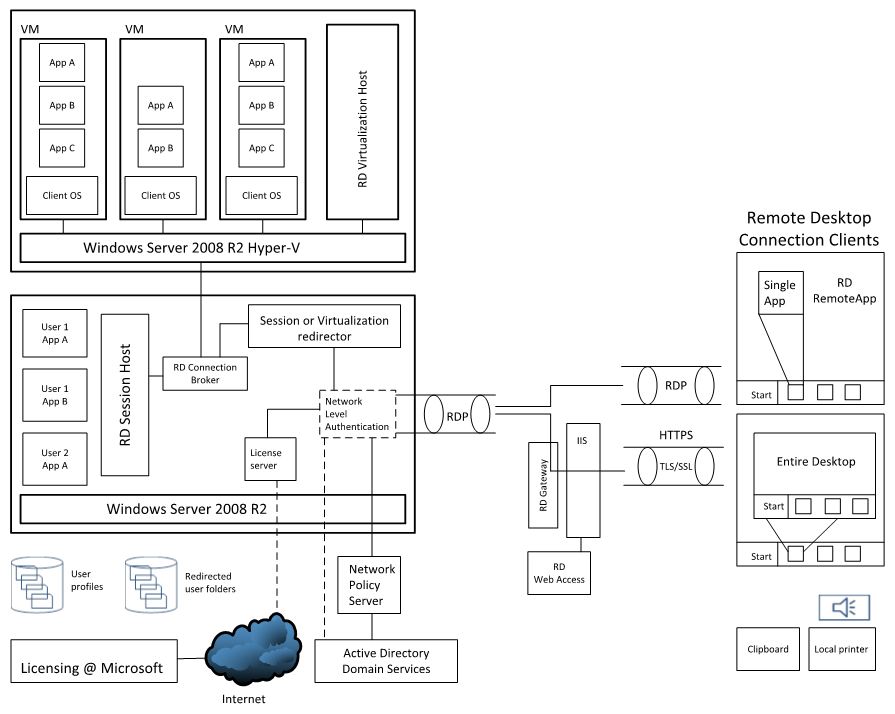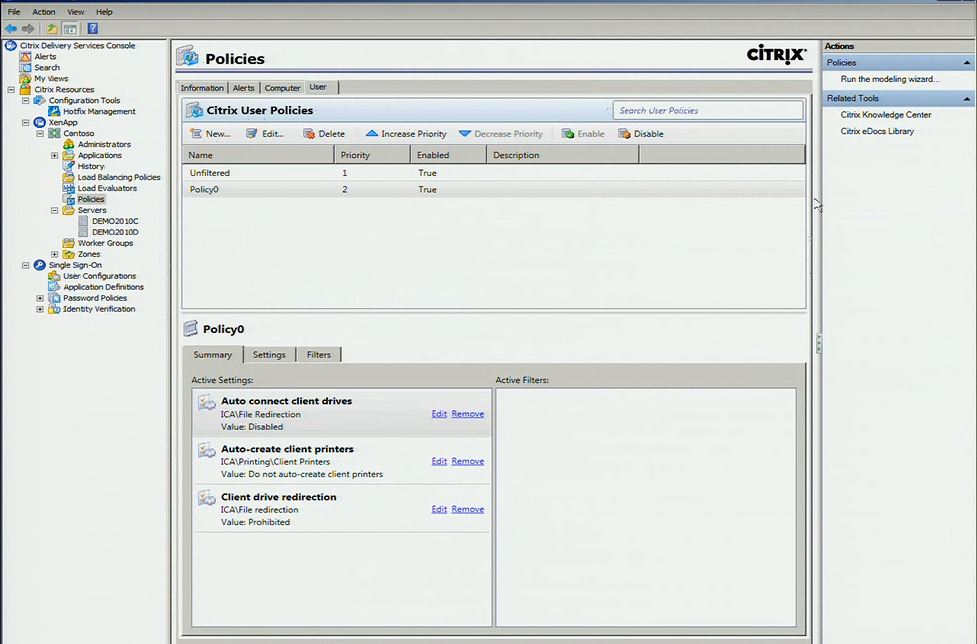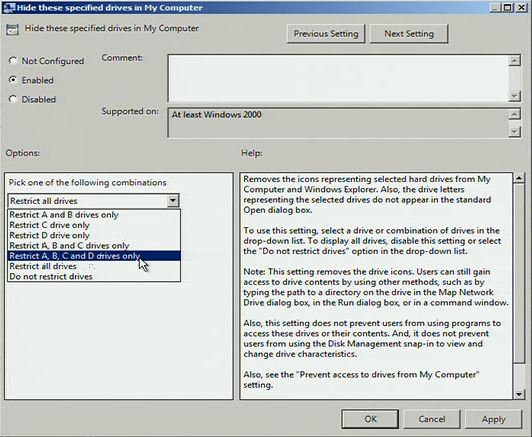Windows, iPad 및 Android - 태블릿에서 Office 자산 관리 및 사용(6부) - Windows 환경에 대한 원격 액세스용 솔루션 작성
최초 문서 게시일: 2011년 10월 27일 목요일
이 게시물은 태블릿 컴퓨팅 환경에서 Office 자산을 관리하는 방법에 대해 설명하는 게시물 시리즈의 마지막 게시물인 6부입니다. 1부에서는 Office 리치 클라이언트, 원격 리치 클라이언트, Office for Mac, Web Apps 및 휴대폰에 설치된 Office를 사용하는 기본적인 방법에 대해 주로 소개했습니다. 2부에서는 태블릿에서 Exchange ActiveSync를 통해 전자 메일을 사용하는 방법 및 Office 구성 옵션에 대해 설명하고, 다른 플랫폼에서 제공되는 컨트롤과 그룹 정책의 비교 정보를 제공했습니다. 3부에서는 SharePoint 2010 또는 Office 365 서비스에 포함된 Office Web Apps에 대해 설명했습니다. 4부에서는 장치 트러스트를 기준으로 리소스 액세스를 구분하는 몇 가지 방법을 소개했습니다. 그리고 5부에서는 소형 화면이 장착된 장치에서 사용자에게 보다 친숙한 터치 환경을 제공하기 위해 Windows 셸 및 Office 리본 메뉴를 조정하는 방법에 대해 설명했습니다. 마지막 6부에서는 이러한 원격 Office 응용 프로그램 또는 전체 Windows 환경을 연결된 장치로 브로드캐스트하는 방법에 대해 설명하겠습니다.
원격 액세스용 환경 구축
다양한 방법을 통해 컴퓨터에 원격으로 액세스할 수 있습니다. 우선 Windows에서는 원격 데스크톱 서비스가 기본 제공되므로 원격 Windows 컴퓨터에서 클라이언트나 서버에 연결할 수 있습니다. 또한 이와 관련된 Windows 원격 지원과 같은 도구를 독립 실행형으로 사용할 수도 있고, 원격 데스크톱 연결(영문일 수 있음)(Office for Mac 2011 및 Microsoft Lync에 포함되어 있으며 Citrix의 GoToMyPC(영문일 수 있음), LogMeIn 또는 Symantec의 pcAnywhere와 같은 타사 프로그램을 통해서도 제공됨) 등의 프로그램을 통해 기본 RDP(원격 데스크톱 프로토콜)에 연결할 수도 있습니다.
Windows Server 2008에서 처음 도입된 RemoteApp은 전체 원격 데스크톱을 보는 것과 비슷한 연결 및 프로토콜을 사용합니다. 단, 클라이언트에서 사용하지 않는 바탕 화면 부분을 잘라 원격 액세스 대상 클라이언트의 응용 프로그램 창만 표시할 수 있다는 점이 다릅니다. RemoteApp 창은 로컬 데스크톱의 응용 프로그램 창과 비슷하게 동작하지만, 응용 프로그램을 원격으로 실행할 수 있습니다. 기본 Windows XP 가상 컴퓨터에서 응용 프로그램 창 자체만 표시되는 경우 Windows XP 모드도 비슷한 방식으로 작동합니다.
전체 Windows 바탕 화면을 표시하지 않고 응용 프로그램 자체만 표시하면 효율적이므로, 어떤 장치를 사용하든 이 기능은 중요합니다. 아래에 이 기능을 가장 잘 보여 주는 그림이 나와 있으며, 이 그림은 RDS용 인프라 계획 및 디자인(영문일 수 있음) 가이드에서 가져온 것입니다.
그림 오른쪽에는 원격 액세스 대상 장치의 보기와 옵션이, 왼쪽에는 호스팅 옵션이 나와 있습니다. RD 세션 호스트는 응용 프로그램을 로컬로 설치할 수 있으며, 연결하는 각 사용자는 사용자 프로필을 받아 응용 프로그램을 볼 수 있습니다. Office 경우에는 Office VL(볼륨 라이선스) 버전을 서버에 설치합니다. VL 이외의 Office 버전은 RDS 역할이 적용된 서버에 설치되지 않으며, RDS 역할이 적용되기 전에 Office를 설치하는 경우 RDS 역할이 활성화되면 Office 프로그램은 실행되지 않습니다. 왼쪽 위에 나와 있는 Hyper-V의 경우에는 가상 컴퓨터가 실제 컴퓨터처럼 작동하며, 일반적인 클라이언트 설치 규칙과 매개 변수가 적용됩니다. 또한 선택하는 아키텍처에 따라서는 도메인 자격 증명을 사용하여 로그인을 간소화하고 사용자 프로필을 연결할 수도 있습니다.
Citrix XenApp
Microsoft와 Citrix는 원격 데스크톱 기술 분야에서 오랫동안 파트너 관계를 유지해 왔습니다. 다른 회사의 제품을 사용할 수도 있지만, 개인적으로는 이와 같은 오랜 파트너 관계와 기능의 우수성을 고려하여 Citrix의 XenApp(영문일 수 있음) 솔루션을 사용해 앞서 설명한 RemoteApp 시나리오에 따라 환경을 구축했습니다. Citrix 솔루션의 다양한 이점 중 하나는 Citrix 수신기(영문일 수 있음)를 폭넓은 장치에서 사용할 수 있다는 점입니다. iPad, Mac, Blackberry, Android 슬레이트 등 다양한 장치에서 원격 Windows 환경을 제공할 수 있습니다. 또한 XenApp은 Windows와 효율적으로 통합되므로 설정과 구성 프로세스를 쉽게 진행할 수 있으며, XenApp의 정책 관리 컨트롤은 Windows에서 그룹 정책을 통해 수행할 수 있는 작업을 보완합니다. 예를 들어 회사 도메인의 프린터에 대한 인쇄 권한을 제한할 수 있습니다.
기본 저장 위치를 관리되는 SharePoint 위치나 사용자 프로필 내의 위치로 설정할 때 일반적으로 수행할 수 있는 또 다른 작업은 사용자 프로필 외부의 위치를 숨기거나 액세스할 수 없도록 잠그는 것입니다. 수 년간 사용자 상태 마이그레이션 도구 제품을 관리해 오면서, 장치 간에 쉽게 로밍할 수 있는 사용자 위치 대신 루트(C:\)의 사용자 지정 폴더에 항목을 저장하고자 하는 사용자가 많음을 확인할 수 있었습니다. 따라서 여기서는 그룹 정책 규칙을 구성함과 동시에 이러한 동작도 차단하겠습니다.
XenApp 솔루션을 사용하여 원격 Windows 환경에 액세스하는 경우에는 Office 기능을 계속 사용할 수 있다는 장점도 있습니다. 즉, 전체 클라이언트 기능과 사용자 지정 추가 기능을 모두 사용할 수 있습니다.
관리 및 보안 이점
응용 프로그램과 데스크톱을 원격으로 호스팅하고 원격 액세스 대상 장치를 뷰어나 원격 컨트롤러로 지정하는 경우 다음과 같은 여러 이점이 제공됩니다.
- 데이터를 데이터 센터에 포함된 원격 상태로 유지할 수 있습니다.
- IT 부서에서 원격 환경(IT 부서에서는 "로컬" 환경일 수 있음)에 연결하여 소프트웨어 업데이트를 받고 보안 및 구성 관리를 수행할 수 있습니다.
- IT 부서에서 다단계 인증을 적용할 수 있습니다.
- 데이터 유출 시 데이터 연결 및 전송을 보다 효율적으로 감사할 수 있습니다.
- 사용자 프로비전 및 프로비전 해제를 보다 신속하게 수행할 수 있습니다.
- 데스크톱 또는 응용 프로그램과 사용되는 데이터 간의 거리를 줄여 대기 시간의 영향을 제한할 수 있습니다.
위에 나와 있는 것 외에도 다양한 이점이 있으며, 이러한 이점으로 인해 많은 조직에서 원격 데스크톱 및 가상화 솔루션 도입을 고려하거나 이러한 솔루션을 구현하고 있습니다.
사용자에 대한 장/단점
모든 Office 기능을 사용할 수 있다는 것 외에, 원격 데스크톱 솔루션을 사용하는 경우 사용자에게 제공되는 가장 큰 장점 중 하나는 사용자가 연결하는 세션을 활성 상태로 유지할 수 있다는 것입니다. 즉, 회사의 데스크톱 컴퓨터에서 파일을 열어 놓고 작업 중이던 모든 내용을 그대로 두고 슬레이트 장치로 이동하여 같은 문서에서 작업을 중단한 위치부터 작업을 계속할 수 있으며 집 컴퓨터나 휴대폰에서도 같은 환경에 액세스할 수 있습니다. 이때 회사 컴퓨터에서 실행 중인 환경을 원격으로 보는 것이므로, 환경을 계속 실행하고 대부분의 항목을 설정된 상태로 유지할 수 있습니다. 물론 원격 환경에서 별도의 작업을 수행해야 하는 경우도 있지만, 한 번 시작한 세션은 몇 주 동안 계속 활성화되어 있는 경우가 많습니다.
그러나 이러한 장점도 있지만 단점도 있습니다. 먼저, 연결 상태가 양호해야 중단 없이 원격 세션을 볼 수 있으며 연결이 끊어지거나 이동 중일 때, 또는 터널이나 지하 등 연결 상태가 불안정한 곳에 있을 때는 오프라인 액세스가 사실상 불가능합니다. 장애도 자주 발생하는 편입니다. 위에서 언급한 인프라 계획 및 디자인 가이드(영문일 수 있음)를 참고하면 만일의 사태를 대비할 수는 있지만 인증 호스트-웹 서버-라이선스 서버-연결 브로커-세션 호스트/가상 컴퓨터 체인의 링크로 인해 서비스가 중단될 수 있다는 점은 염두에 두어야 합니다.
시리즈 결론
지금까지 6개의 블로그를 통해 다양한 내용에 대해 살펴보았습니다. 먼저 장치 지원을 위한 최소한의 공통 분모 및 Exchange ActiveSync에 대해 설명한 후 Office Web Apps를 사용하는 방화벽 내의 옵션과 장치 트러스트를 기반으로 환경을 구분하는 방법, 그리고 IIS와 UAG 등의 도구를 사용하여 이러한 환경에서 쿼리를 수행하는 방법을 설명했습니다. 마지막으로 사용자 인터페이스 조정을 통해 원격 액세스를 준비하는 방법과, 원격 액세스 구축에 사용되는 도구 및 기술에 대해 다루었습니다.
각 구성 요소의 작성 및 구성 방법에 대해 세세히 설명하지는 못했지만, 새로운 장치를 하드웨어 표준 목록에 통합하려는 사용자나 기존 장치 및 새로운 장치에 대해 Office 파일 보안 및 액세스를 개선하는 방법을 확인하고자 하는 사용자가 이 시리즈를 통해 최소한의 추가 정보를 파악하셨기를 바랍니다.
개인적으로 볼 때는 지금까지 설명했던 장치가 아직 관리 가능한 플랫폼으로 완성될 수 있는 시간이 부족했으며, 지난 수십 년 동안 업계에서 분산 컴퓨팅 모델에 대해 모색해 왔던 것과 같은 과정이 점진적으로 진행되고 있다고 생각합니다. 관련 업계가 계속해서 성장하고 있으며 현재 시판 중인 다양한 플랫폼이 이러한 성장을 견인하고 있기는 하지만, 위험 수준이 각 작업 환경에 가장 적합한 솔루션은 사용자가 직접 결정해야 합니다. 장치를 방화벽 내에 배치하고 안전한 리소스 액세스 방법을 제공할 수도 있고, 장치를 관리되는 컴퓨터에 대한 뷰어로 제공할 수도 있습니다. 어떤 방식을 적용할지는 상황에 따라 사용자가 직접 선택해야 합니다.
읽어 주셔서 감사합니다.
Jeremy Chapman
선임 제품 관리자
Office IT Pro 팀
업데이트: 시리즈의 모든 블로그가 완성되었습니다. 해당 6개 블로그의 링크는 아래와 같습니다.
- Windows, iPad 및 Android - 태블릿에서 Office 자산 관리 및 사용(1부) - 개요 및 Office 제공/사용 방법
- Windows, iPad 및 Android - 태블릿에서 Office 자산 관리 및 사용(2부) - Exchange ActiveSync 관련 고려 사항 및 Office 클라이언트 설치 사용자 지정
- Windows, iPad 및 Android - 태블릿에서 Office 자산 관리 및 사용(3부) - Windows 외 장치의 Office Web Apps
- Windows, iPad 및 Android - 태블릿에서 Office 자산 관리 및 사용(4부) - 장치 기반 액세스 관리
- Windows, iPad 및 Android - 태블릿에서 Office 자산 관리 및 사용(5부) - 원격 데스크톱 환경 준비를 위한 사용자 인터페이스 구성
- Windows, iPad 및 Android - 태블릿에서 Office 자산 관리 및 사용(6부) - Windows 환경에 대한 원격 액세스용 솔루션 작성
이 문서는 번역된 블로그 게시물입니다. 원본 문서는 Windows, iPad and Android - Managing and Using Your Office Assets in a Tablet World (Part 6) – Building Solutions for Remote Access to Windows Environments를 참조하십시오.