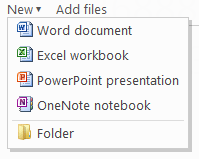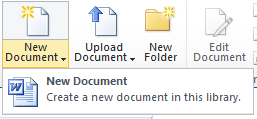Office Web Apps를 사용하여 새 파일 만들기
Office Web Apps를 사용하여 새 파일 만들기
Office Web Apps는 SharePoint 배포의 일부로 설치할 수 있으며 Windows Live SkyDrive에서도 사용할 수 있습니다. 이 두 환경의 Office Web Apps가 지닌 한 가지 차이점은 새 파일을 만드는 방법에 있습니다.
SkyDrive에서 파일 만들기
SkyDrive에서 Office Web Apps를 사용하여 새 문서, 통합 문서, 프레젠테이션 또는 OneNote 전자 필기장을 만들 수 있습니다. UI는 다음과 같습니다.
이 UI를 사용하여 새 파일을 만들면 적절한 Office Web App에서 파일이 열립니다. SkyDrive에서는 비어 있는 단순한 서식 파일을 사용하여 새 파일을 만듭니다.
물론 SkyDrive에 파일을 업로드하고 Office Web Apps에서 편집할 수도 있습니다. 또한 Office 2010이 있으면 Word, PowerPoint 등의 응용 프로그램에서 SkyDrive에 직접 파일을 저장할 수 있습니다.
SharePoint에서 파일 만들기
시스템에 Office가 설치되어 있는 경우 SharePoint에서 새 파일을 만들면 Office Web Apps가 아니라 해당 Office 데스크톱 클라이언트의 파일 만들기 환경이 사용됩니다. 그러나 데스크톱에 Office가 설치되어 있지 않으면 적절한 Office Web App(있는 경우)을 사용하여 새 파일을 만듭니다.
Office Web Apps는 Office Open XML 파일 형식(예: .docx 또는 .xlsx)과 OneNote 2010 파일 형식으로만 새 파일을 만들 수 있습니다. Office Web Apps에서 Word, PowerPoint 및 Excel 파일을 새로 만드는 경우 서식 파일이 해당 Office Wep App과 호환되어야 합니다. SharePoint와 함께 제공되는 서식 파일은 모두 Office Web Apps와 호환됩니다. OneNote Web App은 약간 다릅니다. OneNote Web App은 항상 비어 있는 OneNote 2010 전자 필기장을 만듭니다.
이제 SharePoint의 새 파일 만들기 환경을 사용자 지정하는 방법에 대해 조금 더 살펴보겠습니다. 이 내용은 Office Web Apps뿐만 아니라 Office 데스크톱 클라이언트에도 적용됩니다.
문서 라이브러리에서 새 파일을 만들기 위한 기본 SharePoint UI는 다음과 같습니다.
기본적으로 새 Word 문서를 만드는 옵션이 제공됩니다. 이 문서는 비어 있는 기본 Word 서식 파일에서 만들어집니다. 하지만 이 UI를 사용자 지정할 수 있습니다.
새 문서 라이브러리를 만드는 경우 문서 서식 파일 선택 옵션이 표시됩니다. 이러한 서식 파일에는 Office Web Apps에서 지원되는 파일 형식이 포함됩니다. 이 UI는 다음과 같습니다.
이 UI에서 선택하는 서식 파일은 비어 있는 기본 서식 파일이지만 문서 라이브러리의 고급 설정 에서 이 문서 서식 파일을 원하는 문서 서식 파일로 변경할 수 있습니다. 예를 들어 사용자 지정 글꼴, 상용구 또는 회사 로고가 포함된 서식 파일을 사용할 수 있습니다. 사용자 지정 서식 파일을 선택하는 UI는 다음과 같습니다.
기본적으로 각 문서 라이브러리는 서식 파일을 하나만 지원하며 대부분의 경우 서식 파일 하나로도 충분합니다.
내용을 잘 따라오고 있습니까? 좋습니다. PowerPoint와 Word 파일을 동일한 문서 라이브러리에 만들려는 경우 해당 라이브러리에 서식 파일을 여러 개 연결해야 합니다.
SharePoint의 콘텐츠 형식(영문일 수 있음) 기능을 사용하면 문서 라이브러리 하나에 서식 파일을 여러 개 연결할 수 있습니다. 링크를 따라왔다면 콘텐츠 형식이 단순히 문서 라이브러리 하나에서 서식 파일을 여러 개 사용하는 것 이상의 기능을 제공한다는 것을 잘 알고 계실 것입니다. 하지만 여기서는 문서 라이브러리 하나에 서식 파일을 여러 개 연결하는 기능만 살펴 보겠습니다.
콘텐츠 형식을 사용하려면
- 콘텐츠 형식을 만듭니다.
- 문서 라이브러리에서 콘텐츠 형식을 사용하도록 설정합니다.
- 사용자 지정 콘텐츠 형식을 문서 라이브러리에 추가합니다.
다음은 이 작업을 수행하는 방법입니다.
먼저, 사용하려는 각 파일 형식에 대해 콘텐츠 형식을 만들어야 합니다. 이렇게 하려면 사이트 설정 으로 가서 사이트 콘텐츠 형식 을 선택하고 만들기 를 클릭합니다. 그런 다음 콘텐츠 형식의 이름(예: 내 Word 문서)을 지정합니다. 그리고 문서 콘텐츠 형식 목록에서 상위 콘텐츠 형식 을 문서 로 설정합니다. 다음으로 콘텐츠 형식 고급 설정 페이지에서 사용할 서식 파일을 선택합니다.
이 작업이 끝나면 문서 라이브러리에서 콘텐츠 형식을 사용하도록 설정합니다. 이 작업은 문서 라이브러리 설정 > 고급 설정 에서 수행할 수 있습니다.
이제 문서 라이브러리 설정 으로 돌아가 콘텐츠 형식 섹션에서 기존 사이트 콘텐츠 형식에서 추가 를 선택합니다. 여기서 사용자 지정 콘텐츠 형식을 선택할 수 있습니다.
모든 새 문서 라이브러리에서 동일한 콘텐츠 형식을 사용하도록 전체 SharePoint 사이트를 설정하려면 문서 라이브러리 서식 파일을 만드십시오. 이 서식 파일은 지금까지 설명한 서식 파일과는 다릅니다. 그런 다음 이 문서 라이브러리 서식 파일을 새 문서 라이브러리의 기본 서식 파일로 설정합니다. 지금부터는 사용자 지정 XML과 코드의 영역(영문일 수 있음)으로 들어갑니다. 대규모 SharePoint 사이트를 관리하는 경우라면 이 영역을 자세히 살펴볼만한 가치가 있습니다.
Nick Simons
프로그램 관리자, Office Web Apps
이 문서는 번역된 블로그 게시물입니다. 원본 문서는 Using Office Web Apps to Create New Files를 참조하십시오.
!-->