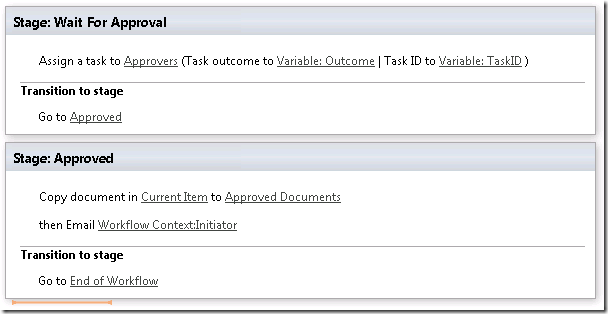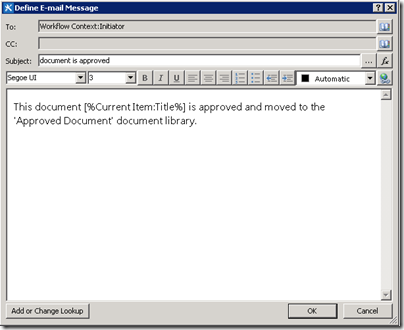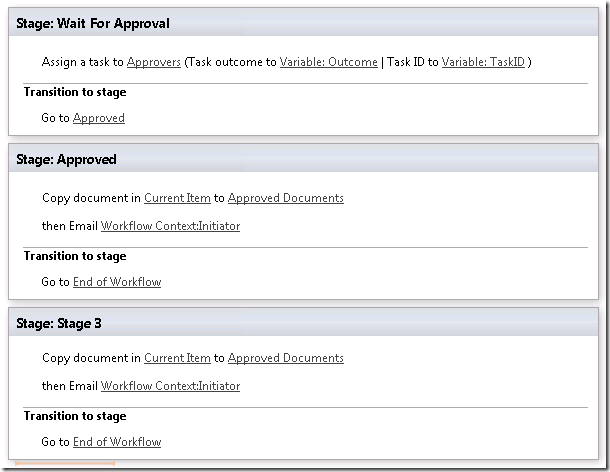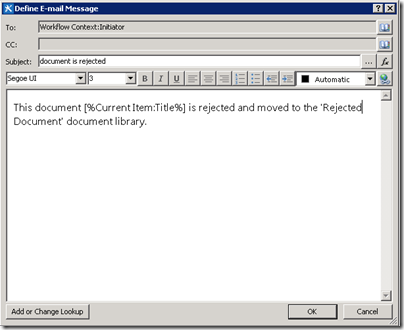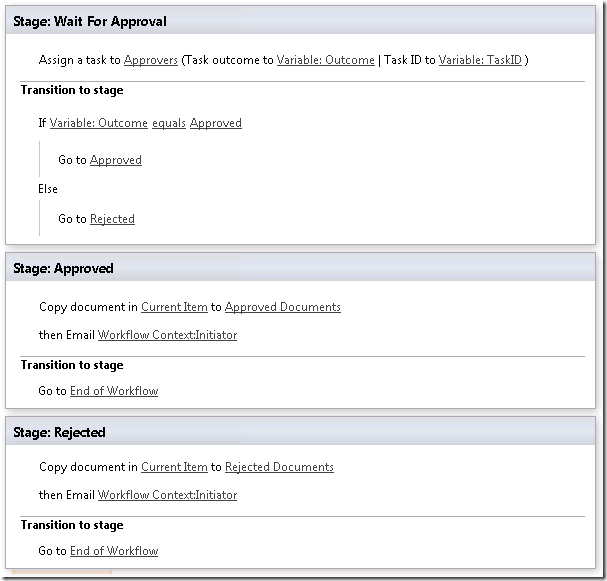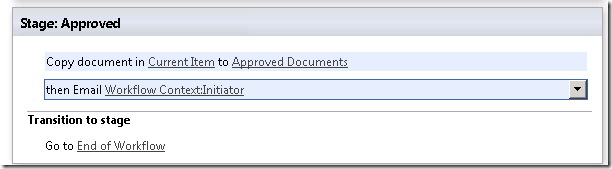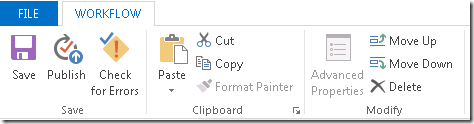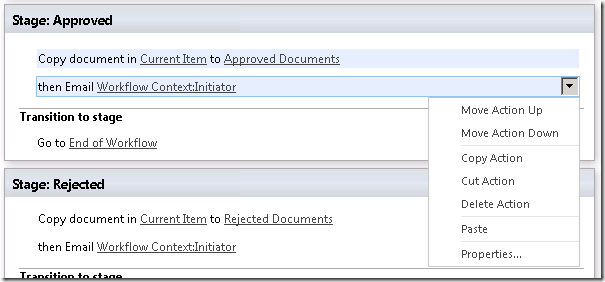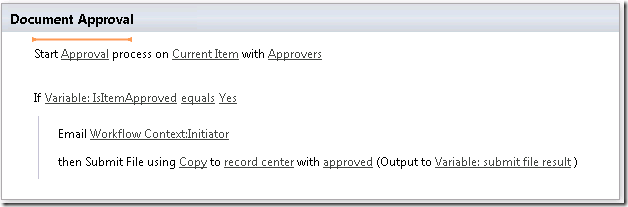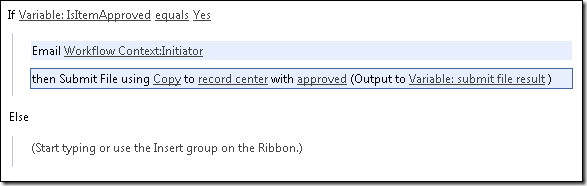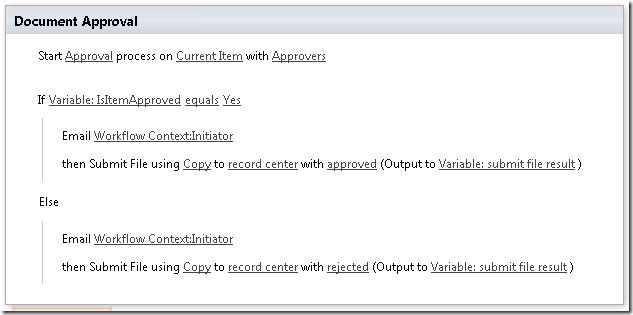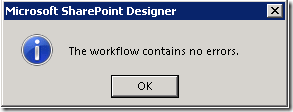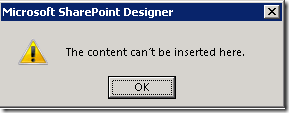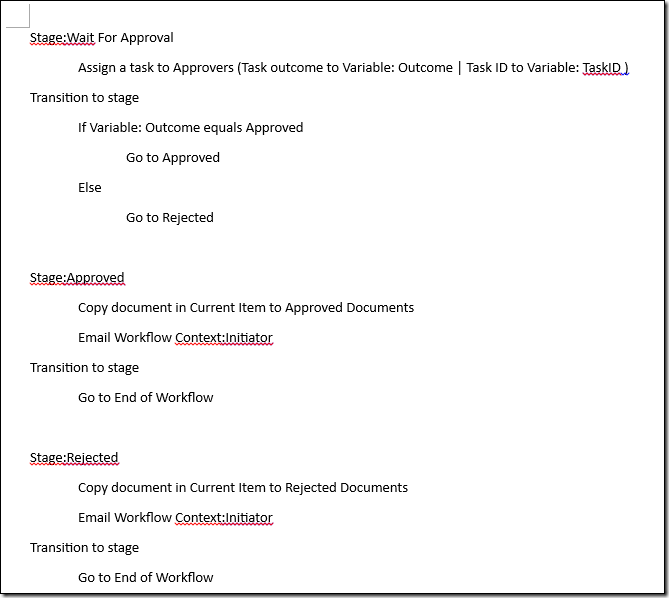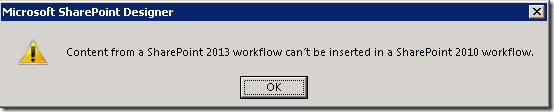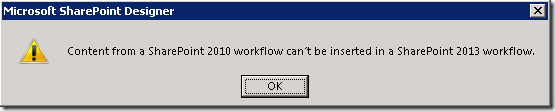Supporto per copia e incolla in SharePoint Designer 2013
Articolo originale pubblicato venerdì 10 agosto 2012

Un saluto a tutti i fan di SharePoint Designer. Mi chiamo JongHwa Lim e sono un Program Manager di SharePoint Designer. Oggi voglio presentarvi una nuova caratteristica per la progettazione di flussi di lavoro disponibile in SharePoint Designer 2013.
Questa nuova caratteristica è la capacità di eseguire il copia e incolla nella finestra di progettazione basata su testo ed è stata una delle più richieste per le versioni precedenti di SharePoint Designer. Nelle migliaia di commenti ricevuti i clienti ci hanno infatti segnalato di aver dovuto sprecare ore e persino giorni per ricreare una logica già creata in precedenza. Questo lavoro ripetitivo era in genere necessario nei rami ‘else’ di istruzioni If e nei casi in cui i processi richiedevano una ripetizione. Da oggi questo non è più un problema grazie alla nuova caratteristica di copia e incolla.
Per illustrarvi questa caratteristica, utilizzerò alcuni semplici scenari, indicandovi in dettaglio le operazioni supportate e quelle non supportate.
Nota: in questo articolo sono contenute nuovi costrutti e nuove azioni disponibili nella nuova piattaforma del flusso di lavoro che verranno presentati a breve tramite questo blog e gli articoli della Guida. Continuate a leggerci!
Esempio: flusso di lavoro di approvazione semplice
Supponiamo che abbiate approntato un flusso di lavoro di di tipo SharePoint 2013 in un server SharePoint 2013. Dovete create un flusso di lavoro per l'approvazione di documenti che invia notifiche di posta elettronica per eventi di approvazione/rifiuto e quindi copia il documento nella cartella appropriata a seconda dello stato di approvazione.
Per creare questo flusso di lavoro, è possibile innanzitutto concentrare l'attenzione sull'azione che il flusso di lavoro deve eseguire in seguito all'approvazione del documento. Questo perché la logica relativa al caso in cui il documento viene rifiutato è quasi identica. Ecco la logica per un documento approvato:
Il contenuto del messaggio di posta elettronica è simile a quello della figura seguente.
In passato, quando la caratteristica di copia e incolla non era supportata, era necessario riscrivere tutta la logica per la fase 'Rifiutato' (Rejected), che in questo caso comprende solo tre azioni e una fase, ma che è comunque noioso. Ma da oggi, grazie alla caratteristica di copia e incolla disponibile in SharePoint Designer 2013, è possibile selezionare la fase ‘Approvato’ (Approved), premere CTRL+C e quindi CTRL+V direttamente sotto di essa per ottenere questo risultato.
Come avrete notato, anche se il titolo della fase non viene mantenuto, tutti gli altri valori dei parametri sono presenti. È quindi possibile fare clic sul collegamento ‘Documenti approvati’ (Approved Documents) e modificarlo in ‘Documenti rifiutati’ (Rejected Documents) e infine modificare l'azione Messaggio di posta elettronica (Email) in modo che rispecchi lo stato Rifiutato (Rejected) come indicato nella figura seguente.
Dopo aver aggiornato il titolo della fase in ‘Rifiutato’ (Rejected) e aver aggiornato la logica nella sezione di transizione per la fase ‘In attesa di approvazione’ (Wait For Approval), la logica completa del flusso di lavoro sarà simile alla seguente.
E allora cosa ne pensate? Anche in questo breve scenario di flusso di lavoro il copia e incolla si è rivelato molto utile. Ma poiché è supportata anche la selezione multipla di elementi adiacenti, questa nuova caratteristica rende il lavoro ancor più comodo. È infatti possibile selezionare più righe di azioni, passaggi e blocchi condizionali oppure più fasi e quindi copiarli e incollarli nei punti in cui inserire la logica. Gli elementi selezionati verranno evidenziati in celeste come nella figura seguente.
Si possono utilizzare sia i comuni tasti di scelta rapida CTRL+C, CTRL+V o CTRL+X, che il menu della barra multifunzione o il menu di scelta rapida di qualsiasi elemento selezionato.
A questo punto dopo aver visto come funziona il copia e incolla, sarete certamente curiosi di saperne di più sugli scenari d'uso di questa caratteristica. Risponderò quindi ad alcune domande frequenti sul copia e incolla.
La nuova caratteristica è supportata con il tipo di flusso di lavoro di SharePoint 2010?
La caratteristica di copia e incolla è supportata anche per il tipo di flusso di lavoro di SharePoint 2010, ovvero per Workflow Foundation 3.5. L'interfaccia utente sarà essenzialmente identica sia con il flusso di lavoro di Workflow Foundation 4 che con quello di Workflow Foundation 3.5 in SharePoint Designer.
Supponiamo che abbiate il flusso di lavoro seguente che gestisce solo lo stato ‘Approvato’ (Approved).
Dopo aver inserito un ramo ‘else’ e aver selezionato le due azioni evidenziate in celeste, è possibile incollarle direttamente nella sezione ‘else’.
La logica risultante è la seguente.
Nota: ho aggiornato le proprietà dell'azione finale in modo che lo stato sia ‘rifiutato’ (rejected).
Si può utilizzare la nuova caratteristica con azioni che contengono valori di ricerca per un altro elenco quando vengono incollati in un sito diverso in cui tale elenco non è disponibile?
Per rispondere, utilizzerò questo esempio. Se si incollano azioni che cercano valori in un altro elenco disponibile su un server diverso, si verificherà quanto segue.
Figura 1. Azioni nel server di origine
Figura 2. Azioni nel server di destinazione
Scegliendo ‘Controlla errori’ o ‘Pubblica’ in SharePoint Designer non verranno segnalati errori, tuttavia il flusso di lavoro non verrà eseguito in fase di runtime.
Assicuratevi quindi di ripulire i valori di ricerca e di aggiornarli in modo corretto dopo averli incollati in un altro sito.
Si può utilizzare questa caratteristica con azioni non consentite nel flusso di lavoro o nell'area di destinazione?
Supponiamo che vogliate copiare un'azione pertinente solo in un flusso di lavoro di tipo elenco e di incollarla in un flusso di lavoro di tipo sito. Dopo aver scelto ‘Controlla errori’ o ‘Pubblica’ verrà visualizzato l'errore o l'errore di convalida seguente.
Incolla come testo
Quando si vuole solo documentare la logica del flusso di lavoro, si può utilizzare Progettazione grafica ed esportare il diagramma in Visio. Ma per eseguire questa operazione più rapidamente, basta selezionare l'area da documentare e quindi copiarla e incollarla in Word o nel Blocco appunti. Ecco il risultato della stessa logica utilizzata in precedenza dopo che è stata incollata in Word.
Comodo, vero?
Operazioni non supportate
Anche se abbiamo cercato di abilitare le caratteristiche più comunemente utilizzate nella maggior parte degli strumenti di modifica, è necessario tenere presenti le limitazioni seguenti:
- Il comando Annulla (CTRL+Z) non è supportato.
- Non è possibile selezionare più oggetti facendovi clic sopra con il mouse e trascinandoli.
- Non è possibile spostare gli elementi selezionati facendo clic e trascinando gli oggetti.
- È possibile utilizzare MAIUSC+clic con il pulsante sinistro del mouse per la selezione multipla di azioni ma non per selezionare più costrutti, ad esempio Fase, Passaggio o Blocco parallelo.
- Il copia e incolla non è supportato tra tipi diversi di piattaforme del flusso di lavoro. Se si prova a usarlo, verrà visualizzato uno dei messaggi seguenti.
- Il copia e incolla di azioni del flusso di lavoro nella finestra di progettazione basata sul testo non è completamente integrato con gli Appunti, pertanto il pulsante ‘Incolla’ degli Appunti non funzionerà correttamente.
- Il copia e incolla di contenuto in Desktop remoto non funziona perché questa caratteristica non è supportata tra istanze di SharePoint Designer con PID diversi.
- Le proprietà di ‘Crea dizionario’ (Build Dictionary) non vengono mantenute dopo che l'azione è stata incollata.
Grazie,
JongHwa
Questo è un post di blog localizzato. L'articolo originale è disponibile in Copy-and-Paste support in SharePoint Designer 2013