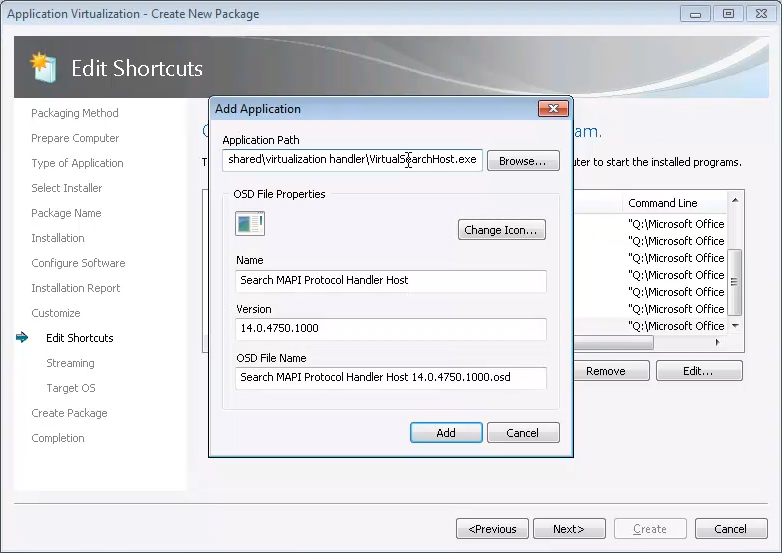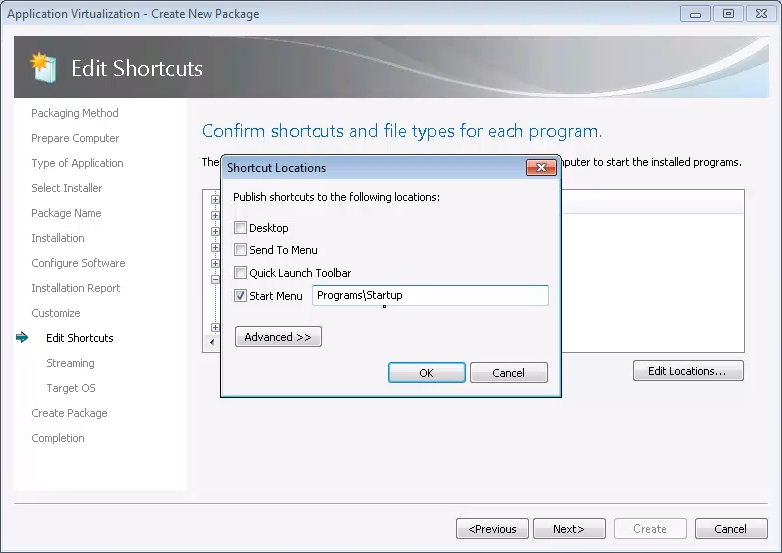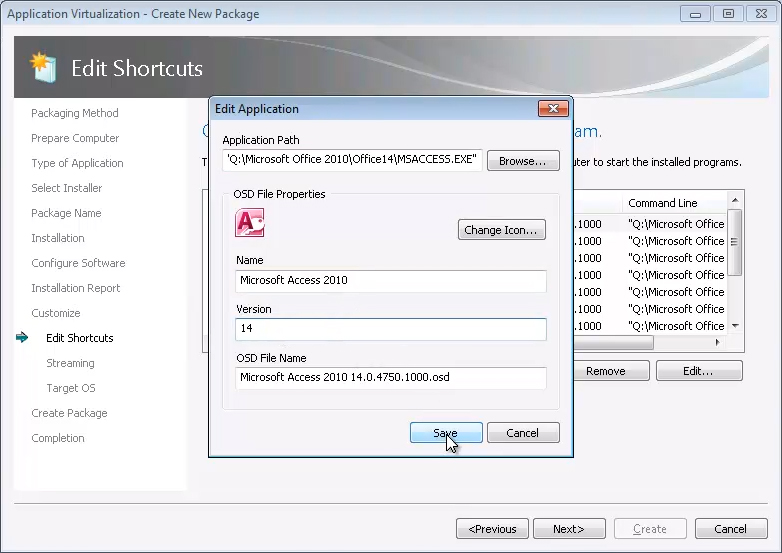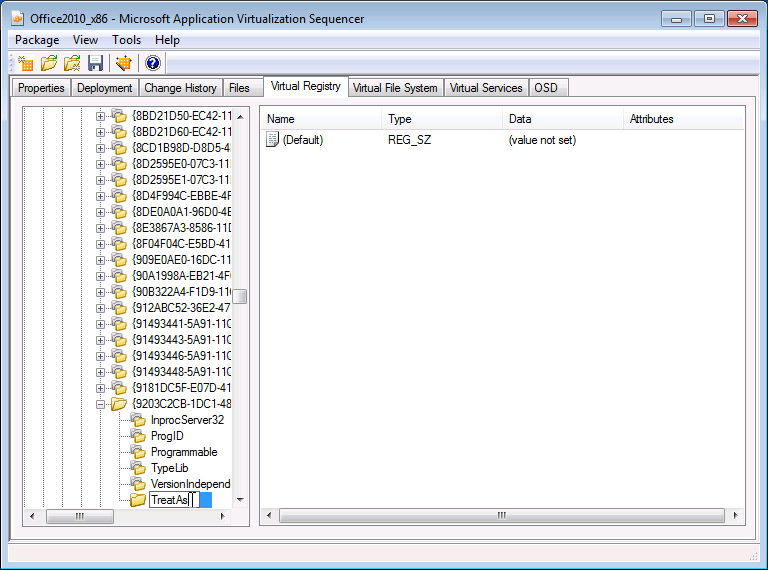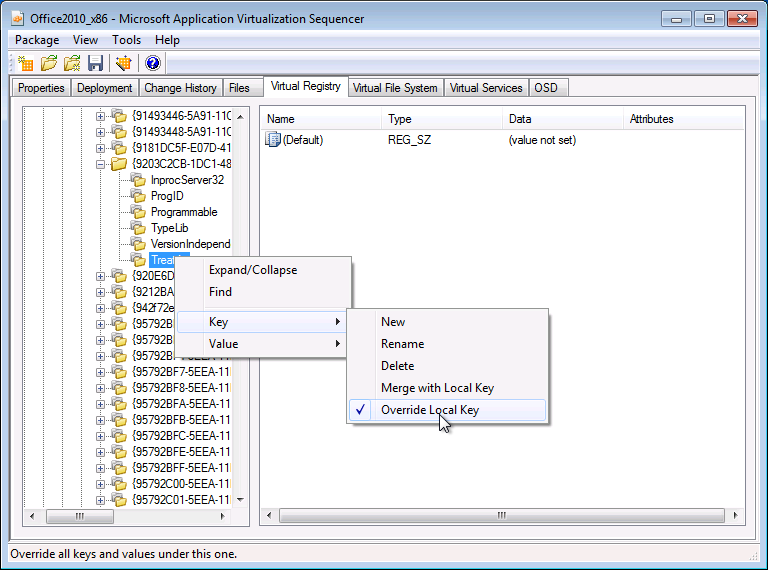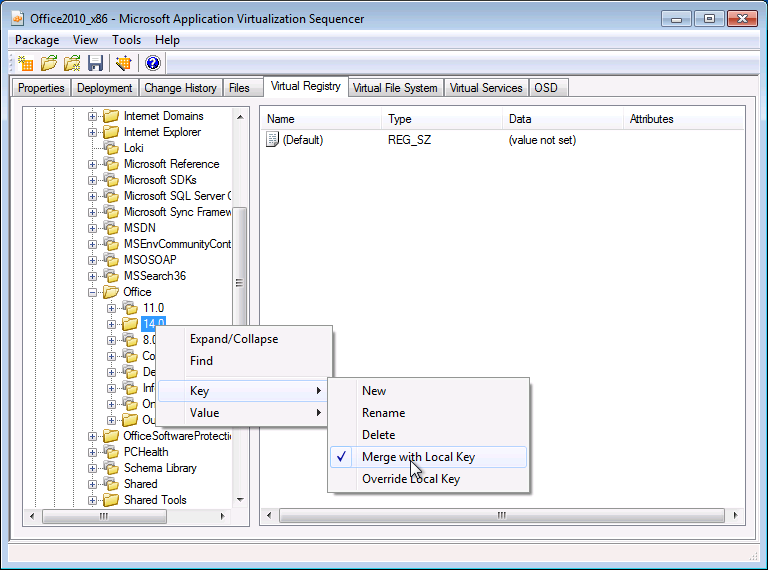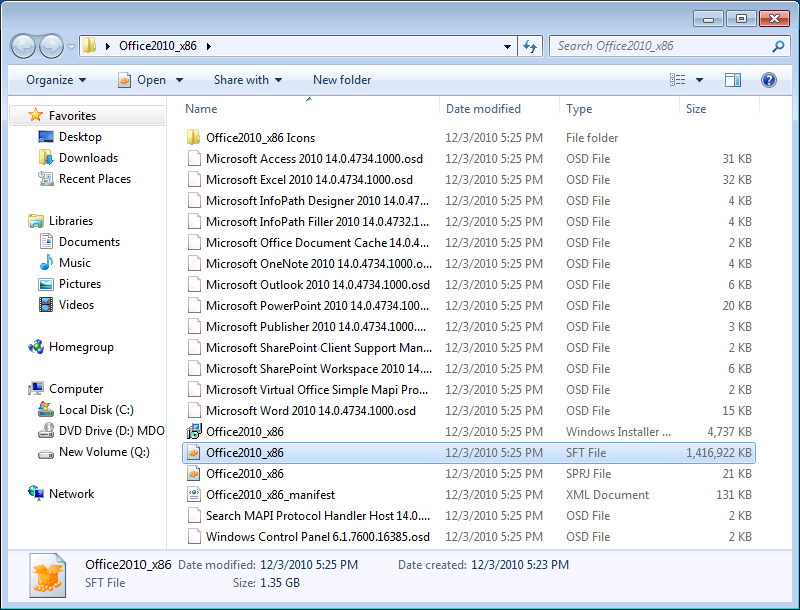Sequenziazione di Office 2010 per App-V - Parte 3: esecuzione dell'effettiva sequenziazione
Articolo originale pubblicato venerdì 17 giugno 2011
Dopo i post Sequenziazione di Office 2010 per App-V - Parte 1 e Parte 2, Matt e Jason di 43Tc continuano a condividere con noi le esperienze fatte nella pratica con Office 2010 e App-V e a fornirci istruzioni sulla sequenziazione di Office per App-V. Nella Parte 3 tratteremo la sequenziazione di Office 2010.
Fase di installazione
Fare clic sul pulsante Start | Tutti i programmi | Microsoft Application Virtualization | Microsoft Application Virtualization Sequencer.
Fare clic su Create a new Virtual Application Package.
Selezionare Create Package e fare clic su Next.
Nella schermata Prepare Computer fare clic su Next.
Nella schermata Type of Application selezionare Standard Application e fare clic su Next.
Nella schermata Select Installer individuare e selezionare il file Setup.exe nel percorso di installazione e fare clic su Next.
Nella schermata Package Name immettere Office2010_x86 come nome del pacchetto e fare clic su Next.
Nota: come riferimento futuro, è possibile utilizzare le personalizzazioni di Office gestite mediante strumenti come lo Strumento di personalizzazione di Office, ma in questo esempio personalizzeremo esplicitamente l'installazione.
Selezionare la casella di controllo per accettare le condizioni di licenza e fare clic su Continue.
Selezionare Customize nella pagina Choose the installation you want.
Nella scheda Installation Options fare clic su Microsoft Office e selezionare Run all from My Computer.
Nota: gli elementi non possono essere impostati su "Install on First Use". L'utente non potrà aggiungere elementi così impostati dopo la virtualizzazione dell'applicazione.
Fare clic sulla scheda File Location e quindi su Browse.
Nella finestra di dialogo Browse for Folder selezionare Q:\Office2010_x86.
Fare clic su OK per confermare la cartella di destinazione e quindi fare clic su Install Now.
È necessario del tempo perché le normali attività di installazione vengono eseguite nella workstation sequencer.
Al termine dell'installazione, fare clic su Close per uscire dall'installazione guidata.
Tornando a Sequencer, selezionare la casella accanto a I am finished installing e fare clic su Next.
Nella schermata Configure Software selezionare Microsoft Word 2010 e fare clic su Run Selected.
Nella schermata iniziale di Microsoft Office 2010 selezionare Non apportare modifiche e quindi fare clic su OK.
Nota: come procedura consigliata, disabilitare tutti gli aggiornamenti automatici per le applicazioni virtuali. Durante la virtualizzazione delle applicazioni, gli aggiornamenti verranno gestiti centralmente ed eseguiti nel sequencer. In questo modo, si evita di inserire gli aggiornamenti delle applicazioni nel file del volume del pacchetto utente e quindi di far aumentare senza motivo le dimensioni del profilo utente.
Chiudere Microsoft Word.
Avviare e chiudere anche Excel, Access e PowerPoint.
Nota: NON avviare Outlook o OneNote né accedere a un sito di SharePoint perché alla prima esecuzione o al primo utilizzo vengono eseguite personalizzazioni specifiche dell'utente da non acquisire in questa procedura.
Dopo aver avviato e chiuso le applicazioni, fare clic su Next.
Nella schermata Installation Report fare clic su Next.
Nella schermata Customize selezionare Customize. Configurare ulteriormente il pacchetto di applicazioni virtuali e fare clic su Next.
Nella schermata Edit Shortcuts eliminare le eventuali voci di applicazioni generate automaticamente che non si desidera presentare agli utenti finali facendo clic con il pulsante destro del mouse su tali applicazioni nel riquadro di sinistra e scegliendo Remove. In questo caso, è comunque possibile selezionare più voci tenendo premuto CTRL e facendo clic sulle singole voci desiderate. Non fare ancora clic su Next!
Aggiungere applicazioni per i feature proxy
In questa sezione creeremo le singole voci di applicazioni virtuali per i feature proxy forniti da Office 2010 Deployment Kit for App-V. È ancora visualizzata la schermata Edit Shortcuts dal passaggio precedente.
Fare clic sul pulsante Add una volta per ognuna delle nuove voci di applicazioni riportate di seguito e aggiungere le informazioni sotto indicate.
IMPORTANTE: per queste voci viene applicata la distinzione tra MAiuscoLE e MinUSCole . Per immettere più agevolmente le singole voci, è consigliabile copiare e incollare le righe relative al campo Application Path, se possibile. Dopo avere specificato i dati della riga Application Path, gli altri campi verranno completati automaticamente. Aggiungere separatamente ogni voce puntata sotto riportata. Per un esempio, vedere la schermata seguente.
Description: Instant Search (Virtual Search Host) using Windows Desktop Search (WDS)
Application Path: %commonprogramfiles%\microsoft shared\virtualization handler\VirtualSearchHost.exe
Name: Search MAPI Protocol Handler Host
Description: Virtual SharePoint Proxy
Application Path: %commonprogramfiles%\microsoft shared\virtualization handler\VirtualOWSSuppManager.exe
Name: Microsoft SharePoint Client Support Manager
Description: Simple MAPI
Application Path: %commonprogramfiles%\microsoft shared\virtualization handler\MapiServer.exe.
Name: Microsoft Virtual Office Simple Mapi Proxy Server
Description: Virtual Mail Control Panel Applet
Application Path: %windir%\system32\Control.exe %SFT_MNT%\Office2010_x86\Office14\mlcfg32.cpl
Name: Windows Control Panel
Description: Office Document Cache
Application Path: Q:\Office2010_x86\Office14\MSOSync.exe
Name: Microsoft Office Document Cache
Espandere l'elemento Office Document Cache nell'albero Applications.
Selezionare Shortcuts e fare clic sul pulsante Edit Locations. Per un esempio, vedere la schermata seguente.
Modificare il percorso del collegamento in modo che punti a Menu Start\Programmi\Avvio.
Espandere l'elemento Microsoft SharePoint Client Support Manager nell'albero Applications.
Selezionare Shortcuts e fare clic sul pulsante Edit Locations.
Modificare il percorso del collegamento in modo che punti a Menu Start\Programmi\Avvio.
Fare clic sul nodo Applications nella parte superiore del riquadro di sinistra.
Nel riquadro di destra fare clic sul pulsante Edit per ogni applicazione e come versione specificare 14. Per un esempio, vedere la schermata seguente.
Dopo avere modificato la versione di tutte le applicazioni elencate, fare clic su Next.
Creazione dei blocchi di funzionalità e configurazione
Office 2010 sarà un pacchetto di dimensioni molto grandi (circa 2 gigabyte). Eseguendo i passaggi descritti di seguito, è possibile dividere il pacchetto in blocchi di funzionalità. Tali blocchi separano i bit specifici del pacchetto utilizzati più comunemente e necessari per l'avvio dell'applicazione dai bit meno utilizzati. Come risultato, al primo avvio, invece dell'intero pacchetto, l'utente riceverà soltanto i bit di utilizzo più comune (solo qualche centinaio di megabyte). I bit restanti rimarranno nel server finché non verranno utilizzati dall'utente.
IMPORTANTE: NON avviare OneNote, Outlook o SharePoint perché verrebbero applicate automaticamente impostazioni di personalizzazione specifiche dell'utente.
Nella schermata Prepare for Streaming selezionare Microsoft Word 2010 e fare clic su Launch.
Dopo l'avvio, chiudere Word 2010 per stabilire il blocco di funzionalità primarie minimo.
Ripetere questo passaggio per le altre applicazioni di Office che gli utenti eseguono più spesso, ad esempio Excel e PowerPoint, in modo che anch'esse vengano inserite nel blocco di funzionalità primarie.
DA RICORDARE: NON avviare OneNote, Outlook o SharePoint perché verrebbero applicate automaticamente impostazioni di personalizzazione specifiche dell'utente .
Fare clic su Next.
Nella schermata Target OS sarà già selezionato Windows 7 32-bit. Se si desidera utilizzare questo pacchetto con altre piattaforme, è possibile selezionarle.
Fare clic su Next.
Nella schermata Create Package fare clic su Continue per modificare il pacchetto senza salvare utilizzando il relativo editor e quindi fare clic su Next.
Nella schermata Package Completed fare clic su Close.
In Sequencer fare clic sulla scheda Deployment.
In Server URL apportare le modifiche seguenti:
Hostname - example.server.name. In questo campo è necessario specificare il nome del proprio server di gestione App-V. Se si utilizza SCCM per la distribuzione, lasciare invariato il valore del campo, in quanto questa impostazione viene ignorata da SCCM.
Path - Office2010_x86 (solo se si utilizza un server di gestione App-V). Se si utilizza SCCM per la distribuzione, lasciare invariato il valore del campo, in quanto questa impostazione viene ignorata da SCCM.
In Operating Systems osservare che Windows 7 32-bit è già selezionato.
Generate .MSI - Opzione selezionata. Utile per il testing dei pacchetti in client autonomi.
Compress Package - Opzione selezionata.
Nota: per ridurre ulteriormente la quantità di traffico di rete durante il flusso, è possibile scegliere di comprimere il pacchetto. Questo a volte può incidere negativamente di un paio di secondi sulle prestazioni del primo avvio, in quanto il client deve decomprimere ogni blocco che riceve.
Modifiche relative al registro virtuale e al file OSD (Open Software Description)
Fare clic sulla scheda Virtual Registry.
Espandere il registro facendo doppio clic sul Registro di sistema e proseguire fino ai percorsi indicati di seguito. Fare clic con il pulsante destro del mouse, scegliere Key e quindi New per creare una nuova chiave sotto ognuna delle chiavi seguenti (vedere la schermata di esempio riportata di seguito):
- MACHINE\Software\Classes\CLSID\{9203C2CB-1DC1-482D-967E-597AFF270F0D}
- MACHINE\Software\Classes\CLSID\{BDEADEF5-C265-11D0-BCED-00A0C90AB50F}
Fare clic con il pulsante destro del mouse su ogni nuova chiave, scegliere Key e quindi Rename.
Digitare TreatAs e selezionare la chiave padre.
Fare clic con il pulsante destro del mouse su ogni chiave TreatAs, scegliere Key e quindi il segno di spunta accanto a Override Local Key (vedere la schermata di esempio riportata di seguito).
Impostare la proprietà della chiave del registro virtuale seguente su Merge with Local Key facendo clic con il pulsante destro del mouse sulla chiave, scegliendo Key e quindi Merge with Local Key (vedere la schermata di esempio riportata di seguito).
- MACHINE\Software\Microsoft\Office\14.0
Fare clic sulla scheda OSD.
Ripetere i passaggi seguenti per ogni applicazione inclusa nell'elenco a discesa in Select Application (vedere la schermata di esempio riportata di seguito).
- Espandere IMPLMENTATION in SOFTPKG.
- Espandere VIRTUALENV.
- Espandere POLICIES e selezionare LOCAL_INTERACTION_ALLOWED.
- Nel campo Element Text sostituire la parola FALSE con la parola TRUE.
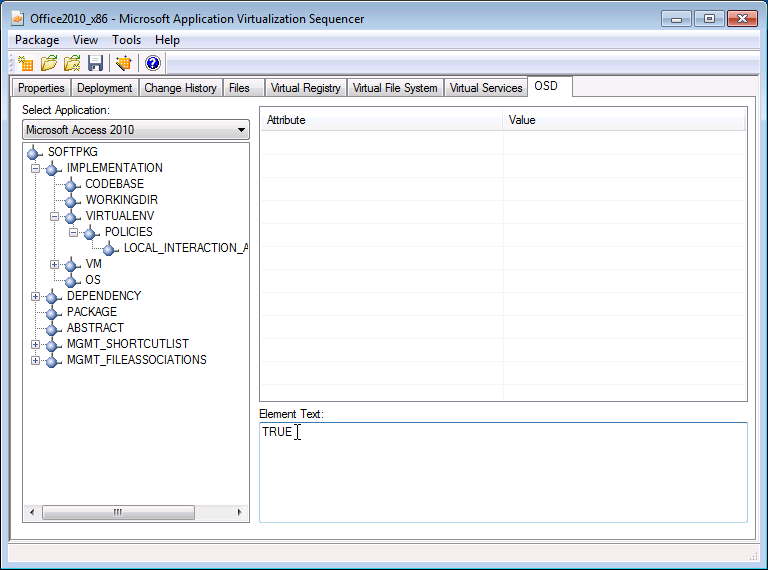
- IMPORTANTE: ripetere per ogni applicazione contenuta nell'elenco a discesa in Select Application. Al termine, proseguire con il passaggio successivo.
Fare clic sulla scheda Properties.
Copiare il GUID del pacchetto e incollarlo in un documento del Blocco note. Sarà necessario utilizzare tale GUID successivamente.
Salvataggio della sequenza
- Fare clic su File | Save.
- Passare a Desktop e creare una cartella denominata Office2010_x86.
- Aprire la cartella Office2010_x86.
- Verificare che il nome del file sia Office2010_x86.sprj e fare clic su Save.
- Dopo avere salvato il pacchetto, aprire la nuova cartella Office2010_x86 sul desktop ed esaminare i file che sono stati creati. I file del pacchetto dovrebbero essere simili a quelli mostrati nella schermata seguente.
A questo punto, si dovrebbe disporre di quanto segue:
- La cartella Icons (la cui funzione risulta evidente dal nome)
- Un file con estensione osd per ogni applicazione per cui verranno forniti collegamenti di accesso (nonché i collegamenti forniti per i feature proxy)
- Il file MSI (utile per il testing in un client autonomo)
- Il file con estensione sft che corrisponde al pacchetto di applicazioni vero e proprio (notare che ha una dimensione di poco inferiore a 1,5 GB)
- Il file con estensione sprj (ovvero il file di progetto Sequencer del pacchetto)
- Il file manifest.xml (utilizzato per la distribuzione mediante SCCM)
E ora non perdete la Parte 4, in cui viene spiegato come preparare i client per la ricezione del pacchetto di Office 2010.
Questo è un post di blog localizzato. L'articolo originale è disponibile in Sequencing Office 2010 for App-V, Part 3 – The Actual Sequencing Part.