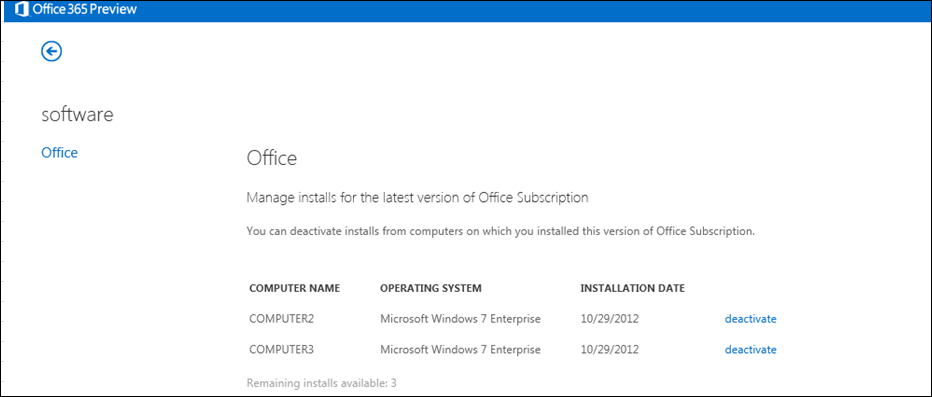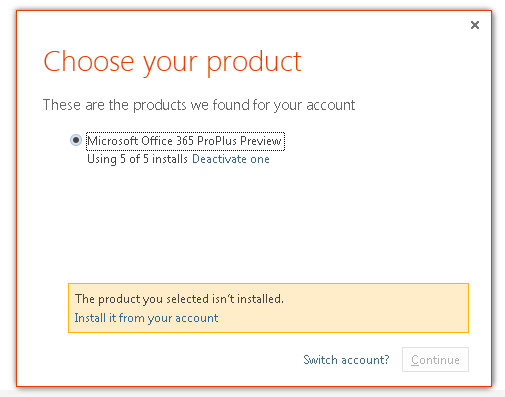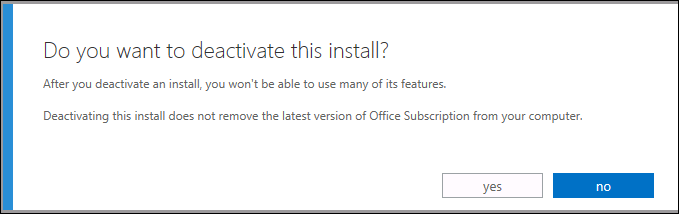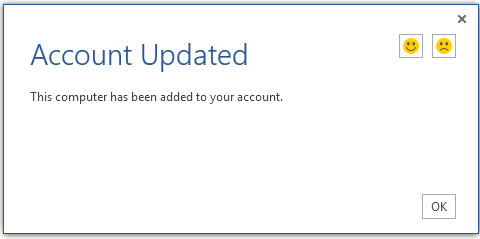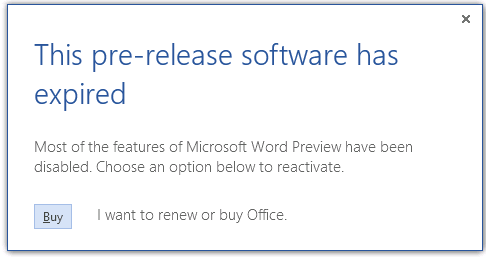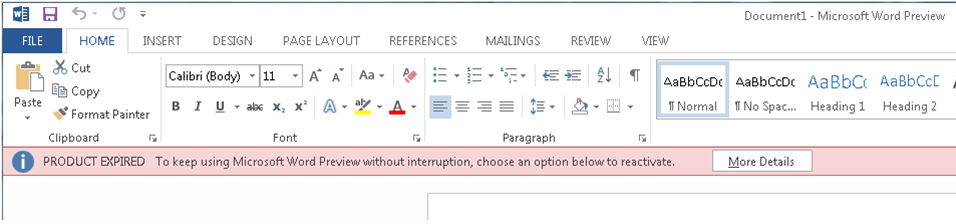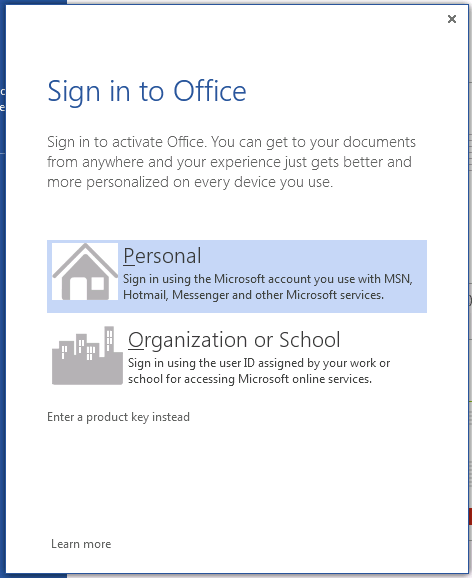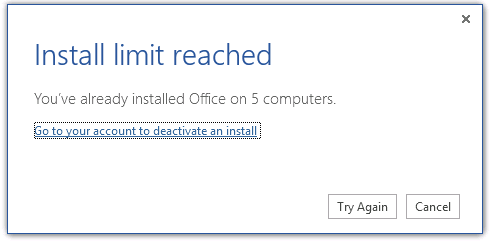Gestire le installazioni di Office 365 ProPlus: attivazione, disattivazione e riattivazione
Articolo originale pubblicato giovedì 29 novembre 2012
La possibilità di installare e usare Office su 5 PC contemporaneamente è uno dei vantaggi che la vostra organizzazione può ottenere attraverso la sottoscrizione a Office 365 con Office 365 ProPlus. Ad esempio, un utente può avere un'installazione di Office nei seguenti computer:
- un computer desktop in ufficio
- un laptop da viaggio
- un computer di casa
Office è installato su tre computer diversi, ma viene usata una sola licenza di Office 365.
Come si gestiscono e come si tiene traccia di tutte queste installazioni? E cosa succede se un utente ha già installato Office su 5 computer, ma ha bisogno di installarlo anche su un altro computer?
In questo post parleremo dell'esperienza di gestione delle installazioni di Office 365 ProPlus, e degli aspetti di Office 365 che gli amministratori possono tenere sotto controllo. Perché ci stiamo concentrando sull'esperienza dell'utente in un blog destinato a professionisti IT? Come vedrete, sono gli utenti di Office 365, e non gli amministratori, ad avere un ruolo chiave nella gestione delle installazioni di Office 365 ProPlus. Gli amministratori devono essere in grado di rispondere alle domande degli utenti su attivazione e disattivazione, poiché sono concetti sconosciuti alla maggior parte degli utenti.
Parlando dell'esperienza dell'utente in questo post, forniremo anche informazioni specifiche per gli amministratori, Il post si conclude con alcune informazioni aggiuntive che gli amministratori devono considerare nella gestione delle installazioni di Office 365 ProPlus.
Visualizzare un elenco delle installazioni di Office 365 ProPlus
Gli utenti possono visualizzare i computer sui quali è installato Office accedendo al Portale di Office 365 e passando alla pagina software.
Solo gli utenti che hanno effettuato l'accesso possono visualizzare queste informazioni. Neanche gli amministratori della sottoscrizione di Office 365 dell'organizzazione sono in grado di ottenere queste informazioni in alcuna delle visualizzazioni amministrative di Office 365. Ciò significa che gli amministratori non possono neanche disattivare un'installazione di Office dell'utente da un dato computer. Parleremo della disattivazione tra poco.
(Le schermate in questo post sono tutte relative a Office 365 ProPlus Preview, e pertanto potrebbero essere leggermente diverse nella versione finale di Office 365 ProPlus che sarà rilasciata.)
Attivare un'installazione di Office 365 ProPlus
In che modo Office 365 riesce a capire su quali computer l'utente ha installato Office? Office 365 ottiene queste informazioni attraverso una procedura detta attivazione. Per informazioni sul funzionamento dell'attivazione, vedere Panoramica delle licenze e dell'attivazione in Office 365 ProPlus.
Quando un utente installa Office su un computer dal portale di Office 365, se non ha già installato e attivato Office su cinque altri computer, l'attivazione di Office avviene automaticamente. Dopo l'attivazione dell'installazione di Office, la pagina software del portale di Office 365 viene aggiornata con il nome del computer sul quale è stato installato Office.
Ogni volta che si avvia un'applicazione di Office 365 ProPlus, questa verificherà se l'installazione individuale o l'account sono stati disattivati. Per eseguire questa verifica è necessario che il computer sia connesso a Internet almeno ogni trenta giorni. Se ciò non accade entro trenta giorni, Office sarà avviato in una modalità con funzionalità ridotte, nella quale l'utente potrà unicamente aprire e visualizzare i file di Office esistenti, ma non potrà utilizzare molte delle caratteristiche dell'applicazione.
Disattivare un'installazione di Office 365 ProPlus
Cosa succede quando un utente tenta di installare Office dal portale di Office 365, ma ha già installato e attivato Office su altri cinque computer? In casi simili, durante l'installazione di Office sarà visualizzata una finestra di dialogo:
Per continuare con l'installazione di Office sul computer in questione usando lo stesso account, l'utente deve disattivare una delle installazioni di Office esistenti. Selezionando Disattiva una nella finestra di dialogo, l'utente viene riportato alla pagina software del portale di Office 365. Nella pagina software l'utente può scegliere l'installazione di Office da disattivare, selezionando disattiva accanto al computer scelto. Dopo aver selezionato disattiva viene visualizzata la finestra di dialogo seguente:
L'utente deve confermare la disattivazione facendo clic su Sì e viene riportato alla finestra di dialogo Scegli prodotto. Una volta chiusa questa finestra, si può proseguire con l'installazione di Office. Al termine dell'installazione, alla prima apertura di una applicazione di Office, ad esempio Word, potrebbe essere visualizzato il messaggio seguente:
L'utente deve selezionare Attiva e, quando richiesto, effettuare l'accesso a Office 365. In questo modo viene attivata l'installazione di Office. Al termine dell'installazione sarà visualizzato il messaggio seguente:
Ovviamente, gli utenti possono disattivare un'installazione di Office esistente anche prima di avviare una nuova installazione di Office.
Ricordate che, anche se siete amministratori di Office 365, non potete visualizzare i computer sui quali un utente ha installato Office. Ciò significa anche che non potete disattivare un'installazione di Office per conto dell'utente.
In realtà, la disattivazione non comporta la disinstallazione di Office da un computer. Al termine di una disattivazione, Office si trova ancora nel computer, ma le sue applicazioni si trovano in una modalità con funzionalità ridotte. Quando un utente avvia un'applicazione di Office da un computer sul quale è stata disattivata, visualizzerà un messaggio simile al seguente:
Riattivare un'installazione di Office 365 ProPlus
Cosa succede se un utente disattiva involontariamente l'installazione di Office sbagliata, o se cambia idea? Nella versione Preview, gli utenti possono:
- Eseguire un ripristino in linea. Per eseguire un ripristino in linea su un computer che esegue Windows 7, accedere a Programmi e funzionalità nel Panello di controllo. Fare clic con il pulsante destro del mouse sulla voce relativa a Office 365 ProPlus Preview e selezionare Cambia. Nella finestra di dialogo visualizzata fare clic su Ripristino online e quindi su Ripristina.
- Disinstallare e installare nuovamente Office. Gli utenti possono disinstallare Office da Programmi e funzionalità nel Panello di controllo, e quindi accedere nuovamente al portale di Office 365 per reinstallare Office.
Le installazioni tramite ripristino in linea e tramite il portale di Office 365 sfruttano la tecnologia A portata di clic, che riduce i tempi di installazione di Office.
(Nella versione finale di Office 365 ProPlus sarà possibile riattivare Office senza doverlo reinstallare. Parleremo della riattivazione in un post futuro, non appena sarà disponibile la versione finale di Office 365 ProPlus.)
Alcune considerazioni per gli amministratori di Office 365
Abbiamo visto in precedenza che gli amministratori di Office 365 non possono visualizzare i computer sui quali un utente ha installato Office, e inoltre non possono disattivare un'installazione di Office dal computer di un utente. Gli amministratori possono però controllare l'assegnazione delle licenze di Office 365 agli utenti. Quindi, se un utente lascia l'azienda, la sua licenza di Office 365 può essere trasferita a un altro utente. Se l'utente che ha lasciato l'azienda aveva installato Office sul computer di casa, l'installazione passerà a una modalità con funzionalità ridotte.
Nel post abbiamo illustrato anche una situazione in cui un utente installa Office dal portale di Office 365. Per potere installare Office, gli utenti devono essere amministratori locali dei propri computer. Se non lo sono, oppure se volete ottenere maggiore controllo sul modo in cui Office è installato per i vostri utenti, potete scaricare il software di Office 365 ProPlus nella rete locale usando lo Strumento di distribuzione di Office. A questo punto potete usare un altro metodo per distribuire Office agli utenti, ad esempio script, Criteri di gruppo oppure System Center Configuration Manager. Per ulteriori informazioni, vedete Opzioni di distribuzione di Office 365 ProPlus.
Se si utilizzano questi metodi alternativi per la distribuzione di Office 365 ProPlus agli utenti, l'installazione di Office non sarà attivata automaticamente. Gli utenti dovranno attivare l'installazione di Office al primo avvio di un'applicazione di Office, durante il quale sarà visualizzata una schermata simile:
Se un utente accede a Office 365 e non ha raggiunto il limite delle cinque installazioni, Office sarà attivato, e sarà visualizzata la finestra di dialogo Account aggiornato (vedete la schermata all'interno del post). Se invece l'utente ha raggiunto il limite delle cinque installazioni, visualizzerà una schermata simile:
L'utente deve selezionare Passare all'account per disattivare un'installazione, quindi effettuare l'accesso a Office 365 e disattivare una delle installazioni esistenti. Al termine della disattivazione, l'utente deve fare clic su Riprova nella finestra di dialogo È stato raggiunto il limite di installazioni. A questo punto, l'installazione di Office dovrebbe essere attivata.
Per finire, un'ultima cosa da considerare come amministratori di Office 365. A volte l'attivazione richiede passaggi aggiuntivi da parte degli utenti. È importante che siano gli utenti a eseguire questi passaggi, in modo tale che l'installazione sia correttamente associata all'account Office 365 dell'utente. Se accedete a Office 365 con l'account amministratore per installare e attivare Office sul computer di un utente, l'installazione sarà associata al vostro account, e non a quello dell'utente. E il vostro account amministratore è soggetto allo stesso limite di cinque installazioni a cui è soggetto l'account utente.
Questo è un post di blog localizzato. L'articolo originale è disponibile in Managing Office 365 ProPlus installations: activating, deactivating, and reactivating