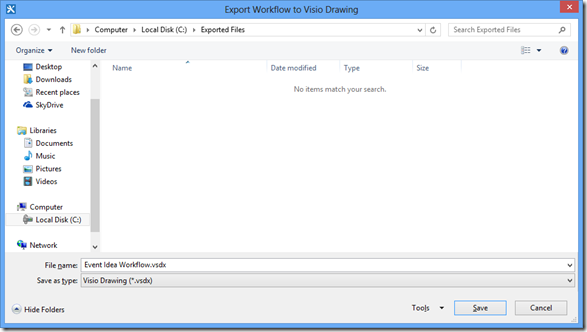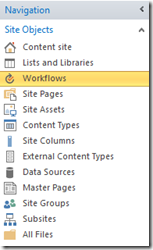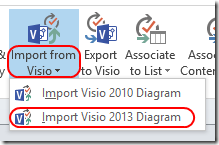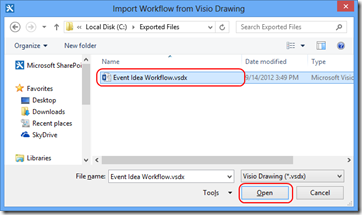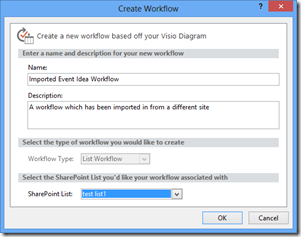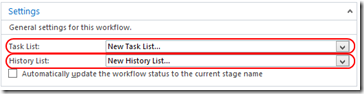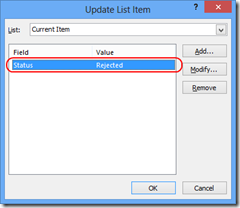Come utilizzare la finestra di progettazione visiva di SharePoint Designer 2013 per spostare flussi di lavoro tra siti
Articolo originale pubblicato martedì 18 settembre 2012
Mi chiamo Sam Chung e sono un PM per SharePoint Designer. In questo blog descriveremo un nuovo scenario completamente abilitato con la funzionalità Importazione/Esportazione della finestra di progettazione visiva.
Introduzione:
A tutti gli sviluppatori capiterà prima o poi di dover distribuire flussi di lavoro. In particolare, si troveranno nella necessità di spostare i loro flussi di lavoro tra siti. Le ragioni possono essere diverse, ad esempio la necessità di spostare un flusso di lavoro tra gli ambienti di sviluppo, gestione temporanea e produzione. Qualunque sia la ragione, tuttavia, vorrei utilizzare questo articolo per aiutarvi a spostare i flussi di lavoro da un sito a un altro.
Prima di procedere è bene leggere i seguenti articoli:
Il primo è una presentazione generale della finestra di progettazione visiva:
https://msdn.microsoft.com/en-us/library/jj163272(office.15).aspx
In questo articolo viene illustrato il funzionamento della finestra di progettazione visiva.
Il secondo riguarda la creazione di pacchetti degli elenchi e dei flussi di lavoro utilizzando la funzionalità di creazione pacchetto:
Leggete questo articolo per capire come creare pacchetti degli elenchi a cui fa riferimento il flusso di lavoro.
Creazione del flusso di lavoro
Il flusso di lavoro può essere di qualsiasi tipo. Non vi sono limitazioni in termini di ciò che può essere spostato. Tenete comunque in considerazione i seguenti punti per evitare problemi in fase di esecuzione e pubblicazione:
1. Assicuratevi che tutti gli oggetti a cui viene fatto riferimento nel flusso di lavoro esistano nel sito di destinazione.
a. Leggete l'articolo relativo alla creazione di pacchetti per capire come creare un pacchetto di elenchi
2. Assicuratevi che tutte le azioni utilizzate nel sito di origine esistano nel sito di destinazione
a. Se nel sito di origine sono presenti azioni personalizzate, dovete assicurarvi di spostarle nel sito di destinazione prima di trasferire il flusso di lavoro
3. Non è possibile spostare i flussi di lavoro del progetto da un sito PWA a un sito non PWA.
a. L'operazione viene bloccata da SPD se durante l'importazione viene rilevato un flusso di lavoro di Project importato in un sito non PWA.
b. I molti dati aggiuntivi contenuti in un flusso di lavoro di Project devono essere unicamente spostati da un sito PWA a un altro sito PWA
Per questo blog, utilizzerò come esempio un flusso di lavoro molto semplice. Abiliterò un elenco Ideas per uno scenario eventi. Si tratterà di un semplice flusso di lavoro che verrà utilizzato in un elenco "Event Ideas". Gli utenti immetteranno una nuova voce di elenco per ogni loro idea di evento. Dopo aver immesso tutte le informazioni necessarie, dovranno indicare che la voce è pronta per la revisione. A questo punto, avrà inizio il flusso di lavoro e ad alcuni revisori verrà chiesto di approvare o rifiutare l'idea.
Questo è l'elenco che utilizzerò:
L'elenco conterrà le seguenti colonne:
· Event Idea
o Stringa a una sola riga
· Location
o Stringa a una sola riga · Costo
o Valuta
· Status
o Campo a scelta
Il flusso di lavoro avrà il seguente aspetto:
E queste sono le azioni eseguite dal flusso di lavoro:
· Registrate nella cronologia che siamo nella prima fase
· Verificate se il campo della colonna Status è impostato su "Pronto per revisione" (Ready for Review)
o Se non lo è, attendete finché non è impostato su "Pronto per revisione" (Ready for Review)
· Registrate nella cronologia che è in corso l'assegnazione delle attività per la revisione dell'idea
· Aggiornate la colonna status su "In revisione" (Under Review)
· Assegnate le attività
· Se l'idea è stata approvata, dobbiamo registrarlo nella cronologia
· Impostate la colonna Status su "Accettato" (Accepted)
· Se l'idea è stata rifiutata, dobbiamo registrarlo nella cronologia
· Impostare la colonna status su "Rifiutato" (Rejected)
Esportazione del flusso di lavoro
Dopo aver creato il flusso di lavoro, possiamo esportarlo. A tale scopo, fate clic sul pulsante della barra multifunzione
"Esporta in Visio" (Export to Visio).
NOTA: premendo il pulsante Esporta si salva automaticamente il flusso di lavoro nel server e si avvia la funzionalità di esportazione, questo perché è necessario assicurarsi che al momento dell'esportazione il flusso di lavoro esportato sia in sincronia con la versione del server.
Premendo questo pulsante verrà visualizzata la finestra di dialogo seguente:
Selezionate il percorso in cui salvare il file e premete il pulsante "Salva" (Salva).
Il diagramma Visio verrà salvato nel percorso selezionato. Se desiderate, potete aprire il diagramma in Visio 2013.
Nota: in questo esempio è stato esportato il flusso di lavoro dalla finestra di progettazione visiva, ma è anche possibile esportarlo dalle posizioni indicate di seguito.
· Progettazione basata su testo
· Pagina Impostazioni flusso di lavoro
· Raccolta flussi di lavoro
Per tutti questi esempi è necessario che la finestra di progettazione visiva sia abilitata. A tale scopo, dovete installare Visio 2013 Professional nello stesso computer in cui è installato SharePoint Designer 2013.
Importazione del flusso di lavoro
Dopo avere esportato il flusso di lavoro, potete aprire un altro sito SharePoint 2013 in SharePoint Designer 2013 e importare il flusso di lavoro. Di seguito è illustrata la procedura da eseguire:
1. Connettete SPD a un nuovo sito
2. Fate clic su "Flussi di lavoro" nel riquadro di spostamento
3. Premete la metà inferiore del pulsante della barra multifunzione "Importa da Visio" (Import from Visio) e selezionate l'opzione "Importa diagramma di Visio 2013" (Import Visio 2013 Diagram)
4. Verrà visualizzata la finestra di dialogo Apri file. Spostatevi sul diagramma esportato e apritelo.
5. Verrà visualizzata la finestra di dialogo "Crea flusso di lavoro"
a. Assegnate un nome al flusso di lavoro
b. Fornite una descrizione
c. Notate come in Tipo di flusso di lavoro (Workflow Type) "Flusso di lavoro elenco" (List Workflow) non sia selezionabile. Questo accade perché SPD ha rilevato che il flusso di lavoro importato è un flusso di lavoro elenco, pertanto ha selezionato automaticamente il tipo di flusso corretto. Se si importasse un nuovo diagramma da Visio (un flusso di lavoro che non è mai stato in SPD), questa opzione sarebbe abilitata.
d. Poiché si tratta di un flusso di lavoro elenco, l'opzione che consente di selezionare quale elenco associare al flusso di lavoro è abilitata. Selezionate un elenco. Questa opzione è abilitata unicamente per i flussi di lavoro elenco. Poiché in teoria l'utente avrebbe dovuto esportare e importare il proprio elenco, ora può selezionare lo stesso elenco su cui lavorava nel sito precedente.
e. Premete OK
6. Verrà ora visualizzato il diagramma del flusso di lavoro, esattamente come appariva in precedenza.
a. Tutta la logica del flusso di lavoro è stata mantenuta
b. Tutte le proprietà delle azioni sono state mantenute
c. Tutte le variabili locali sono state mantenute
7. A questo punto, potete procedere con la modifica del flusso di lavoro. Tuttavia, prima della pubblicazione leggete la sezione successiva.
Attività post-distribuzione prima della pubblicazione
Dopo aver importato il flusso di lavoro da un sito diverso, non potete procedere immediatamente con la pubblicazione. Anche se questa operazione potrebbe venire eseguita senza errori, è molto probabile che si verifichino errori durante il runtime. Dopo avere importato il flusso di lavoro, assicuratevi di eseguire o di verificare i passaggi successivi riportati di seguito:
1. Spostatevi sulla pagina delle impostazioni flusso di lavoro e aggiornate l'Elenco attività (Task List) e l'Elenco cronologia (History List)
a. Le impostazioni saranno ora "Nuovo elenco attività" (New Task List) e "Nuovo elenco cronologico" (New History List). Tuttavia, a causa di una modifica dell'ultimo minuto, al momento della pubblicazione non verranno creati nuovi elenchi attività e nuovi elenchi cronologici. La conseguenza sarà un errore del flusso di lavoro in fase di esecuzione.
b. Dovrebbero essere già presenti elenchi attività ed elenchi cronologici tra cui scegliere. Scegliete questi.
Nota: se davvero si desidera creare un nuovo elenco attività o un nuovo elenco cronologico, fare prima clic su un elenco diverso, quindi riselezionare l'opzione Nuovo elenco attività (New Task List) e Nuovo elenco cronologico (New History List). Verranno visualizzate alcune finestre popup che chiederanno se davvero si desidera creare un nuovo elenco. Dopo avere ottenuto la conferma dell'utente, SPD creerà immediatamente questi elenchi.
2. Correggete le ricerche
a. Se insieme al file VSDX non avete trasferito anche i vostri elenchi, assocerete il flusso di lavoro a un elenco completamente diverso. Di conseguenza, se facevate riferimento a proprietà o voci di elenco, dovrete apportare delle correzioni.
b. Potete ovviare a questo problema creando un pacchetto dell'elenco dal sito originale e distribuendolo nel nuovo sito prima di importare il flusso di lavoro. Per ulteriori informazioni sulla creazione di pacchetti degli elenchi, vedere il blog: Creazione di un pacchetto di flussi di lavoro elenco, sito e riutilizzabili e modalità di distribuzione del pacchetto
3. Cercate eventuali azioni personalizzate nel flusso di lavoro che non esistono nel nuovo sito
a. Se nel flusso di lavoro sono presenti azioni personalizzate, assicuratevi di distribuire tali azioni nel nuovo sito prima di importare il flusso di lavoro.
4. Per i flussi di lavoro di Project: assicuratevi di aver trasferito le fasi, i PDP e i campi personalizzati prima di importare il flusso di lavoro.
a. Per i flussi di lavoro di Project è necessario che tutti gli oggetti di Project precedenti siano stati trasferiti dal vecchio sito a quello nuovo. Esaminate i blog di Project per ottenere ulteriori informazioni su come spostare gli oggetti di Project.
Dopo avere affrontato e risolto questi problemi sarà possibile procedere alla pubblicazione e all'esecuzione del flusso di lavoro sul nuovo sito.
Spero che questo articolo vi sia stato utile. Non esitate a inserire di seguito i vostri commenti.
Grazie,
Sam
Questo è un post di blog localizzato. Consultate l'articolo originale: How to use SharePoint Designer 2013's Visual Designer to Move Workflows Between Sites

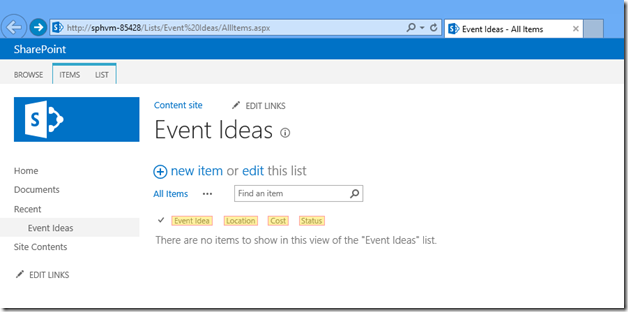
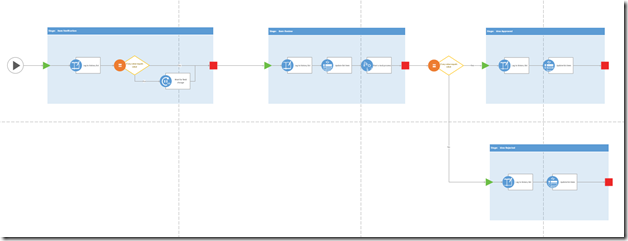
![clip_image002[15] clip_image002[15]](https://msdntnarchive.blob.core.windows.net/media/MSDNBlogsFS/prod.evol.blogs.msdn.com/CommunityServer.Blogs.Components.WeblogFiles/00/00/00/67/02/metablogapi/0250.clip_image00215_thumb_73A11A87.png)
![clip_image002[17] clip_image002[17]](https://msdntnarchive.blob.core.windows.net/media/MSDNBlogsFS/prod.evol.blogs.msdn.com/CommunityServer.Blogs.Components.WeblogFiles/00/00/00/67/02/metablogapi/1411.clip_image00217_thumb_377A7041.png)
![clip_image002[21] clip_image002[21]](https://msdntnarchive.blob.core.windows.net/media/MSDNBlogsFS/prod.evol.blogs.msdn.com/CommunityServer.Blogs.Components.WeblogFiles/00/00/00/67/02/metablogapi/5125.clip_image00221_thumb_3874F0CF.png)
![clip_image002[23] clip_image002[23]](https://msdntnarchive.blob.core.windows.net/media/MSDNBlogsFS/prod.evol.blogs.msdn.com/CommunityServer.Blogs.Components.WeblogFiles/00/00/00/67/02/metablogapi/0081.clip_image00223_thumb_4E60F3D0.png)