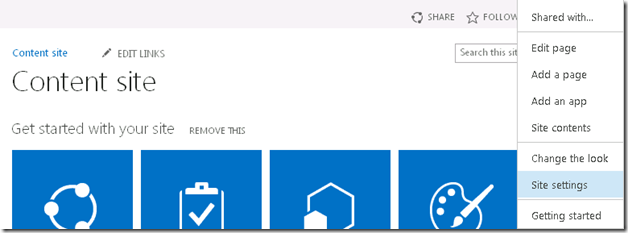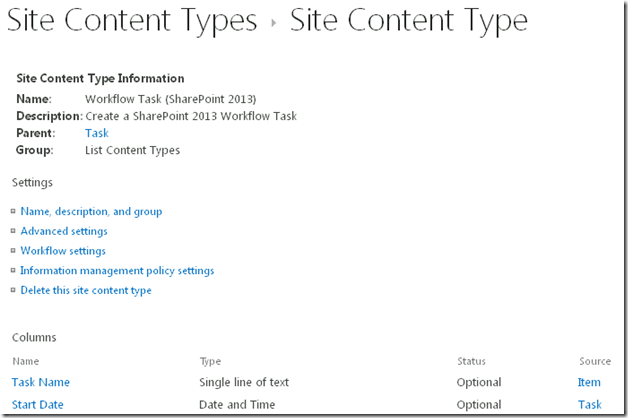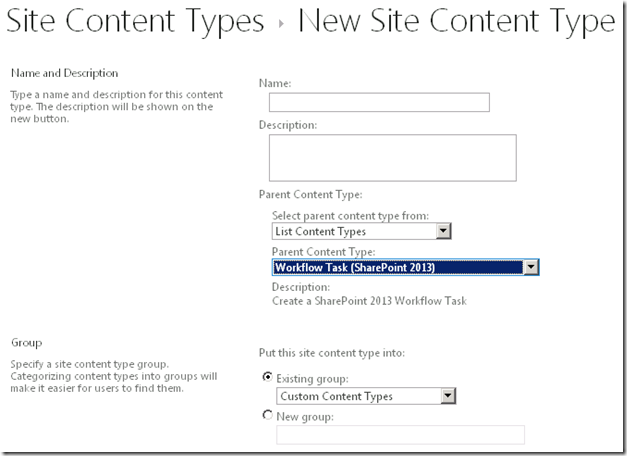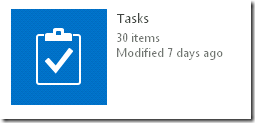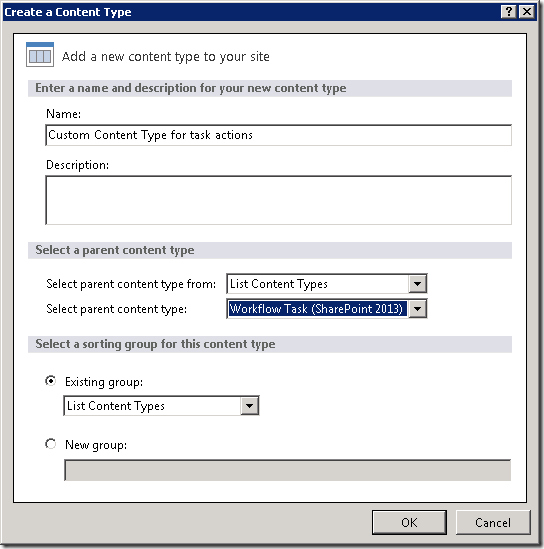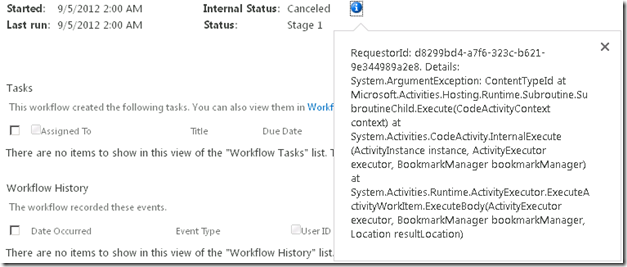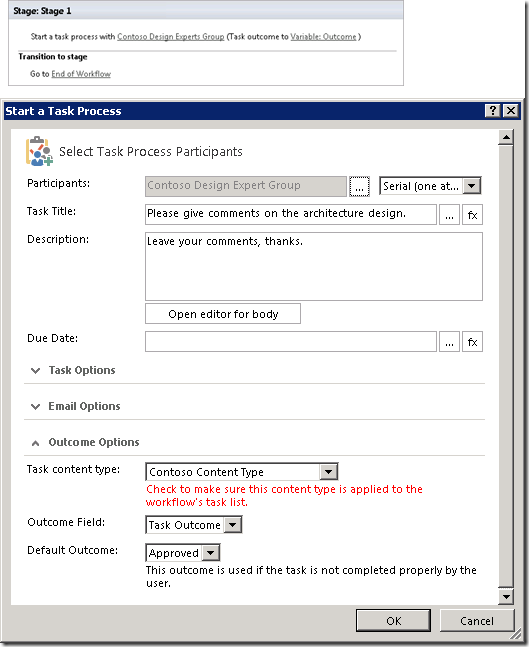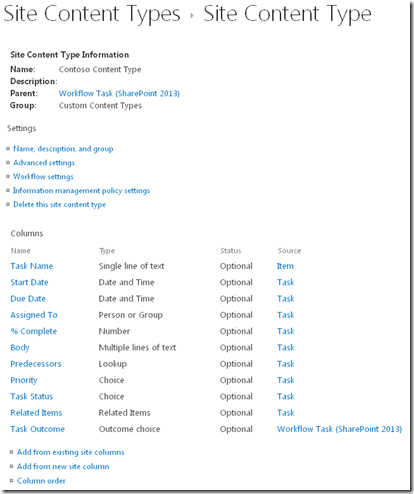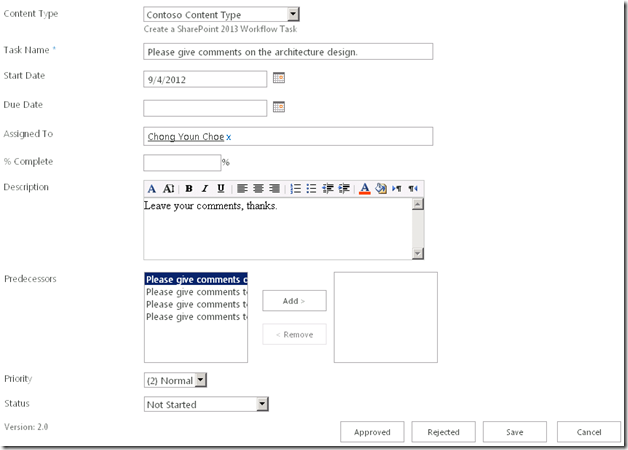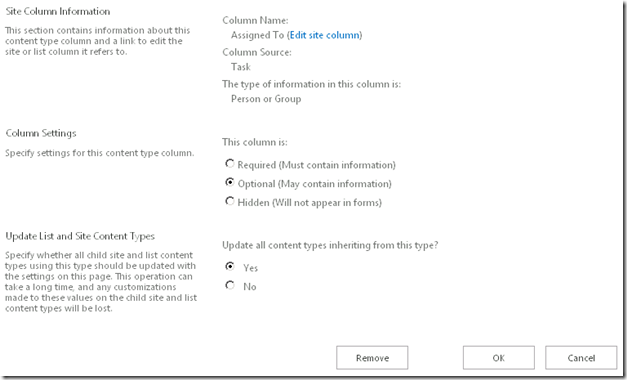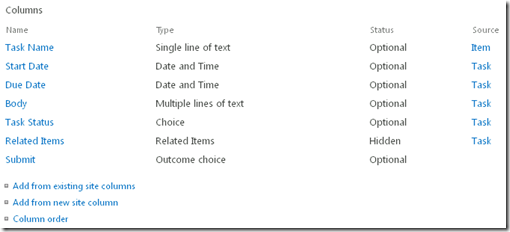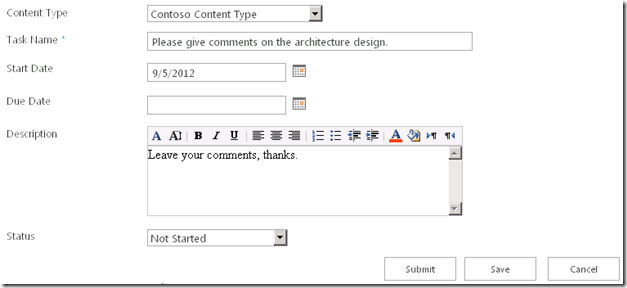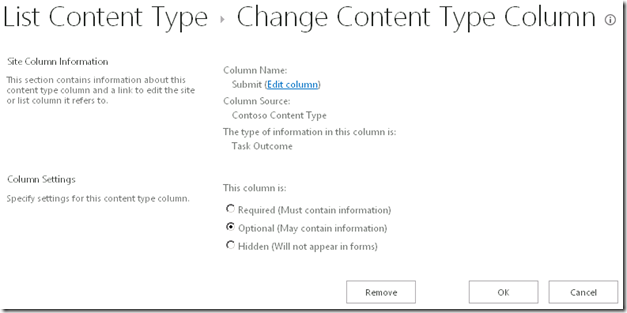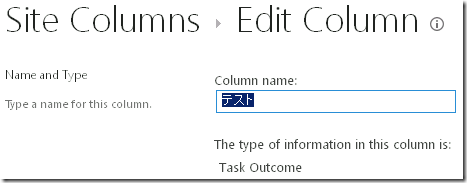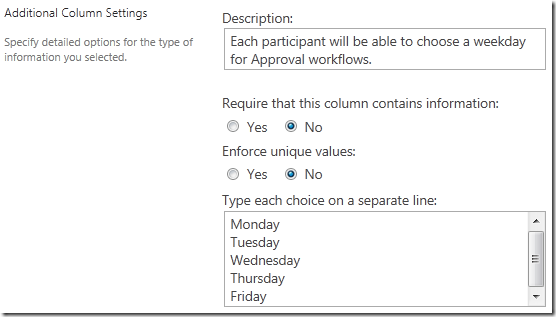Come modificare il modulo Attività con SharePoint Designer per nuove azioni attività
Articolo originale pubblicato venerdì 14 settembre 2012
Gentili utenti di SharePoint Designer,
mi chiamo Chong Youn (John) Choe e sono un Project Manager del team di SharePoint Designer. Sono lieto di pubblicare un articolo su un nuovo problema.
Contesto
L'approvazione è una delle applicazioni chiave del flusso di lavoro. In SharePoint Designer 2013 vengono fornite alcune azioni per ricevere la risposta del partecipante. In SharePoint Designer 2013 i moduli attività vengono generati automaticamente in base a un determinato tipo di contenuto, pertanto coloro che sono interessati alla personalizzazione del modulo attività nei flussi di lavoro dovrebbero imparare a personalizzare il tipo di contenuto.
Scenario di esempio
Chris Bryant, un progettista di Contoso, desidera ottenere commenti e suggerimenti sul nuovo progetto di modello di prodotto presentato la scorsa notte. L'azione predefinita Avvia il processo attività è appropriata solo per ottenere una risposta di approvazione o di rifiuto dai partecipanti selezionati, pertanto decide di modificare il modulo attività in modo da renderlo più adatto alla raccolta di commenti e suggerimenti.
Creazione del tipo di contenuto personalizzato
È innanzitutto necessario creare un tipo di contenuto personalizzato nel sito. Questa operazione può essere eseguita sia sul lato server SharePoint sia sul lato client SharePoint Designer.
Per il lato server effettuate la procedura seguente:
1. Andate alla pagina Tipo di contenuto sito
Andate a Impostazioni sito (Site Settings) e selezionate Tipi di contenuto del sito (Site Content Types) nella sezione Raccolte designer Web (Web Designer Galleries). Nella pagina Tipi di contenuto del sito (Site Content Types) scegliete Attività flusso di lavoro (SharePoint 2013) (Workflow Task (SharePoint 2013)) in Tipi di contenuto per elenchi (List Content Types).
Figura 1 Menu Impostazioni sito
Figura 2 Attività flusso di lavoro (SharePoint 2013)
2. Create un tipo di contenuto sito che eredita il tipo di contenuto Attività flusso di lavoro (SharePoint 2013) (Workflow Task (SharePoint 2013)) .
Tornate alla pagina Tipi di contenuto sito (Site Content Types) e premete il collegamento Crea (Create). Impostate il nome, la descrizione e quindi Tipo di contenuto padre (Parent Content Type) come tipo di contenuto Attività flusso di lavoro (SharePoint 2013) (Workflow Task (SharePoint 2012)). L'impostazione del tipo di contenuto padre su Attività flusso di lavoro (SharePoint 2013) (Workflow Task (SharePoint 2012)) è un passaggio necessario per utilizzare il nuovo tipo di contenuto. Scegliete o introducete un tipo di contenuto Gruppo (Group) e premete OK.
Figura 3 Impostare il tipo di contenuto padre
3. Aggiungete il nuovo tipo di contenuto all'elenco Attività (Tasks).
Fate clic su Impostazioni (Settings), quindi tornate al sito e spostatevi sull'opzione Contenuto sito (Site Contents), quindi fate clic sull'elenco Attività (Tasks).
Figura 4 Pulsante Attività (Tasks)
Scegliete la scheda Elenco (List) sulla barra multifunzione, quindi fate clic su Impostazioni elenco (List Settings). Scorrete verso il basso fino alla sezione Tipi di contenuto (Content Types) e premete l'opzione Aggiungi da tipi di contenuto del sito esistenti (Add from existing site content types) per aggiungere il tipo di contenuto appena creato.
Figura 5 Sezione Tipi di contenuto in Impostazioni elenco
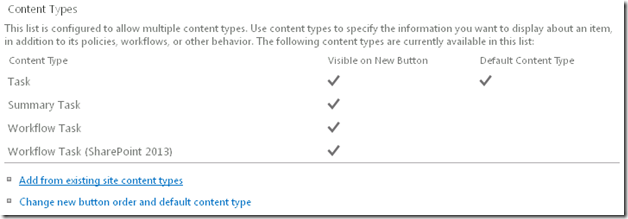 |
|
La stessa operazione può essere eseguita anche più facilmente in SharePoint Designer,
1. Andate al menu Tipi di contenuto (Content Types) nella scheda Oggetti sito (Site Objects) del riquadro Esplorazione (Navigation). Verranno visualizzati tutti i tipi di contenuto del sito. Create un tipo di contenuto sito premendo il pulsante Tipo di contenuto (Content Type)
Figura 6 Menu Tipi di contenuto (Content Types) in SharePoint Designer |
|
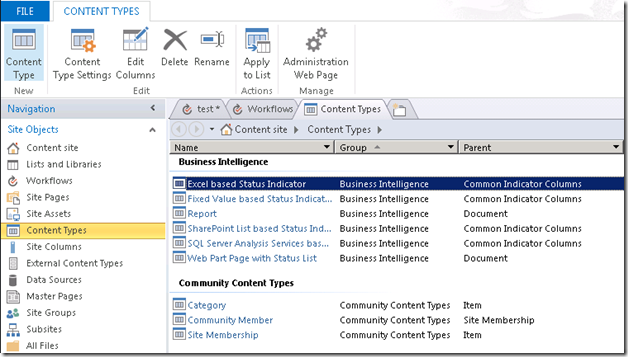 |
2. Scegliete il nome per il nuovo tipo di contenuto e selezionate un gruppo di ordinamento. Assicuratevi che il tipo di contenuto padre sia il tipo di contenuto Attività flusso di lavoro (SharePoint 2013) (Workflow Task (SharePoint 2013)) come illustrato nella figura 7.
Figura 7 Finestra di dialogo Crea tipo di contenuto (Create a Content Type)
3. A questo punto, aggiungete il tipo di contenuto nell'elenco Attività (Attività), ciò è necessario per poterlo utilizzare nelle Azioni attività (Task Actions). Andate all'elenco Attività (Tasks) in List and Libraries (Elenco e raccolte) in Oggetti sito (Site Objects) nella scheda Esplorazione (Navigation). Aggiungete ora il tipo di contenuto appena creato nell'elenco Attività (Tasks).
Figura 8 Selezione di tipi di contenuto in SharePoint Designer |
|
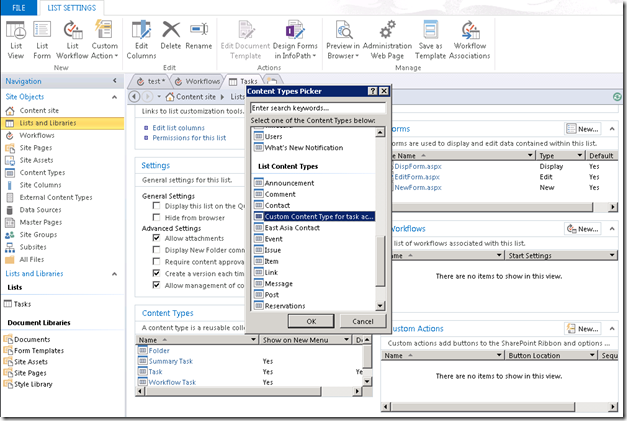 |
Senza aggiungere il tipo di contenuto nell'elenco Attività (Tasks) si verificherà l'errore di runtime seguente.
Figura 9 Errore di runtime
L'utilizzo di uno dei metodi per la creazione del tipo di contenuto personalizzato lo renderà disponibile nel flusso di lavoro.
La colonna Outcome option (Opzione Risultato) conterrà tutte le possibili risposte selezionabili da ciascun partecipante. Tutti i tipi di contenuto personalizzato creati mediante i passaggi precedenti verranno mostrati nelle azioni Avvia un processo attività (Start a Task Process) e Assegna un'attività (Assign a Task).
Modifica del tipo di contenuto personalizzato
Quando si aggiunge un'azione Avvia un processo attività (Start a Task Process) o Assegna un'attività (Assign a Task), il nuovo tipo di contenuto verrà visualizzato nel tipo di progettazione dell'azione Attività (Task).
Dopo che è stato confermato che il tipo di contenuto personalizzato è stato creato e può essere utilizzato dal flusso di lavoro, vediamo come personalizzare il modulo.
Nella figura 10 viene illustrato un flusso di lavoro molto semplice per la raccolta di commenti e suggerimenti.
Figura 10 Flusso di lavoro per la raccolta del flusso di lavoro
Chris, progettista di Contoso, desidera ricevere commenti e suggerimenti da un gruppo di esperti interno, pertanto il modulo dovrebbe essere modificato per archiviare commenti di ciascun partecipante.
1) Andate alla pagina Impostazioni sito (Site Settings) e aprite Tipi di contenuto del sito (Site content types) in Raccolte Designer Web (Web Designer Galleries)
2) Fate clic su Tipo di contenuto personalizzato (Custom Content Type) in Tipi di contenuto per elenchi (List Content Types)
Figura 11 Tipo di contenuto di Contoso
A questo punto, il modulo attività avrà l'aspetto simile al modulo attività predefinito che è analogo a quello illustrato nella figura 11.
Molti campi del modulo predefinito sono inutili in questo scenario. Secondo Chris, i campi seguenti devono essere modificati nel tipo di contenuto.
Figura 12 Tipo di contenuto di Contoso del modulo attività
Esaminiamo ora tutti i campi uno dopo l'altro nella figura 11, Tipo di contenuto di Contoso, per decidere se sono necessari nel nostro modulo attività.
1) Nome attività (Task Name) è un campo obbligatorio
2) I campi Data di inizio/Scadenza (Start Date/Due Date) potrebbero essere significativi ma potrebbero non essere necessari
3) Il campo Assegnato a (Assigned To) non è necessario nel modulo poiché i partecipanti modificheranno il modulo assegnato a essi
4) % completato (% Complete) è inutile perché i commenti e suggerimenti vengono in genere forniti tutti in una volta
5) Il campo Corpo (Body) verrà utilizzato per raccogliere i commenti e suggerimenti
6) I predecessori non sono necessari
7) La priorità non ha nulla a che fare con i commenti e suggerimenti
8) Stato attività (Task Status) è un campo di base che tiene traccia dello stato
9) Elementi correlati (Related Items) non è necessario in questo modulo
10) Risultato attività (Task Outcome) offre una scelta di risultati, in questo caso una semplice opzione "Invia" è tutto ciò che è necessario per terminare il processo di raccolta commenti e suggerimenti.
Le pagine di modifica della colonna sembrano tutte uguali. Di seguito è riportato una schermata di esempio.
Quando un campo è impostato su Obbligatorio (Obbligatorio), la colonna deve essere compilata per chiudere il modulo attività, mentre le colonne Facoltativo (Optional) vengono visualizzate, ma possono essere lasciate vuote. Utilizzando l'opzione Nascosto (Hidden) o rimuovendo la colonna con il pulsante Rimuovi (Remove) si nasconderà la colonna dal modulo attività. Ad esempio, nella schermata seguente premendo il pulsante Rimuovi (Remove) il campo Assegnato a (Assigned To) verrà cancellato da Tipo di contenuto di Contoso.
Figura 13 Modifica colonna tipo di contenuto
Chris ha modificato il tipo di contenuto di Contoso in modo che venga utilizzato unicamente per i commenti e i suggerimenti.
I risultati verranno visualizzati nella figura 14. La colonna Elementi correlati (Related Items) viene nascosta perché non può essere rimossa.
Figura 14 Tipo di contenuto di Contoso modificato
La colonna Risultati attività (Task Outcome) verrà inoltre utilizzata nel tipo di contenuto Attività flusso di lavoro (SharePoint 2013) (Workflow Task (SharePoint 2013)). È preferibile rimuovere la colonna Risultato attività (Task Outcome) e creare una nuova colonna del tipo scelta risultato (Outcome choice) facendo clic su Aggiungi da nuova colonna sito (Add from a new site column).
Figura 15 Tipo di contenuto di Contoso modulo attività modificato
Quando ciascun partecipante riceve un'attività in base al modulo precedente, la revisione può essere scritta nel campo descrizione e l'attività può essere completata premendo il pulsante Invia. Anche le colonne rimanenti come Data di inizio possono essere nascoste.
A questo punto, è possibile rinominare i campi come desidera Chris. Ad esempio, per modificare il nome del campo risultato Invia, scegliete la colonna Invia e premete il collegamento Modifica colonna in Informazioni colonna sito. Il nome della colonna può essere aggiornato qui, come illustrato nella figura 17. Notate che il nuovo nome della colonna può essere composto da caratteri non ASCII come "???".
Figura 16 Modifica colonna
Figura 17 Informazioni colonna sito
Limitazioni
I flussi di lavoro di SharePoint 2013 con SharePoint Designer 2013 genereranno moduli attività analizzando il tipo di contenuto associato. Notate che InfoPath non è supportato per i flussi di lavoro di SharePoint 2013, il che significa che per modificare il layout gli utenti dovranno modificare direttamente il formato aspx.
Malgrado le modifiche spiegate in precedenza, i pulsanti Salva e Annulla non possono essere modificati da SharePoint o SharePoint Designer. È inoltre necessario che le colonne di tipo Stato attività e Risultato attività esistano in un tipo di contenuto affinché i pulsanti risultato personalizzati vengano visualizzati. L'ordine dei pulsanti segue l'ordine dei valori di scelta nelle colonne di tipo Risultato attività incluse nel tipo di contenuto. Le colonne di tipo Risultato attività sono definite come Colonne sito in Impostazioni sito.
Figura 18 Esempio di impostazioni aggiuntive colonne per una colonna di tipo Risultato attività
Riepilogo
Nei flussi di lavoro di SharePoint 2013 vengono introdotte due nuove azioni. Il modulo attività per le azioni è modificabile dai siti SharePoint e dal client SharePoint Designer senza che sia necessario aver accumulato un'esperienza di sviluppatore. Create un nuovo tipo di contenuto personalizzato che eredita il tipo di contenuto Attività flusso di lavoro (SharePoint 2013) , aggiungetela all'elenco Attività , utilizzate il nuovo tipo di contenuto nel flusso di lavoro e modificate il tipo di contenuto personalizzato secondo necessità.
Il modulo può essere ulteriormente personalizzato modificando il formato aspx, ma questo argomento esula dall'obiettivo di questo blog.
Mi auguro che questa semplice presentazione tecnica vi aiuti ad attuare i vostri scenari del flusso di lavoro.
Al prossimo post!
Chong Youn (John) Choe
Questo è un post di blog localizzato. Consultate l'articolo originale: How to manipulate the Task Form with SharePoint Designer for new task actions?