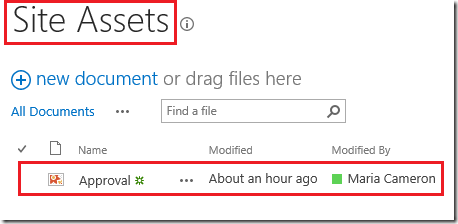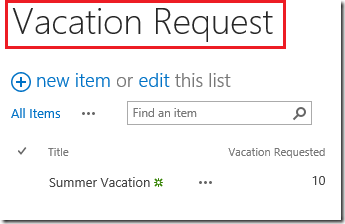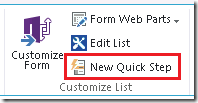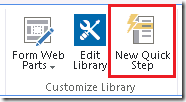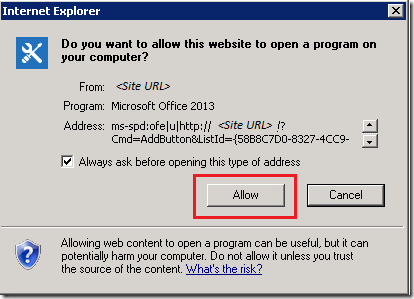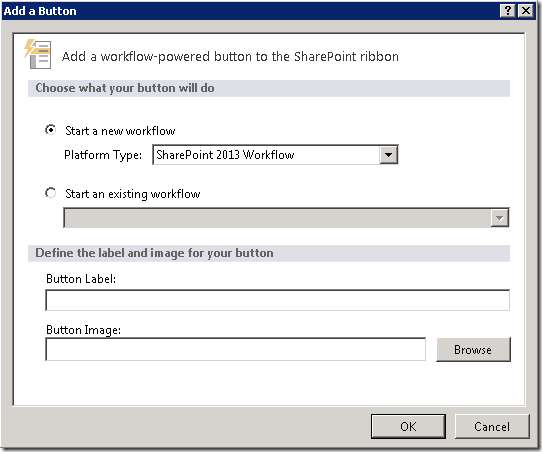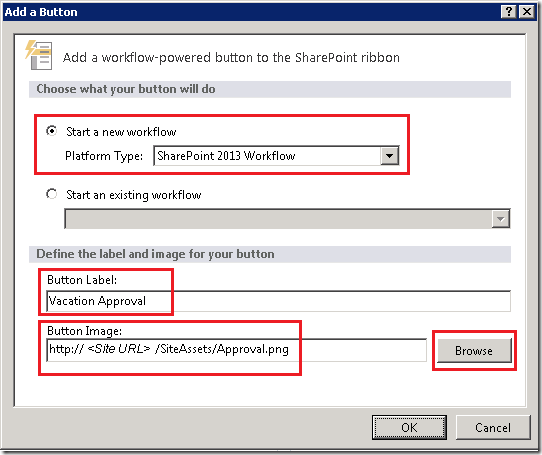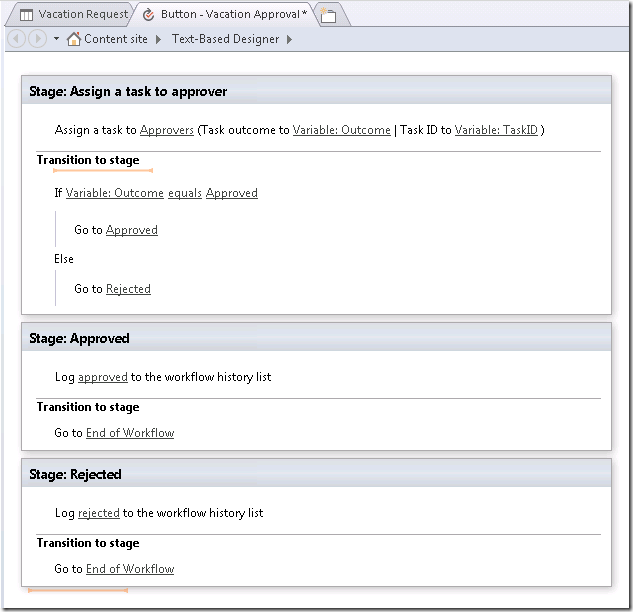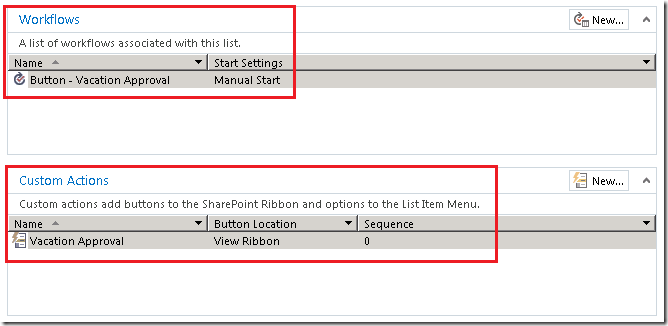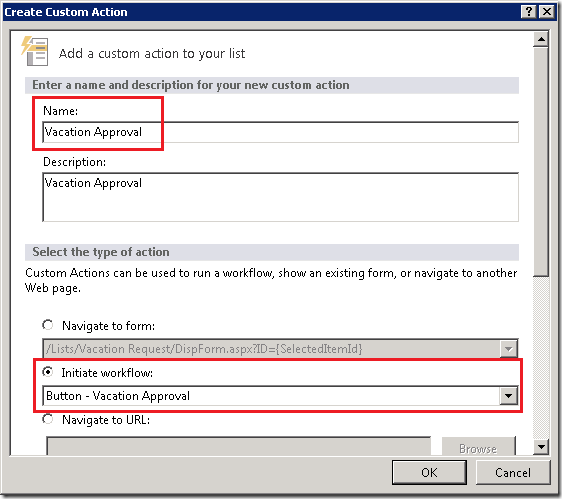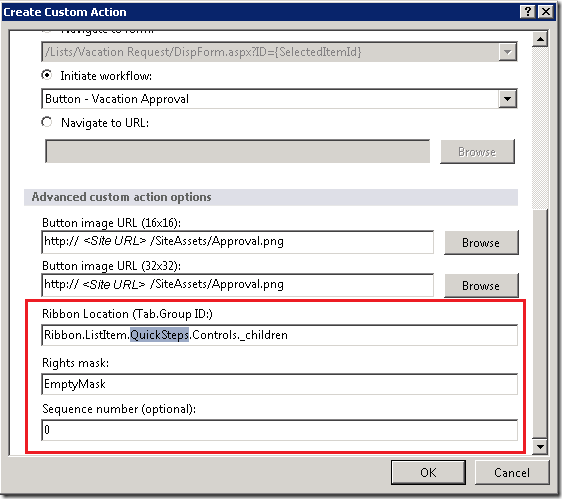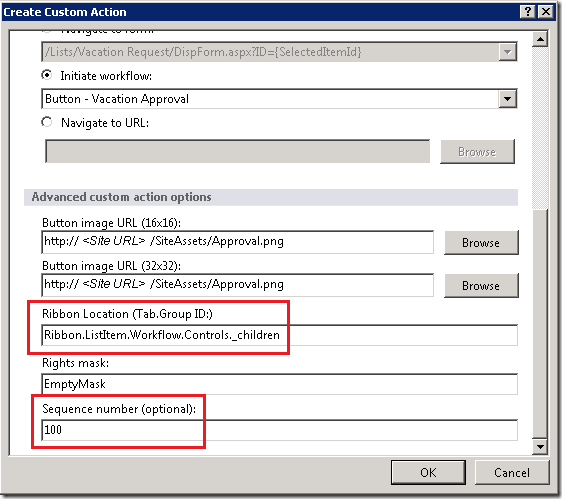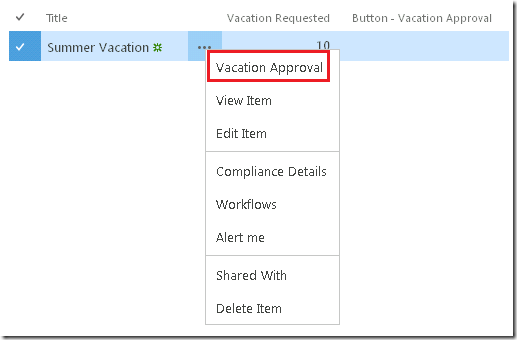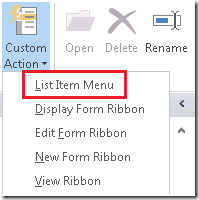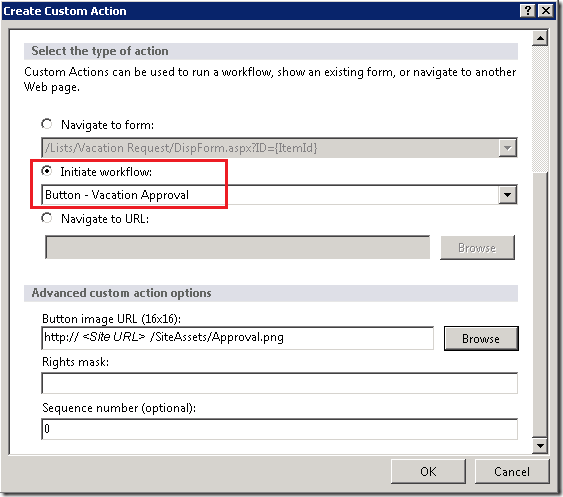Come creare un'azione rapida e un'azione personalizzata per avviare il flusso di lavoro di SharePoint 2013
Articolo originale pubblicato venerdì 28 settembre 2012
Salve, mi chiamo JongHwa Lim e faccio parte del team di progettazione di SharePoint. 
Oggi condividerò con voi una funzionalità per la creazione di un pulsante della barra multifunzione nell'interfaccia utente del server di SharePoint che consente di avviare un flusso di lavoro di SharePoint 2013. In realtà, per eseguire questa operazione possiamo utilizzare due diverse funzionalità con molte analogie, ovvero Azioni rapide e Azioni personalizzate. Procederò illustrandovi prima Azioni rapide perché offre un'esperienza utente più appropriata per conseguire questo obiettivo, dopodiché vi descriverò brevemente Azioni personalizzate.
Se avete già utilizzato Azioni personalizzate o Azioni rapide per avviare un flusso di lavoro di SharePoint 2010, potete provare a crearne una per avviare un flusso di lavoro di SharePoint 2013. Poiché l'esperienza utente è praticamente la stessa, gli utenti che hanno già eseguito questa operazione non dovrebbero avere dei problemi.
Azioni rapide
Vi illustrerò in dettaglio come creare un'Azione rapida per avviare un flusso di lavoro di SharePoint 2013.
Preparazione
La creazione di un'Azione rapida presuppone la soddisfazione di alcuni prerequisiti.
È innanzitutto necessario preparare un file di icona della barra multifunzione da mostrare sulla barra multifunzione per l'Azione rapida che verrà definita nei passaggi successivi. Ho deciso di utilizzare la raccolta documenti Risorse del sito in cui ho caricato un file di immagine.
In secondo luogo, è necessario disporre di un elenco o di una raccolta documenti in cui creare l'Azione rapida. In questo esempio utilizzerò un elenco Vacation Request e creerò un'azione rapida che avvierà un flusso di lavoro necessario per richiedere l'approvazione delle ferie.
Creare un'Azione rapida
A questo punto, è possibile procedere alla creazione di un'Azione rapida. L'operazione è molto semplice, basterà fare clic sul pulsante Nuova azione rapida (New Quick Step) nel gruppo Personalizza elenco (Customize List) nella scheda della barra multifunzione ELENCO (LIST) come evidenziato di seguito.
Se avete utilizzato una raccolta documenti, potete trovarla nel gruppo Personalizza raccolta (Customize Library) nella scheda della barra multifunzione RACCOLTA (LIBRARY) come illustrato di seguito.
Facendo clic su questo pulsante verrà aperta questa finestra di dialogo in cui dovrete scegliere Consenti (Allow).
In SPD verrà visualizzato l'elenco Vacation Request con la finestra di dialogo seguente aperta.
Prendetevi un po' di tempo per esaminare l'interfaccia utente di questa finestra di dialogo. Noterete che è possibile creare un nuovo flusso di lavoro basato sul flusso di lavoro di SharePoint 2013 o di SharePoint 2010 oppure utilizzare flussi di lavoro esistenti. Vedrete anche che è possibile definire l'immagine e l'etichetta del pulsante. Poiché creeremo un nuovo flusso di lavoro basato sul flusso di lavoro di SharePoint 2013, scegliete l'opzione Avvia un nuovo flusso di lavoro (Start a new workflow), quindi scegliete Flusso di lavoro di SharePoint 2013 (SharePoint 2013 Workflow) come Tipo piattaforma (Platform Type). Digitate 'Vacation Approval' nel campo Etichetta pulsante (Button Label). Infine, fate clic sul pulsante Sfoglia (Browse) per trovare l'immagine dell'icona caricata nella sezione Preparazione (Preparation). La finestra di dialogo dovrebbe essere simile alla seguente:
Dopo che avrete fatto clic su OK, verrà visualizzata la finestra di progettazione flussi di lavoro per SharePoint 2013. Completate la logica del flusso di lavoro. In questo esempio, come indicato in precedenza, creeremo un flusso di lavoro per l'approvazione delle ferie.
Dopo la pubblicazione del flusso di lavoro, la creazione di una nuova Azione rapida potrà dirsi completata. Se passate alla scheda della barra multifunzione ELEMENTI (ITEMS) troverete il nuovo gruppo Azioni rapide (Quick Steps) e il nuovo menu Vacation Approval della barra multifunzione.
Se aprirete la pagina di riepilogo dell'elenco Vacation Request in SPD, troverete un flusso di lavoro denominato 'Button – Vacation Approval' e un'Azione personalizzata 'Vacation Approval'. In realtà, un'Azione rapida è un tipo specifico di Azione personalizzata. Pertanto, se conoscete le funzionalità delle Azioni personalizzate, potete applicarle alle Azioni rapide.
Modificare un'azione rapida (operazione avanzata)
Poiché un'Azione rapida è una combinazione di Azione personalizzata (Azioni personalizzate del tipo 'Barra multifunzione Visualizza') e di un flusso di lavoro elenco, potete applicare alcune funzionalità delle Azioni personalizzate per modificare l'Azione rapida creata. Se fate clic su 'Vacation Approval' nella sezione Azioni personalizzate (Custom Actions), verrà visualizzata la finestra di dialogo seguente.
Potete modificare il nome del pulsante e persino aggiornare l'Azione rapida per eseguire un processo diverso, ad esempio la navigazione ad alcuni form o pagine Web o l'avvio di un altro flusso di lavoro.
E se scorrerete un po' verso il basso troverete alcune impostazioni avanzate. Se utilizzate i campi Posizione barra multifunzione (Ribbon Location) e Numero di sequenza (Sequence Number), potete modificare la posizione del pulsante della barra multifunzione.
Supponiamo di voler mostrare il pulsante nel gruppo Flussi di lavoro (Workflows) anziché in Azioni rapide (Quick Stpes) e di posizionarlo per ultimo. Questo risultato potrà essere ottenuto modificando i valori come segue:
Il pulsante si troverà nella posizione stabilita come illustrato di seguito.
Per conoscere di più sui valori disponibili in Posizione barra multifunzione (Ribbon Location), fate riferimento al seguente articolo oppure cercate altri articoli di blog relativi alle azioni personalizzate.
https://msdn.microsoft.com/en-us/library/ee537543.aspx
Per la maschera per i diritti, potete utilizzare i valori riportati nel sito seguente separati da punti e virgola per consentire solo all'utente autorizzato di visualizzare/utilizzare l'Azione personalizzata.
https://msdn.microsoft.com/en-us/library/microsoft.sharepoint.spbasepermissions.aspx
Azioni personalizzate
A questo punto, dopo aver creato un nuovo menu della barra multifunzione per avviare il flusso di lavoro Vacation Request, potete creare un menu simile nel Menu voci elenco in modo che gli utenti possano avviare un flusso di lavoro facendo clic con il pulsante destro del mouse su un elemento, come illustrato di seguito:
A tale scopo, dovete creare una nuova Azione personalizzata (Custom Action) di tipo Menu voci elenco (List Item Menu). Potete trovare il pulsante della barra multifunzione Azione personalizzata nella pagina di riepilogo elenco per l'elenco Vacation Request in SPD. Se fate clic su di esso verranno visualizzate le seguenti opzioni. In questo esempio scegliete Menu voci elenco (List Item Menu).
Nella finestra di dialogo che segue scegliete l'opzione Avvia flusso di lavoro (Initiate Workflow) e selezionate il flusso di lavoro 'Button – Vacation Approval' generato durante la creazione dell'Azione rapida in modo che i due elementi dell'interfaccia utente avviino lo stesso flusso di lavoro. Fate clic su OK.
Ecco fatto. Avete creato il menu. Se passate all'elenco Vacation Request, scegliete un elemento e visualizzate il menu voci elenco.
Problema noto
Esistono alcuni problemi noti relativi alla funzionalità Azioni rapide e Azioni personalizzate.
- Dopo essere stato avviato, il flusso di lavoro passa alla pagina predefinita del sito anziché all'elenco
- L'opzione seguente nella pagina di riepilogo del flusso di lavoro viene disattivata per impostazione predefinita per il flusso di lavoro creato da Azioni rapide

- Se fate clic sul pulsante Nuovo (Nuovo) nella sezione Azioni personalizzate (Custom Actions), viene automaticamente creata un'Azione personalizzata di tipo Barra multifunzione Visualizza

Questo è un post di blog localizzato. Consultate l'articolo originale: How to create a Quick Step and Custom Action to start SharePoint 2013 workflow