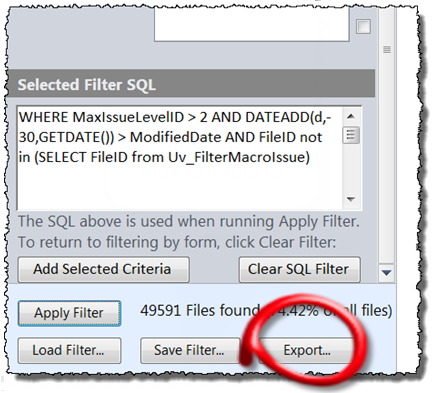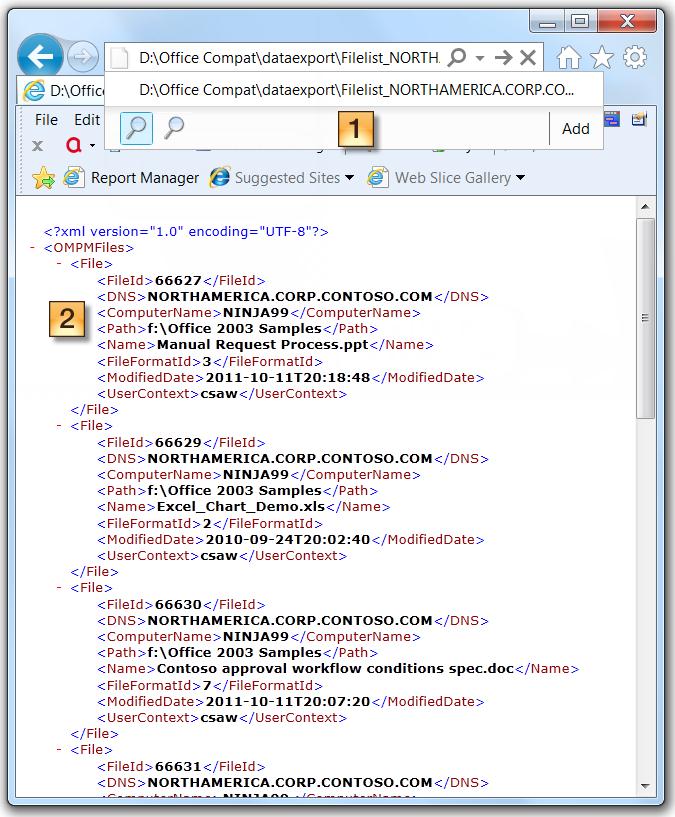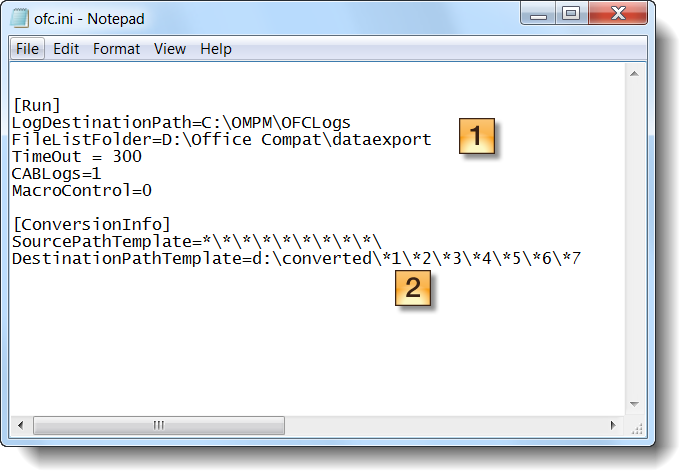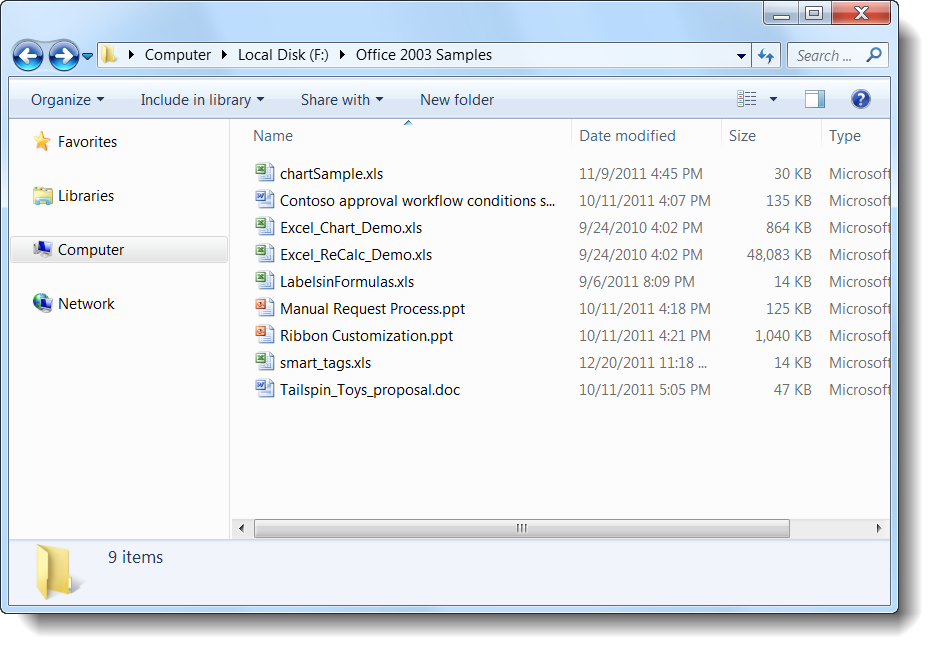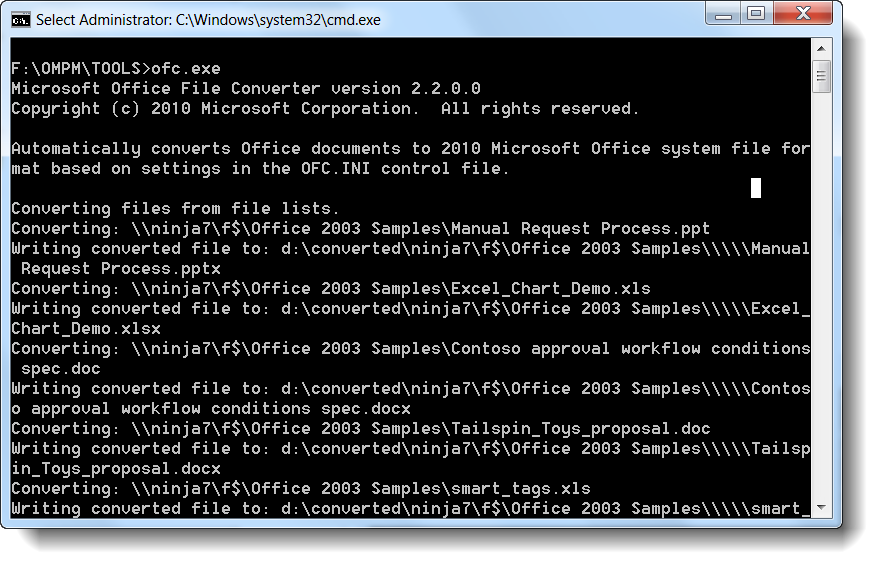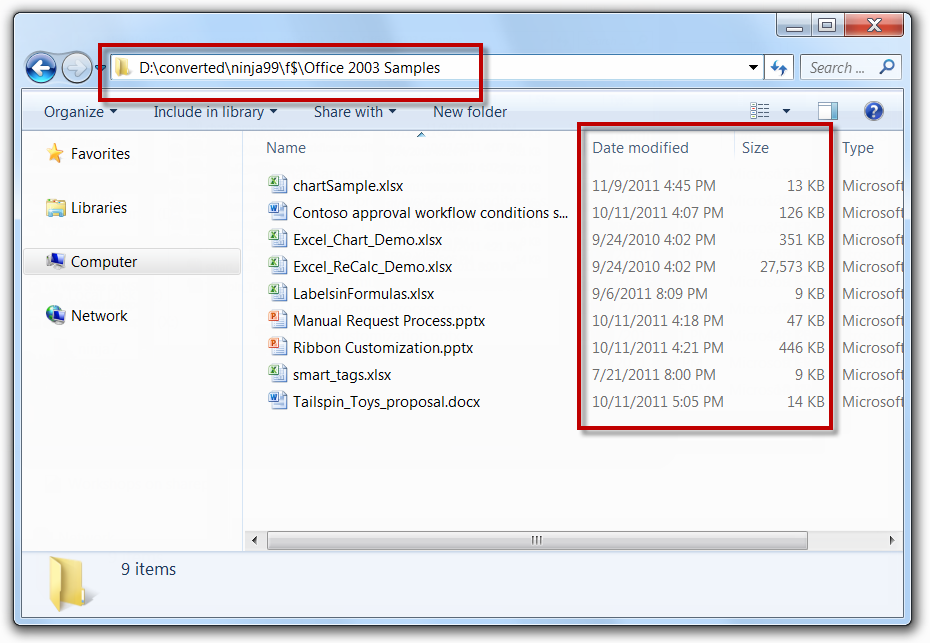Utilizzo di Gestione pianificazione migrazioni di Microsoft Office, parte 2: esecuzione della conversione di massa
Articolo originale pubblicato giovedì 12 gennaio 2012
Articolo offerto dal nostro esperto in problematiche di compatibilità Curtis Sawin.
Panoramica
Nella parte 1 di questa serie di articoli abbiamo illustrato come utilizzare Gestione pianificazione migrazioni di Microsoft Office per identificare i "canditati alla conversione", ossia i documenti che non presentano pressoché alcun rischio di conversione dal formato binario (ad esempio file xls, doc e ppt) al formato Open XML (ad esempio xlsx, docx e pptx).
Analizziamo ora il processo effettivo di conversione dei documenti. Questo processo richiede l'utilizzo dello strumento Office File Converter (OFC.EXE) e di un elenco esportato dallo strumento di reporting di Gestione pianificazione migrazioni di Microsoft Office (OMPM.accdr).
Conversione dei candidati alla conversione
Riassumendo, è possibile utilizzare lo strumento di reporting di Gestione pianificazione migrazioni di Microsoft Office per creare un filtro di "basso rischio" per identificare i documenti che:
- non sono stati modificati negli ultimi n giorni (ad esempio, n = 30)
- presentano solo problemi di conversione "verdi", identificati da Gestione pianificazione migrazioni di Microsoft Office
- non presentano problemi di conversione identificati da Gestione pianificazione migrazioni di Microsoft Office
- non presentano problemi di macro identificati da Gestione pianificazione migrazioni di Microsoft Office
La seguente clausola WHERE può essere utilizzata per soddisfare i criteri:
WHERE MaxIssueLevelID > 2 AND DATEADD(d,-30,GETDATE()) > ModifiedDate AND FileID not in (SELECT FileID from Uv_FilterMacroIssue)
Per convertire i file che soddisfano questi criteri, è possibile utilizzare lo strumento di reporting di Gestione pianificazione migrazioni di Microsoft Office per esportare l'elenco filtrato. Dopo aver selezionato Apply Filter per aggiungere criteri, selezionare il pulsante Export… per esportare l'elenco di file.
L'output sarà costituito da uno o più file XML che contengono il percorso completo a tutti i file nell'insieme di risultati. Lo strumento di conversione file OFC.exe farà riferimento alla cartella in cui i file sono stati esportati.
Successivamente, aprire il file OFC.ini (contenuto nella cartella "TOOLS" dopo il download e l'estrazione del set di strumenti di Gestione pianificazione migrazioni di Microsoft Office) e modificare l'elemento FileListFolder affinché punti alla stessa cartella in cui sono stati esportati i file. Ad esempio, se si è esportato l'elenco di file nella cartella D:\DataExport, l'elemento FileListFolder apparirà come segue:
FileListFolder=D:\DataExport
L'utilizzo dell'elemento FileListFolder fa sì che OFC.exe converta tutti i file esportati dallo strumento di reporting di Gestione pianificazione migrazioni di Microsoft Office. Inoltre, utilizzando FileListFolder anziché la sezione [FoldersToConvert] di OFC.ini è possibile assicurare che venga eseguita la conversione solo dei file specificamente indicati come "candidati alla conversione" a basso rischio. Utilizzando la sezione [FoldersToConvert] semplicemente si punta OFC.exe a una o più cartelle affinché ne converta l'intero contenuto. In alcuni casi questa operazione può essere utile ma se si intende convertire in modo selettivo i file mantenendo la possibilità di eseguire automaticamente la conversione, l'utilizzo di FileListFolder offre maggiore controllo.
Per facilitare lo spostamento dei file convertiti nelle posizioni originali, il file ofc.ini include una sezione [ConversionInfo] che consente di specificare la struttura delle cartelle di destinazione. Ad esempio, è possibile riprodurre la struttura delle cartelle specificando quanto segue:
[ConversionInfo]
SourcePathTemplate=*\*\*\*\*\*\*\*\*\
DestinationPathTemplate=X:\*1\*2\*3\*4\*5\*6\*7\*8\*9
In questo modo i file convertiti vengono inseriti in una struttura di cartelle analoga a quella di origine nell'unità "X:\". OFC.exe aggiunge inoltre il nome del computer al percorso di destinazione. Se è possibile riprodurre la struttura di cartelle, è possibile implementare un processo ripetibile per spostare i file nuovi ed eliminare i file precedenti, nonché creare uno script per automatizzare tale processo.
OFC consente di convertire a una profondità massima di 10 cartelle. Ad esempio, DestinationPathTemplate=I:\Converted\*1\*2\*3\*4\*5\*6\*7\*8\*9\ funziona correttamente mentre DestinationPathTemplate=I:\Converted\*1\*2\*3\*4\*5\*6\*7\*8\*9\*10\ non funziona.
Per aggirare questo problema è possibile mappare una lettera di unità a una struttura di cartelle (ad esempio, collegare l'unità "x:\" a \\myserver\myshare\folder1\folder2\folder3\folder4) ed eseguire un'operazione trova e sostituisci nei file XML esportati per sostituire la struttura di cartelle con la lettera di unità.
L'impatto di questo limite dovrebbe essere minimo ma risolvere i problemi che causa può risultare difficoltoso pertanto è necessario tenerne conto.
Di seguito sono riportate alcune schermate con esempi dei vari componenti.
L'esempio seguente mostra un file XML esportato dallo strumento di reporting di Gestione pianificazione migrazioni di Microsoft Office:
Note:
- Controllate il percorso del file XML (D:\Office Compat\DataExport). In questo percorso abbiamo esportato l'elenco filtrato utilizzando lo strumento di reporting di Gestione pianificazione migrazioni di Microsoft Office
- Controllate i valori ComputerName e Path, saranno presenti nella struttura di cartelle di destinazione.
L'esempio seguente è un file OFC.INI (con tutti i commenti rimossi):
Note:
- Controllate il valore FileListFolder (D:\Office Compat\DataExport). In questo percorso abbiamo esportato l'elenco filtrato utilizzando lo strumento di reporting di Gestione pianificazione migrazioni di Microsoft Office
- Controllate il valore DestinationPathTemplate, indica che i file convertiti verranno inseriti in una struttura di cartelle all'interno della cartella D:\Converted.
Potete trovare ulteriori informazioni sugli elementi del file OFC.ini nell'articolo di TechNetConvertire i file binari di Office con Office File Converter (OFC) e Version Extraction Tool (VET)
Di seguito è illustrata la posizione di origine dei miei file precedenti:
Il passaggio successivo consiste nell'esecuzione di OFC.exe da un prompt dei comandi. Se ofc.ini è contenuto nella stessa cartella, non è richiesto alcun parametro di riga di comando. Di seguito è riportata una schermata di OFC.exe in esecuzione:
Di seguito è riportata una schermata della cartella risultante:
Controllate la struttura di cartelle D:\Converted\Ninja99\f$\Converted. Il percorso di destinazione include il nome del computer e la lettera dell'unità (o il nome UNC) nella struttura di cartelle. In questo modo è più agevole spostare nuovamente i file nella posizione originale.
Notate inoltre le colonne Ultima modifica (Date Modified) e Dimensione (Size). Il processo di conversione mantiene gli indicatori di data e ora originali di modifica, accesso e creazione (importante in caso siano presenti soluzioni di archiviazione attivate in base a questi indicatori) e le dimensioni sono notevolmente inferiori rispetto alle versioni precedenti.
Quindi, tenete presente che se utilizzate OFC.exe per convertire i file dovete eliminare i file precedenti e sostituirli con quelli convertiti. Pertanto, quando determinate il ROI di un progetto di conversione di massa, dovete considerare il tempo impiegato per questa attività di pulizia.
Riepilogo
L'esecuzione di una conversione di massa è un'attività di ottimizzazione dell'ambiente che vi consente di monetizzare il valore del vostro investimento in Office 2010 riducendo le esistenze di archiviazione con conseguente risparmio monetario. La conversione di massa deve essere considerata come un'attività facoltativa e non deve essere eseguita durante la preparazione alla distribuzione di Office 2010 bensì utilizzata solo come attività post-distribuzione e solo sui file a basso rischio.
Questo è un post di blog localizzato. Consultate l'articolo originale: Using OMPM Part 2 – Performing Bulk Conversion