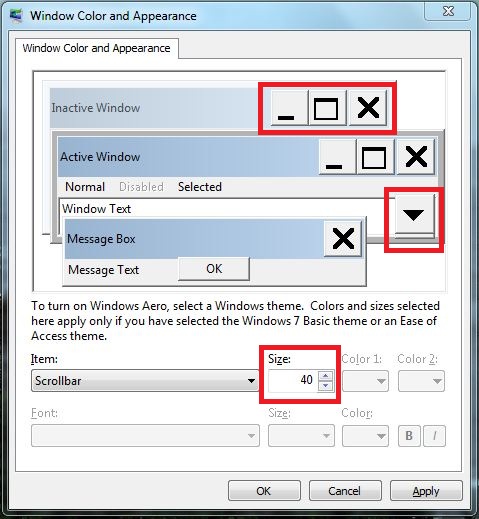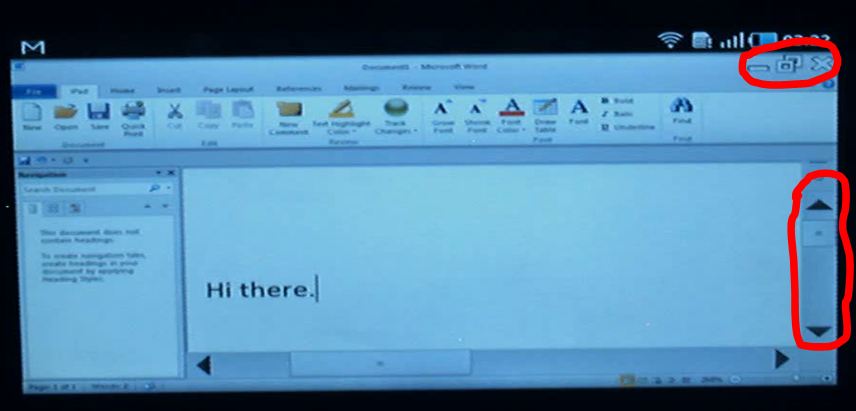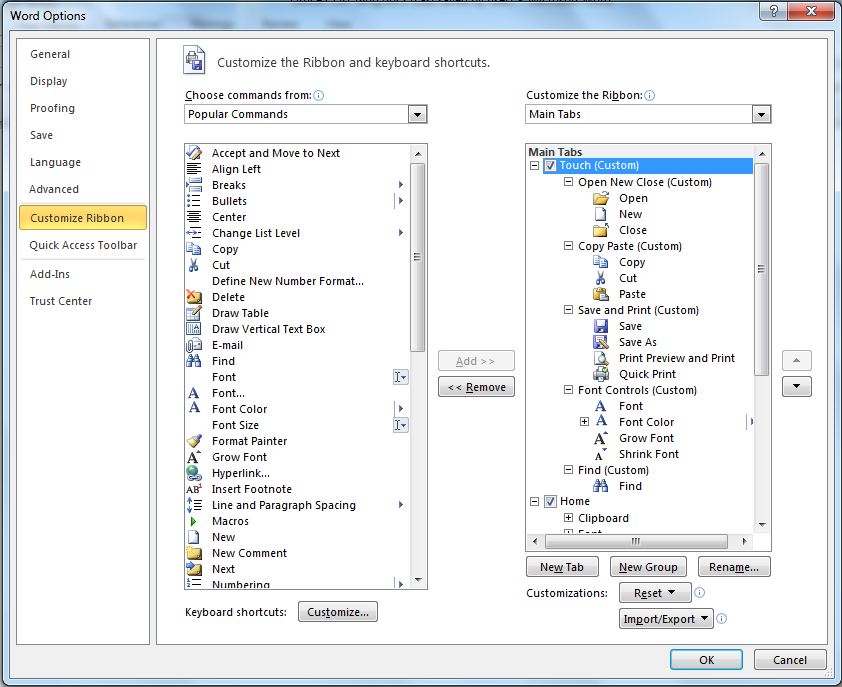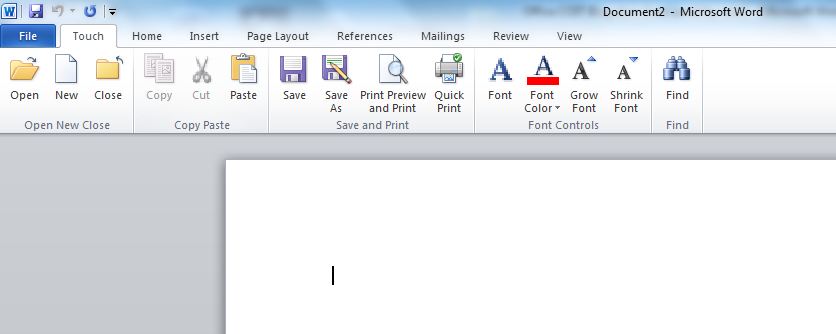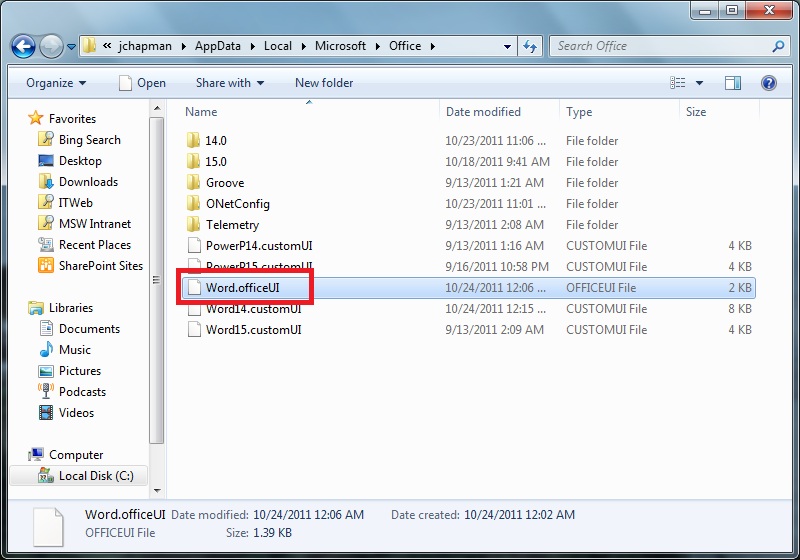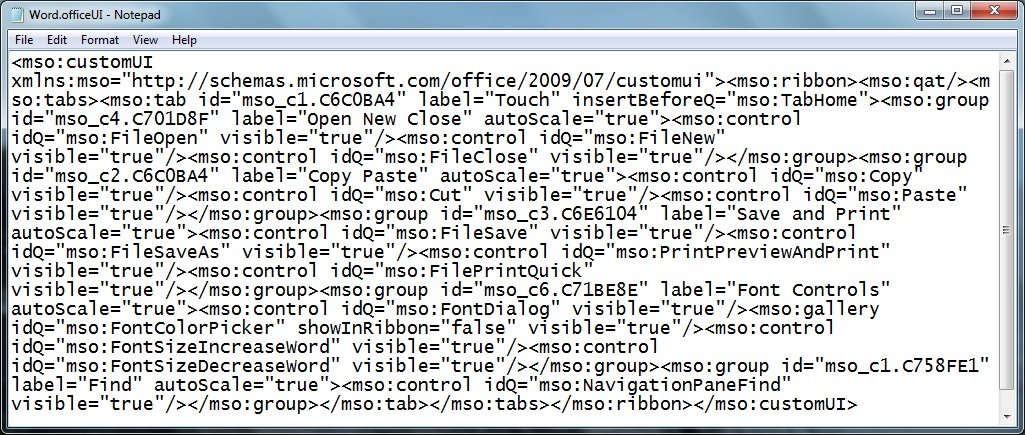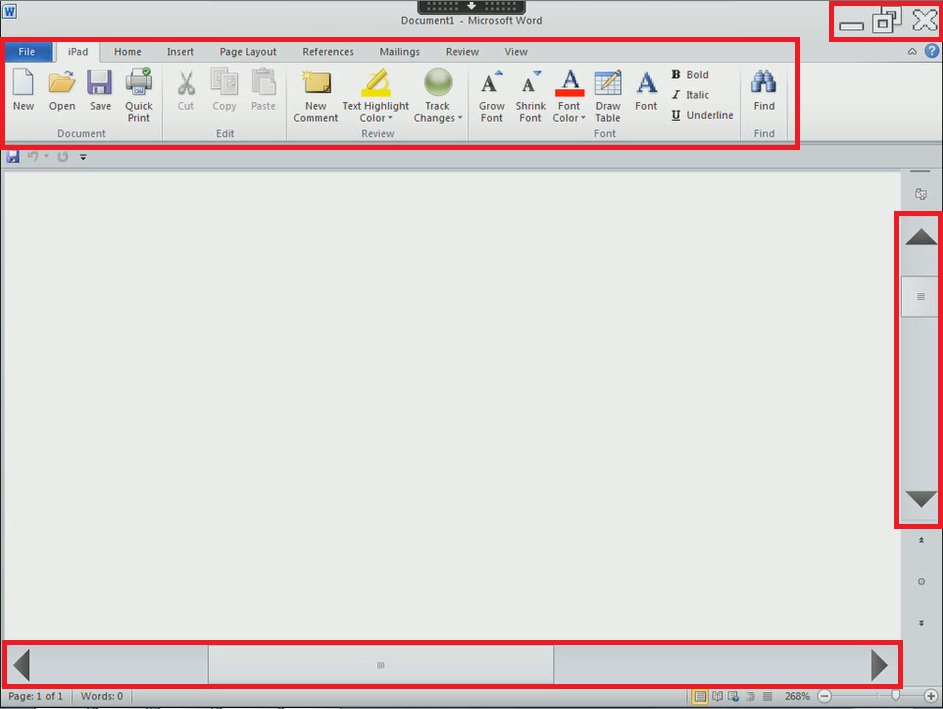Windows, iPad e Android: gestione e utilizzo delle risorse di Office in un mondo tablet PC (parte 5) - Accesso ad ambienti Windows remoti
Articolo originale pubblicato lunedì 24 ottobre 2011
Benvenuti nella quinta parte della serie sulla gestione di risorse di Office in un ambiente di elaborazione tablet PC. Nella prima parte ho presentato fondamentalmente i modi principali per utilizzare Office con rich client, rich client remoti, Office per Mac, Web Apps e Office sul telefono. Nella seconda parte ho parlato dell'utilizzo della posta elettronica sui tablet PC utilizzando Exchange ActiveSync, ho confrontato i controlli offerti da altre piattaforme con Criteri di gruppo e ho descritto le opzioni per la configurazione di Office. Nella terza parte ho parlato delle Office Web Applications nell'ambito del servizio SharePoint 2010 o Office 365. Nella quarta parte ho illustrato modi per differenziare l'accesso alle risorse in base ai dispositivi mediante IIS e UAG. Il prossimo argomento che illustrerò in questo blog riguarda come modificare le interfacce utente per l'accesso remoto ad ambienti Office eseguiti in Windows.
Personalizzazioni delle interfacce utente per l'accesso remoto a desktop Windows ospitati mediante un dispositivo touchscreen
Nella prima parte di questa serie di blog ho riportato l'espressione "era post-PC", facendo le dovute riserve al riguardo per coloro che devono svolgere grandi quantità di lavoro e, a tale fine, necessitano di un dispositivo di puntamento e di una tastiera. Le applicazioni sviluppate per Windows negli anni presuppongono in genere che sia presente una tastiera e un dispositivo di puntamento e dobbiamo tenere presente questo quando parliamo delle ottimizzazioni che eseguiamo sulle configurazioni di Office e della shell per touchscreen. Posso dire che conosco in prima persona le difficoltà legate all'utilizzo di Office tramite touchscreen poiché lo utilizzo in questo modo per circa due ore al giorno in auto durante gli spostamenti di lavoro.
Sebbene questo non sia un dispositivo slate iPad, Android o Windows, presenta le stesse difficoltà di spostamento all'interno di un sistema con applicazioni progettate per tastiera e mouse. Riporterò ora alcuni suggerimenti poiché ho lavorato sulla configurazione di Office e Windows per l'uso principale tramite touchscreen.
Modifica delle impostazione per touchscreen
In questo esempio, le nostre configurazioni per touchscreen saranno destinate al desktop remoto o al server. È possibile utilizzare Servizi Desktop remoto (RDS) per accedere a un desktop completo o a una finestra applicazione remota di un ruolo RDS di Windows Server installato. In entrambi i casi vi sono alcune modifiche che possiamo apportare per migliorare l'esperienza di utilizzo.
Colore e aspetto finestre (Window Color and Appearance)
Se selezionate "Pannello di controllo\Aspetto e personalizzazione\Personalizzazione\Colore e aspetto finestre" su un computer Windows e fate clic su "Impostazioni avanzate per l'aspetto…" viene visualizzata la schermata seguente:
Se fate clic sui pulsanti "chiudi" o "riduci a icona", verranno commutati i controlli sull'elemento denominato "Pulsanti della barra del titolo". Io ho impostato la dimensione su 40 ma questo valore dipende fortemente dalla risoluzione del desktop remoto o del server RDS, nonché dalla dimensione dello schermo e dalla risoluzione del dispositivo di utilizzo, pertanto dovrete fare alcuni tentativi per trovare la dimensione ottimale. Analogamente, se fate clic sull'area della barra di scorrimento, verrà selezionato l'elemento "Barra di scorrimento" e potrete impostarne una dimensione adeguata ai pulsanti della barra del titolo. Queste minime modifiche sono fondamentali se considerate, ad esempio, quanto possono essere piccoli i pulsanti standard su un Samsung Galaxy Tab da sette pollici:
Queste modifiche rendono possibile lo scorrimento e la chiusura delle applicazioni anche se l'aspetto può apparirvi un po' insolito se non siete abituati a vedere questi controlli modificati. Un fattore positivo di questi controlli è costituito dal fatto che se accedete al desktop remoto o alla sessione server con le configurazioni indicate, queste verranno rispettate da dispositivi iPad o Android che utilizzano, ad esempio Citrix XenApp. Se accedete a questa finestra da un dispositivo Windows, i pulsanti della barra del titolo e le barre di scorrimento verranno adattati alla dimensione del dispositivo di connessione.
Personalizzare la barra multifunzione in Office
Nell'immagine precedente potete vedere una scheda di Office predefinita personalizzata che ho denominato "iPad" e, nel blog precedente della serie ho mostrato una barra multifunzione di Word con una scheda "Touch". Non si tratta di una versione particolare di Office 2010 ottimizzata per touchscreen bensì di comandi supportati normali per personalizzare la barra multifunzione di Office. Se in Word 2010 selezionate "File\Opzioni\Personalizzazione barra multifunzione", viene visualizzata una schermata analoga alla seguente:
Qui ho già prodotto una scheda per una barra multifunzione personalizzata con controlli più grandi. Questi sono più utilizzabili tramite touchscreen e, in questo caso, Word verrà aperto con la scheda "Touch" come scheda predefinita. Il risultato sarà analogo a quanto segue:
Notate che ogni pulsante è sufficientemente grande per l'utilizzo tramite touchscreen e che solo alcune funzionalità di base sono interessate. Quando abbiamo creato il file della barra multifunzione personalizzata, è stato salvato un file OFFICEUI nella cartella AppData per il mio account utente:
Il file OFFICEUI è composto da XML di base e non ha affinità con l'account utente in cui è stato creato, come illustrato di seguito:
Potete utilizzare questo file come parte di un profilo utente predefinito o addirittura copiare i file nei vostri file multimediali dell'installazione di Office e utilizzare lo Strumento di personalizzazione di Office (OCT) o config.xml come illustrato nella seconda parte di questa serie di blog per copiare questo file nella posizione corretta del vostro server RDS o della build desktop remoto standard.
Risultato
Dopo aver effettuato tutte queste modifiche, quando è possibile accedere al desktop remoto dal dispositivo iPad, Android o Windows, l'esperienza dell'utente dovrebbe essere migliore rispetto alle configurazioni predefinite. Vi sono molte altre aree della finestra applicazione in cui un dispositivo di puntamento offre prestazioni migliori rispetto al tocco con un dito. Di seguito è riportato l'aspetto risultante di un iPad con le nostre personalizzazioni evidenziate in rosso:
Sebbene queste modifiche non rendano ogni controllo e ogni tipo di carattere ottimale per l'utilizzo tramite touchscreen, le attività più comuni sono eseguibili. Queste piccole modifiche dell'interfaccia utente evitano stress all'utente e consentono di utilizzare applicazioni Win32 su dispositivi non Windows. Molte società hanno migliaia di applicazioni line-of-business personalizzate e riscrivere le applicazioni essenziali per una piattaforma diversa potrebbe non essere fattibile.
Un'ultima parte della serie
Speravo onestamente di concludere la serie di blog con questa quinta parte ma mi sono reso conto che è necessario un altro blog per descrivere come configurare l'ambiente desktop remoto. La sesta parte sarà il blog finale in cui descriverò le architetture comuni per ottenere una sessione remota su un dispositivo iPad, Android o Windows e mostrerò alcune configurazioni di sicurezza aggiuntive in tale processo.
Grazie per l'attenzione,
Jeremy Chapman
Senior Product Manager
Team di Office IT Pro
AGGIORNAMENTO: di seguito sono riportati i collegamenti a tutti e sei i blog della serie, ora completa:
- Windows, iPad e Android: gestione e utilizzo delle risorse di Office in un mondo tablet PC (parte 1) - Introduzione e metodi per fornire e utilizzare Office
- Windows, iPad e Android: gestione e utilizzo delle risorse di Office in un mondo tablet PC (parte 2) - Considerazioni su Exchange ActiveSync e personalizzazioni delle installazioni client di Office
- Windows, iPad e Android: gestione e utilizzo delle risorse di Office in un mondo tablet PC (parte 3) - Office Web Apps in dispositivi non Windows
- Windows, iPad e Android: gestione e utilizzo delle risorse di Office in un mondo tablet PC (parte 4) - Gestione degli accessi basata su dispositivo
- Windows, iPad e Android: gestione e utilizzo delle risorse di Office in un mondo tablet PC (parte 5) - Configurazioni dell'interfaccia utente per preparare ambienti di Desktop remoto
- Windows, iPad e Android: gestione e utilizzo delle risorse di Office in un mondo tablet PC (parte 6) - Creazione di soluzioni per l'accesso remoto ad ambienti Windows
Questo è un post di blog localizzato. Consultate l'articolo originale: Windows, iPad and Android - Managing and Using Your Office Assets in a Tablet World (Part 5) – Accessing Remote Windows Environments