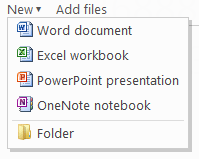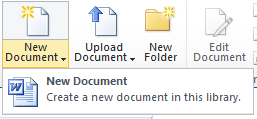Utilizzo di Office Web Apps per creare nuovi file
Utilizzo di Office Web Apps per creare nuovi file
È possibile installare Office Web Apps nel corso di una distribuzione di SharePoint. Office Web Apps sarà inoltre disponibile in Windows Live SkyDrive. Una differenza di funzionamento di Office Web Apps in questi due ambienti è rappresentata dalla procedura per la creazione di nuovi file.
Creazione di file in SkyDrive
In SkyDrive è possibile creare un nuovo documento, una nuova cartella di lavoro, una nuova presentazione o un nuovo blocco appunti di OneNote utilizzando le applicazioni di Office Web Apps. L'interfaccia utente è simile alla seguente:
Quando si crea un nuovo file mediante tale interfaccia utente, il file viene aperto nell'applicazione appropriata di Office Web Apps. In SkyDrive viene utilizzato un semplice modello vuoto per creare questi nuovi file.
Naturalmente è anche possibile caricare file in SkyDrive e modificarli in Office Web Apps. Se inoltre si dispone di Office 2010, sarà possibile salvare i file da applicazioni quali Word e PowerPoint direttamente in SkyDrive.
Creazione di file in SharePoint
Se nel computer in uso è installato Office, per creare nuovi file, in SharePoint verrà sempre utilizzato il client desktop di Office appropriato. Non verranno perciò utilizzate applicazioni di Office Web Apps. Se invece nel proprio computer desktop non è installato Office, SharePoint utilizzerà l'applicazione di Office Web Apps appropriata (se disponibile) per creare un nuovo file.
Con Office Web Apps è possibile creare nuovi file basati esclusivamente sui formati Office Open XML (ad esempio, con estensione docx o xlsx) e sul formato di OneNote 2010. Quando si creano nuovi file di Word, PowerPoint ed Excel mediante Office Web Apps, il modello deve essere compatibile con l'applicazione Web. Tutti i modelli forniti con SharePoint sono compatibili con le applicazioni di Office Web Apps. Il funzionamento è leggermente diverso per OneNote Web App, che crea sempre un blocco appunti vuoto di OneNote 2010.
Vorrei fornire qualche dettaglio in più sulla personalizzazione della procedura di creazione di nuovi file in SharePoint. Tali informazioni sono valide sia per i client desktop di Office che per le applicazioni di Office Web Apps.
L'interfaccia utente predefinita di SharePoint per creare nuovi file in una raccolta documenti è simile alla seguente:
Per impostazione predefinita, verrà offerta la possibilità di creare un nuovo documento di Word. Tale documento è basato su un modello di Word predefinito vuoto. Questa interfaccia utente può tuttavia essere personalizzata.
Quando si crea una nuova raccolta documenti, è possibile selezionare un modello di documento. Nei modelli presentati sono inclusi i tipi di file supportati dalle applicazioni di Office Web Apps. Tale interfaccia utente è simile alla seguente:
I modelli da selezionare in questa interfaccia utente sono sempre modelli vuoti predefiniti. Nella pagina Impostazioni avanzate di una raccolta documenti è però possibile cambiare il modello di documento in modo da specificare qualsiasi tipo di file si desideri. È ad esempio possibile utilizzare un modello contenente tipi di carattere personalizzati, un boilerplate o un logo aziendale. L'interfaccia utente per selezionare un modello personalizzato è simile alla seguente:
Per impostazione predefinita, ogni raccolta documenti supporta un solo modello. In molti casi non occorre altro, quindi potete anche smettere di leggere ora.
State ancora leggendo? Bene. Se ad esempio si desidera creare sia file di PowerPoint che file di Word nella stessa raccolta documenti, sarà necessario associare più modelli alla raccolta.
SharePoint consente di associare più modelli a una raccolta documenti utilizzando una funzionalità denominata Tipi di contenuto. Se si è fatto clic sul collegamento, si è avuto modo di vedere che tale funzionalità consente di eseguire molte altre operazioni oltre a consentire semplicemente l'utilizzo di più modelli nello stessa raccolta documenti. Per ora però mi concentrerò solo su questo aspetto.
Per poter utilizzare Tipi di contenuto, sarà necessario:
- Creare un tipo di contenuto
- Attivare Tipi di contenuto nella raccolta documenti
- Aggiungere il tipo di contenuto personalizzato alla raccolta documenti
Ecco come è necessario procedere.
Per iniziare, creare un tipo di contenuto per ogni tipo di file desiderato. A tale scopo, passare a Impostazioni sito e selezionare Tipi di contenuto del sito. Fare clic su Crea. Assegnare un nome, ad esempio Mio documento di Word, al tipo di contenuto. Impostare Tipo di contenuto padre su Documento selezionando tale voce nell'elenco Tipi di contenuto per documenti. Nella pagina Impostazioni avanzate del tipo di contenuto selezionare il modello che si desidera utilizzare.
A questo punto, attivare Tipi di contenuto nella raccolta documenti. A tale scopo, fare clic su Impostazioni raccolta documenti>Impostazioni avanzate.
Tornare a Impostazioni raccolta documenti. Nella sezione Tipi di contenuto selezionare Aggiungi da tipi di contenuto del sito esistenti. Ora si dovrebbe poter selezionare il tipo di contenuto personalizzato.
Se si desidera configurare l'intero sito di SharePoint per l'utilizzo dello stesso insieme di tipi di contenuto in tutte le nuove raccolte documenti, creare un modello di raccolta documenti (diverso dai modelli di cui si è parlato finora) e impostarlo come predefinito per le nuove raccolte documenti. A questo punto, ci stiamo avventurando nel regno dell'XML personalizzato e persino del codice. Ma se si amministra un sito di SharePoint di grandi dimensioni, può essere utile addentrarsi in tali argomenti.
Nick Simons
Program Manager, Office Web Apps
Questo è un post di blog localizzato. L'articolo originale è disponibile in Using Office Web Apps to Create New Files.