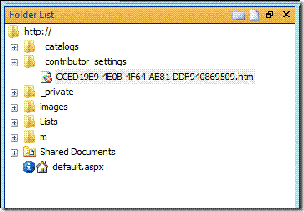Blocco di SharePoint Designer
Blocco di SharePoint Designer
Salve a tutti. Sono di nuovo Stephen e vi scrivo a proposito di SharePoint Designer. Come sapete, SharePoint Designer 2007 è un potente strumento per la modifica dei siti di SharePoint. Anzi, è uno strumento così potente che in alcuni casi nella vostra azienda è probabile che abbiate la necessità di controllare dove e chi può utilizzarlo.
Con questo post tenterò di rispondere a una domanda molto comune degli utenti, ovvero "Come è possibile bloccare SharePoint Designer all'interno della propria organizzazione?". Proverò inoltre ad affrontare la problematica opposta, che si presenta negli ambienti in cui SharePoint Designer è stato bloccato e per cui gli utenti si chiedono "Perché viene visualizzato un messaggio quando si tenta di modificare un sito in SharePoint Designer?".
Opzioni per il blocco di SharePoint Designer
Nella tabella seguente sono illustrate le diverse modalità con cui è possibile bloccare SharePoint Designer nella propria organizzazione. Alcune di queste informazioni sono già state pubblicate altrove, ad esempio in Office Online, su TechNet, su MSDN, nella Knowledge Base e così via, ma ho pensato che sarebbe stato utile riunirle tutte insieme.
| AMBITO | OPZIONE | AUTORIZZAZIONI NECESSARIE |
|---|---|---|
| A livello di server per definizione di sito | ONET.XML - Impedire a tutti gli utenti di aprire qualsiasi sito creato a partire da una definizione di sito specifica, ad esempio tutti i siti del team o tutti i siti di pubblicazione, modificando il file ONET.XML per tale definizione. | Amministratore del server - È necessario disporre di un account amministratore nel server per poter modificare questo file. |
| A livello di applicazione Web per tutti gli utenti | Autorizzazioni in Amministrazione centrale - Impedire a tutti gli utenti di aprire o modificare qualsiasi sito in un'applicazione Web rimuovendo le autorizzazioni in Amministrazione centrale. | Amministratore della raccolta siti - È necessario essere l'amministratore di una raccolta siti per poter aggiungere o rimuovere autorizzazioni in Amministrazione centrale. |
| A livello di applicazione Web per utente o gruppo | Criteri in Amministrazione centrale - Impedire a utenti e gruppi specifici di aprire o modificare qualsiasi sito in un'applicazione Web rimuovendo le autorizzazioni in Amministrazione centrale. | Amministratore della raccolta siti - È necessario essere l'amministratore di una raccolta siti per poter gestire i criteri di autorizzazione in Amministrazione centrale. |
| A livello di sito per utente o gruppo | Autorizzazioni sito - Impedire a utenti e gruppi specifici di aprire o modificare i siti a livello di sito rimuovendo le autorizzazioni dal rispettivo livello di autorizzazione. Le autorizzazioni per il sito non hanno la priorità sulle impostazioni delle autorizzazioni in Amministrazione centrale. | Proprietario del sito - È necessario disporre dell'autorizzazione Gestione autorizzazioni (Manage Permissions) per poter configurare le autorizzazioni per il sito. In SharePoint Server 2007, per impostazione predefinita, tale autorizzazione è inclusa solo nei livelli di autorizzazione Controllo completo e Gestione gerarchia. |
| A livello di sito per utente o gruppo
(non una funzionalità di sicurezza) |
Impostazioni collaboratore - Guidare gli utenti attendibili verso l'esecuzione delle attività corrette nell'area corretta disattivando le funzionalità e l'interfaccia utente in SharePoint Designer 2007. Le impostazioni collaboratore non hanno la priorità sulle impostazioni delle autorizzazioni a livello di sito o in Amministrazione centrale. | Proprietario del sito - È necessario disporre dell'autorizzazione Gestione autorizzazioni (Manage Permissions) per poter attivare o disattivare Impostazioni collaboratore. In SharePoint Server 2007, per impostazione predefinita, tale autorizzazione è inclusa solo nei livelli di autorizzazione Controllo completo e Gestione gerarchia. |
| Per computer o per utente | Criteri di gruppo - Utilizzare le impostazioni dei criteri per disattivare comandi di menu e i corrispondenti pulsanti delle barre degli strumenti nell'interfaccia utente delle applicazioni di Office, incluso SharePoint Designer. È inoltre possibile disattivare i tasti di scelta rapida. Le impostazioni possono essere applicate a un computer o a un utente specifico. | Amministratore di Windows - È necessario essere membri del gruppo di sicurezza Domain Admins, Enterprise Administrators o Group Policy Creator Owners. |
Per una panoramica grafica dei diversi livelli, vedere MSDN: Architettura di server e siti: Panoramica del modello a oggetti.
Panoramica delle autorizzazioni
Per le opzioni sopra descritte per cui è previsto l'utilizzo di autorizzazioni, che sia a livello di sito o in Amministrazione centrale, sono tre le autorizzazioni che è necessario considerare.
| AUTORIZZAZIONE | DESCRIZIONE | EFFETTO SULLA MODIFICA CON SHAREPOINT DESIGNER |
|---|---|---|
| Aggiunta e personalizzazione pagine (Add and Customize Pages) | Consente di aggiungere, modificare o eliminare pagine HTML o pagine web part e di modificare il sito Web con un editor compatibile con Windows SharePoint Services. | Senza questa autorizzazione, non è possibile modificare i file nella radice del sito, ad esempio il file default.aspx in un sito del team, o i file contenuti in cartelle all'esterno di elenchi e raccolte. |
| Esplorazione directory (Browse Directories) | Consente di enumerare file e cartelle in un sito Web utilizzando interfacce di SharePoint Designer e Web DAV. | Senza questa autorizzazione, non è possibile aprire un sito in SharePoint Designer. |
| Gestione elenchi (Manage Lists) | Consente di creare ed eliminare elenchi, aggiungere o rimuovere colonne in un elenco e aggiungere o rimuovere visualizzazioni pubbliche di un elenco. | Senza questa autorizzazione, non è possibile eliminare raccolte, elenchi oppure moduli elenco o visualizzazioni, ad esempio AllItems.aspx, in SharePoint Designer. Se però un elenco non eredita le autorizzazioni dal sito, le autorizzazioni di elenco si applicheranno a tale elenco specifico. Si noti che, per impostazione predefinita, la raccolta documenti Flussi di lavoro non eredita le autorizzazioni dal sito. Tali autorizzazioni dovranno essere gestite separatamente. |
Opzione 1 - Disattivare l'autorizzazione Aggiunta e personalizzazione pagine (Add and Customize Pages)
Se si è preoccupati degli utenti che modificano i file di un sito, è possibile deselezionare la casella di controllo relativa all'autorizzazione Aggiunta e personalizzazione pagine (Add and Customize Pages). In questo modo, verrà deselezionata anche la casella di controllo relativa a un'autorizzazione dipendente, ovvero Gestione sito Web (Manage Web Site).
Quando si rimuovono queste autorizzazioni, gli utenti possono comunque aprire un sito in SharePoint Designer e aprire e modificare le pagine che possono trovarsi nella radice del sito, ad esempio il file default.aspx. Quando tenteranno di salvare tali modifiche, verrà tuttavia visualizzato il messaggio seguente.
Senza l'autorizzazione Aggiunta e personalizzazione pagine (Add and Customize Pages), un utente non può salvare la pagina modificata nella radice o in qualsiasi altra cartella del sito, ad esempio non può salvare le modifiche apportate al file default.aspx nella radice del sito. Può tuttavia salvare la pagina modifica in qualsiasi raccolta del sito per cui disponga delle autorizzazioni o in un percorso esterno al sito corrente. Ricordare che le autorizzazioni per gli elenchi sono distinte da quelle per i siti. Per questi due gruppi di autorizzazioni esistono anzi due sezioni separate nell'elenco delle autorizzazioni. Impedendo perciò agli utenti di salvare le modifiche nei file che si trovano all'esterno di elenchi o raccolte, non si impedisce loro di aprire il sito in SharePoint Designer e di eseguire operazioni quali eliminare flussi di lavoro dalla raccolta documenti Flussi di lavoro o eliminare un intero elenco. Le autorizzazioni per questi elenchi e raccolte vengono gestite separatamente. Vedere la sezione successiva.
Ecco un'ulteriore considerazione. Se si dispone di tutte le autorizzazioni, ovvero del livello di autorizzazione Controllo completo, saranno visibili tutte le opzioni della pagina Impostazioni sito (vedere la prima immagine riportata di seguito). Se non si dispone dell'autorizzazione Gestione sito Web (Manage Web Site), che dipende da Aggiunta e personalizzazione pagine (Add and Customize Pages), molte opzioni della pagina Impostazioni sito non saranno visibili (vedere la seconda immagine riportata di seguito). Tenere conto di questo aspetto quando si gestiscono le autorizzazioni utente, soprattutto a livello di Amministrazione centrale, perché si rischia di impedire a molti utenti di eseguire attività amministrative chiave nel loro sito.
Opzione 2 - Disattivare l'autorizzazione Gestione elenchi (Manage Lists)
Come spiegato in precedenza, se gli utenti possono aprire un sito in SharePoint Designer, possono, a seconda delle autorizzazioni per gli elenchi di cui dispongono, eliminare contenuto da elenchi e raccolte come flussi di lavoro, moduli elenco o addirittura elenchi interi. Per evitare tale situazione, è necessario disattivare l'autorizzazione Gestione elenchi (Manage Lists).
Dopo la rimozione di questa autorizzazione, quando un utente apre un sito in SharePoint Designer e tenta di eliminare un elenco oppure un file dell'elenco che eredita le autorizzazioni dal sito, verrà visualizzato il messaggio di avviso di accesso negato standard.
Si noti che questa autorizzazione può essere ignorata a livello di un elenco o di una raccolta specifica se tale elenco o raccolta interrompe l'ereditarietà. La raccolta documenti Flussi di lavoro ad esempio è una raccolta nascosta nel sito che, per impostazione predefinita, non eredita le autorizzazioni dal sito. Quando si crea un sito, tale raccolta ottiene la stessa configurazione di autorizzazioni del sito, ma le eventuali modifiche apportate successivamente alle autorizzazioni a livello di sito, ad esempio disattivando Gestione elenchi (Manage Lists), non vengono applicate automaticamente alla raccolta Flussi di lavoro.
Per gestire le autorizzazioni per la raccolta Flussi di lavoro, aprire il sito in SharePoint Designer >> fare clic con il pulsante destro del mouse su tale raccolta >> scegliere Proprietà >> fare clic sulla scheda Sicurezza (Security) >> fare clic sul collegamento "Gestisci autorizzazioni con il browser" (Manage permissions using the browser).
Si noti che, disattivando Gestione elenchi (Manage Lists) per gli utenti, si impedisce loro anche di aggiungere colonne a un elenco o di creare visualizzazioni pubbliche.
Opzione 3 - Disattivare l'autorizzazione Esplorazione directory (Browse Directories)
Le opzioni precedenti impediscono agli utenti di modificare o eliminare gli oggetti di un sito dopo che aprono il sito in SharePoint Designer. È inoltre possibile impedire agli utenti di aprire un sito in SharePoint Designer innanzitutto disattivando l'autorizzazione Esplorazione directory (Browse Directories).
Disattivando questa autorizzazione, si disattivano anche quattro autorizzazioni dipendenti, due già illustrate in precedenza, ovvero Aggiunta e personalizzazione pagine (Add and Customize Pages) e Gestione sito Web (Manage Web Site), e altre due non ancora illustrate, ovvero Gestione autorizzazioni (Manage Permissions) ed Enumerazione autorizzazioni (Enumerate Permissions).
Quando un utente che non dispone dell'autorizzazione Esplorazione directory (Browse Directories) per un sito o un'applicazione Web tenta di utilizzare SharePoint Designer per aprire tale sito o qualsiasi sito di tale applicazione Web, verrà visualizzato il messaggio seguente.
Verrà quindi visualizzata la richiesta di specificare nuove credenziali di accesso. Se con tali nuove credenziali l'accesso non riesce, verrà visualizzato il messaggio seguente.
Non un'opzione - Disattivare l'autorizzazione Utilizzo interfacce remote (Use Remote Interfaces)
Osservando l'elenco delle autorizzazioni, si può essere tentati di disattivare l'autorizzazione Utilizzo interfacce remote (Use Remote Interfaces) perché nella relativa descrizione viene indicata la possibilità di utilizzare interfacce di SharePoint Designer per accedere al sito Web (SharePoint Designer interfaces to access the Web site). Sarebbe una motivazione ragionevole, ma non disattivare tale autorizzazione perché da essa dipende l'autorizzazione Utilizzo caratteristiche di integrazione client (Use Client Integration Features), la cui rimozione comporta la disattivazione di qualsiasi integrazione di SharePoint con le applicazioni di Office come Word, Excel e PowerPoint.
Ad esempio, se si disattiva Utilizzo interfacce remote (Use Remote Interfaces), si noterà che l'opzione Modifica in Microsoft Office Word scompare dal menu per un elenco o una raccolta.
Oppure quando si tenta di visualizzare la cronologia delle versioni di un documento in Word (pulsante Office >> menu Server >> Visualizza cronologia versioni), verrà visualizzato il messaggio seguente.
Risulteranno inoltre disattivate tutte le altre fantastiche funzionalità come l'integrazione dei flussi di lavoro, pertanto la disattivazione di Utilizzo interfacce remote (Use Remote Interfaces) non è certo il metodo più appropriato per controllare l'accesso con SharePoint Designer.
A livello di server per definizione di sito - ONET.XML
Come amministratori del server, è possibile impedire agli utenti di aprire siti in SharePoint Designer 2007 modificando il file ONET.XML nel server. In ogni definizione di sito è incluso un file ONET.XML, la cui modifica incide su tutti i siti basati su tale definizione di sito. È ad esempio possibile modificare ONET.XML per la definizione di sito "sts" ” per impedire a tutti gli utenti di aprire in SharePoint Designer tutti i siti del team creati a partire da tale definizione. Non esiste un "superfile ONET.XML" in grado di controllare tutte le definizioni di sito.
La modifica di ONET.XML è una modifica globale che interessa tutti i siti nel server.
1) Nel server aprire Esplora risorse e passare alla cartella contenente la definizione di sito:
<Unità:> \Programmi\File comuni\Microsoft Shared\Web Server Extensions\12\TEMPLATE\SiteTemplates\ <tipo_sito> \XML
Ecco i modelli di sito per un server che esegue SharePoint Server 2007. Per Windows SharePoint Services è disponibile una gamma più limitata di modelli di sito. Per ogni modello di sito esiste il relativo file ONET.xml.
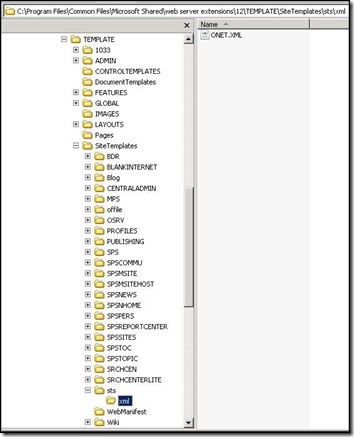
I nomi di alcune cartelle sono abbastanza criptici. Come riferimento rapido, utilizzare la tabella seguente in cui sono riportati i nomi delle diverse cartelle con i nomi dei siti corrispondenti.
| CARTELLA | NOME DEL SITO |
|---|---|
| BDR | Centro documenti |
| BLANKINTERNET | Sito di pubblicazione con flusso di lavoro |
| BLANKINTERNETCONTAINER | Portale di pubblicazione |
| Blog | Blog |
| CENTRALADMIN | Amministrazione centrale |
| MPS | Include le configurazioni delle definizioni di sito per:
|
| offile | Centro record |
| OSRV | Amministrazione servizi condivisi |
| PROFILES | Profili |
| PUBLISHING | Sito di pubblicazione |
| SPS | Sito di SharePoint Portal Server (legacy - questo modello è obsoleto) |
| SPSCOMMU | Modello area community (legacy - questo modello è obsoleto) |
| SPSMSITE | Sito di personalizzazione |
| SPSMSITEHOST | Host siti personali |
| SPSNEWS | Sito di news (legacy - questo modello è obsoleto) |
| SPSNHOME | Sito di news |
| SPSPERS | Spazio personale di SharePoint Portal Server |
| SPSPORTAL | Portale di collaborazione |
| SPSREPORTCENTER | Centro report |
| SPSSITES | Directory siti |
| SPSTOC | Modello area Contenuto (legacy - questo modello è obsoleto) |
| SPSTOPIC | Modello area Argomenti (legacy - questo modello è obsoleto) |
| SRCHCEN | Centro ricerche con schede |
| SRCHENTERLITE | Centro ricerche |
| sts | Include le configurazioni delle definizioni di sito per:
|
| Wiki | Wiki |
2) Fare clic con il pulsante destro del mouse sul file ONET.XML corrispondente alla definizione di sito e aprirlo con il Blocco note (Notepad).
3) Aggiungere la riga seguente all'interno del tag Project di inizio:
DisableWebDesignFeatures=wdfopensite
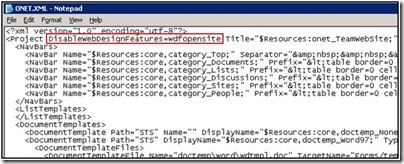
4) Salvare il file e chiudere il Blocco note (Notepad).
5) Nel server eseguire un comando iisreset.
A tale scopo, fare clic sul pulsante Start, scegliere Esegui, digitare cmd e fare clic su OK. Al prompt dei comandi digitare iisreset nome_computer /restart e quindi premere INVIO.
6) Se vi è un sito di questo tipo aperto in SharePoint Designer, chiudere SharePoint Designer.
Quando si tenta di aprire il sito in SharePoint Designer, dovrebbe venire visualizzato il messaggio seguente.
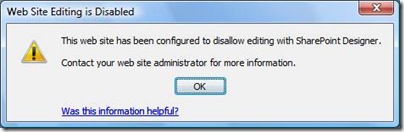
Per ulteriori informazioni
TechNet: Directory e percorsi di archiviazione speciali (Office SharePoint Server)
MSDN: Definizioni di sito e relative configurazioni
A livello di applicazione Web per tutti gli utenti - Autorizzazioni in Amministrazione centrale
In Amministrazione centrale è possibile attivare o disattivare le autorizzazioni per tutti gli utenti e i gruppi in un'applicazione Web. Una gestione centralizzata delle autorizzazioni come questa può essere molto comoda perché un'applicazione Web può includere 150.000 raccolte siti. Quando si deseleziona la casella di controllo relativa a un'autorizzazione in un'applicazione Web, tale autorizzazione non può essere assegnata ad alcun utente o gruppo in qualsiasi sito di qualsiasi raccolta siti dell'applicazione Web.
Passare al sito Amministrazione centrale (Central Administration). Nella scheda Gestione applicazioni (Application Management) fare clic su Autorizzazioni utente per l'applicazione Web.
Nella pagina successiva verrà visualizzato lo stesso elenco di autorizzazioni mostrato durante la gestione dei livelli di autorizzazione per un singolo sito, con un'unica eccezione. In Amministrazione centrale sarà disponibile un'ulteriore autorizzazione denominata Utilizzo di creazione siti in modalità self-service.
Gli effetti della disattivazione di autorizzazioni specifiche sono quelli descritti più indietro, ma in Amministrazione centrale il modo più semplice per impedire agli utenti di modificare siti in SharePoint Designer consiste nel disattivare l'autorizzazione Esplorazione directory (Browse Directories) in modo che non possano aprire affatto i siti in SharePoint Designer. Tali utenti non potranno pertanto accedere nel browser a tutte le opzioni delle pagine Impostazioni sito e non saranno in grado di gestire le autorizzazioni per alcun sito nell'applicazione Web.
Per ulteriori informazioni
TechNet: Gestire le autorizzazioni per un'applicazione Web (Office SharePoint Server)
A livello di applicazione Web per utente o gruppo - Criteri in Amministrazione centrale
L'opzione illustrata nella sezione precedente, ovvero l'utilizzo delle autorizzazioni per l'applicazione Web, è un'impostazione che riguarda tutti gli utenti e tutti i gruppi per tutte le raccolte siti in un'applicazione Web. Se è necessaria una maggiore granularità, è possibile impostare le autorizzazioni per utenti o gruppi specifici in un'applicazione Web. A tale scopo, creare criteri per l'applicazione Web. Nel blog di Joel Olson sono contenuti alcuni buoni esempi di quando è utile avvalersi di criteri per un'applicazione Web.
Come affermato da Joel, un criterio per un'applicazione Web è un sistema per gestire centralmente le autorizzazioni ed è diverso da un criterio di gestione delle informazioni (controllo, scadenza, etichette e codici a barre) utilizzato per gestire i dati di un elenco o di una raccolta.
Passare al sito Amministrazione centrale (Central Administration). Nella scheda Gestione applicazioni (Application Management) fare clic su Criteri per l'applicazione Web (Policy for Web Application).
La gestione dei criteri di autorizzazione in Amministrazione centrale è molto simile alla gestione delle autorizzazioni in un sito del team di SharePoint. È possibile aggiungere utenti, configurare livelli di autorizzazione e quindi assegnare agli utenti un livello di autorizzazione.
L'unica differenza nell'impostazione delle autorizzazioni nel caso dei criteri è rappresentata dal fatto che per ogni autorizzazione sono disponibili due caselle di controllo, ovvero Concedi (Grant) e Nega (Deny). Se entrambe lecaselle di controllo restano deselezionate, il criterio non concede o nega esplicitamente l'autorizzazione in questione e il fatto che gli utenti dispongano o meno della stessa è a discrezione dei proprietari dei siti nell'applicazione Web. Se si concede esplicitamente un'autorizzazione come parte di un criterio per un'applicazione Web, l'utente disporrà di tale autorizzazione e tale condizione non potrà essere modificata dal proprietario di un sito a livello di sito. Analogamente, se si nega esplicitamente un'autorizzazione, gli utenti non potranno mai disporre di tale autorizzazione.
In questo caso, le scelte disponibili in relazione all'utilizzo delle autorizzazioni per bloccare SharePoint Designer sono uguali a quelle descritte in precedenza. Come riferimento rapido, utilizzare la tabella seguente in cui sono riportati i livelli di criteri di autorizzazione predefiniti che concedono o negano tali autorizzazioni. Qui la procedura più semplice per bloccare SharePoint Designer consiste nell'aggiungere un nuovo livello di criteri di autorizzazione che neghi esplicitamente l'autorizzazione Esplorazione directory (Browse Directories) con le limitazioni relative alle dipendenze sopra illustrate e quindi nell'assegnare tale criterio a utenti o gruppi specifici.
| LIVELLO DI CRITERI DI AUTORIZZAZIONE | AGGIUNTA E PERSONALIZZAZIONE PAGINE | ESPLORAZIONE DIRECTORY | GESTIONE ELENCHI |
|---|---|---|---|
| Controllo completo | Concede | Concede | Concede |
| Lettura completa | Entrambe le caselle deselezionate(non concede e non nega) | Concede | Entrambe le caselle deselezionate(non concede e non nega) |
| Nega scrittura | Nega | Entrambe le caselle deselezionate(non concede e non nega) | Nega |
| Nega tutto | Nega | Nega | Nega |
Per ulteriori informazioni
TechNet: Gestire le autorizzazioni tramite i criteri (Office SharePoint Server)
A livello di sito per utente o gruppo - Autorizzazioni sito
Il proprietario di un sito può impostare le autorizzazioni per i singoli utenti e per i singoli siti.
Se il sito non eredita le autorizzazioni:
· Fare clic sul menu Azioni sito >> Impostazioni sito >> Autorizzazioni avanzate >> menu Impostazioni >> Livelli di autorizzazione
Se il sito eredita le autorizzazioni:
· Fare clic sul menu Azioni sito >> Impostazioni sito >> Autorizzazioni avanzate >> menu Azioni >> Modifica autorizzazioni >> fare clic su OK >> menu Impostazioni >> Livelli di autorizzazione
A livello di sito sono disponibili le stesse autorizzazioni, le quali hanno le stesse dipendenze descritte in precedenza. Come riferimento rapido, utilizzare la tabella seguente in cui sono riportati i livelli di autorizzazione predefiniti di SharePoint Server 2007 che includono tali autorizzazioni.
| LIVELLO DI AUTORIZZAZIONE | AGGIUNTA E PERSONALIZZAZIONE PAGINE | ESPLORAZIONE DIRECTORY | GESTIONE ELENCHI |
|---|---|---|---|
| Controllo completo (gruppo Proprietari) | Sì | Sì | Sì |
| Progettazione | Sì | Sì | Sì |
| Gestione gerarchia | Sì | Sì | Sì |
| Approvazione | No | Sì | No |
| Collaborazione (gruppo Membri) | No | Sì | No |
| Lettura (gruppo Visitatori) | No | No | No |
| Solo visualizzazione (gruppo Visualizzatori) | No | No | No |
| Accesso limitato | No | No | No |
Ecco la procedura più semplice:
· Per impedire agli utenti di aprire un sito in SharePoint Designer, aggiungerli al gruppo Visitatori. Si noti che i visitatori non possono nemmeno modificare gli elementi o i file di elenchi o raccolte nel browser.
· Per impedire agli utenti di modificare un sito in SharePoint Designer, aggiungerli al gruppo Membri. I membri possono modificare gli elementi o i file di elenchi o raccolte nel browser. Possono inoltre aprire, ma non modificare, un sito in SharePoint Designer.
· Per consentire agli utenti di modificare un sito in SharePoint Designer ma non di eseguire attività tipiche del proprietario di un sito (come ad esempio la gestione delle autorizzazioni), creare un gruppo Designer e assegnargli il livello di autorizzazione Progettazione. Gli utenti con tale livello di autorizzazione possono aprire e modificare un sito in SharePoint Designer, ma non dispongono dell'autorizzazione Gestione autorizzazioni.
Ricordare che sulle autorizzazioni a livello di sito hanno la priorità le autorizzazioni a livello di applicazione Web. Anche se si assegna a un utente il livello di autorizzazione Controllo completo per il sito, a tale utente verrà negato l'accesso se le autorizzazioni necessarie sono state rimosse o negate in Amministrazione centrale.
Per ulteriori informazioni
Office Online: Livelli di autorizzazione e autorizzazioni
Office Online: Gestire i livelli di autorizzazione
A livello di sito per utente o gruppo (non una funzionalità di sicurezza) - Impostazioni collaboratore
È possibile utilizzare la funzionalità Impostazioni collaboratore per attivare e configurare la modalità Collaboratore, che è una modalità di accesso limitato in SharePoint Designer 2007. Gli utenti che aprono un sito per modificarlo in SharePoint Designer 2007 hanno accesso a funzionalità o comandi diversi, a seconda del gruppo di collaboratori a cui appartengono e alle limitazioni per la modifica assegnate a tale gruppo.
Scegliere Impostazioni collaboratore (Contributor Settings) dal menu Sito.
Con Impostazioni collaboratore (Contributor Settings) è possibile avere un controllo specifico su quali utenti possono eseguire determinate attività in SharePoint Designer 2007. Tenere tuttavia presenti due aspetti importanti:
· A differenza delle autorizzazioni, Impostazioni collaboratore non è una funzionalità di sicurezza. La modalità Collaboratore è specifica per l'utilizzo in un ambiente in cui i proprietari dei siti si fidano delle intenzioni dei propri utenti. Tale modalità è utile per guidare gli utenti in una particolare direzione per l'esecuzione delle loro attività, in modo da evitare modifiche accidentali al sito Web.
· Le impostazioni collaboratore di un utente non possono incidere sulle operazioni consentite dalle autorizzazioni di cui tale utente dispone. Le autorizzazioni sono una funzionalità di sicurezza, ma non Impostazioni collaboratore. In caso di conflitti, le autorizzazioni hanno sempre la priorità sulle impostazioni collaboratore.
Per poter attivare o disattivare Impostazioni collaboratore, è necessario disporre dell'autorizzazione Gestione autorizzazioni. In SharePoint Server 2007, per impostazione predefinita, tale autorizzazione è inclusa solo nei livelli di autorizzazione Controllo completo e Gestione gerarchia. Per impostazione predefinita, solo i membri del gruppo Proprietari possono pertanto disattivare Impostazioni collaboratore.
Se infine un utente tenta di salvare un file in un percorso non consentito da Impostazioni collaboratore, verrà visualizzato il consueto messaggio di accesso negato.
Le impostazioni collaboratore possono essere configurate solo per i singoli siti e vengono archiviate in un file con estensione htm. È tuttavia possibile configurare tali impostazioni per un sito temporaneo, salvare il file html e quindi includere questo file in una definizione di sito mediante l'utilizzo dell'elemento File. In questo modo, tutti i siti creati a partire da tale definizione condivideranno le stesse impostazioni collaboratore.
Per ulteriori informazioni
Office Online: Introduzione alle impostazioni per i collaboratori
Office Online: Utilizzo delle impostazioni per i collaboratori in qualità di gestore del sito
Per utente o per computer - Criteri di gruppo
In una rete basata su Windows gli amministratori possono utilizzare le impostazioni di Criteri di gruppo per controllare più facilmente l'utilizzo di Microsoft Office System 2007, incluso SharePoint Designer 2007, da parte degli utenti. Le impostazioni di Criteri di gruppo infatti consentono agli amministratori di definire e gestire una configurazione di Office nei computer degli utenti. A differenza di altre personalizzazioni, ad esempio le impostazioni predefinite distribuite in un file di personalizzazione dell'installazione, le impostazioni dei criteri vengono applicate e possono essere utilizzate per creare configurazioni gestite ad alto livello o con gestione limitata. Gli amministratori ad esempio possono utilizzare impostazioni di criteri per disattivare comandi di menu dell'interfaccia utente, i corrispondenti pulsanti delle barre degli strumenti e i tasti di scelta rapida.
È possibile creare impostazioni dei criteri applicabili al computer locale e a tutti gli utenti di tale computer oppure applicabili solo a singoli utenti:
· Le impostazioni dei criteri per i singoli computer vengono applicate la prima volta che un utente qualsiasi esegue l'accesso alla rete dal computer in questione.
· Le impostazioni dei criteri per i singoli utenti vengono applicate quando l'utente specificato esegue l'accesso alla rete da un computer qualsiasi.
Criteri di gruppo è una funzionalità completamente separata dai criteri di autorizzazione di Amministrazione centrale e dai criteri di gestione delle informazioni applicati a un elenco o a una raccolta. Criteri di gruppo non controlla l'accesso agli oggetti come siti o raccolte siti in una distribuzione di SharePoint. Consente invece di disattivare i comandi e i pulsanti dell'interfaccia utente di SharePoint Designer 2007. Se ad esempio non si desidera che gli utenti eseguano attività a elevato utilizzo di risorse, come il backup dei siti durante le ore di funzionamento di picco, è possibile utilizzare Criteri di gruppo per disattivare il comando Backup sito Web in SharePoint Designer per computer o utenti specifici.
Per poter disattivare l'interfaccia utente, è necessario specificare l'ID controllo barra degli strumenti (TCID) per i controlli di Office System 2007. Per le applicazioni di Office 2007 dotate della barra multifunzione, in questo download è incluso un elenco di TCID.
In SharePoint Designer 2007 è possibile ottenere gli ID dei controlli utilizzando lo stesso codice VBA che funziona in Office 2003. Le procedure e i frammenti di codice VBA sono disponibili in Office Online: Gestione delle configurazioni degli utenti mediante criteri.
Allegato
Come riferimento rapido, utilizzare il foglio di calcolo allegato a questo post perché contiene i TCID relativi a tutti i menu e i comandi di SharePoint Designer 2007.
Per ulteriori informazioni
TechNet: Applicare impostazioni utilizzando Criteri di gruppo in Office System 2007
TechNet: Disattivare elementi e tasti di scelta rapida dell'interfaccia utente
Gestione dell'organizzazione mediante la Console Gestione Criteri di gruppo
Office Online: Gestione delle configurazioni degli utenti mediante criteri
Questo è un post di blog localizzato. L'articolo originale è disponibile in Locking Down SharePoint Designer.
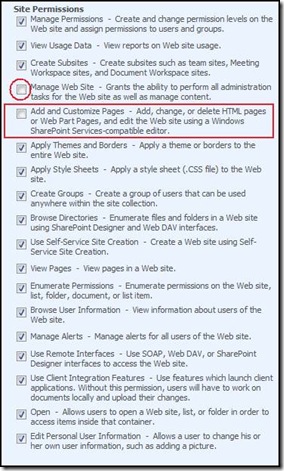
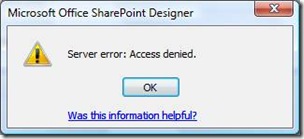
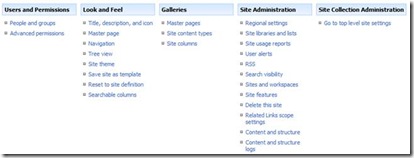
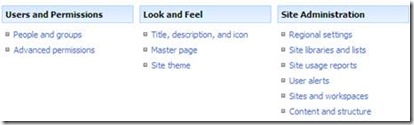
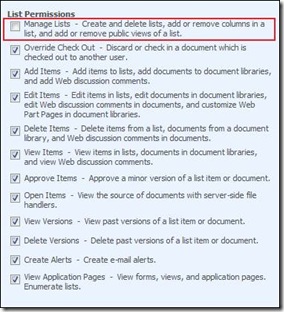
![clip_image004[1]](https://msdntnarchive.blob.core.windows.net/media/TNBlogsFS/BlogFileStorage/blogs_msdn/sharepointdesigner/WindowsLiveWriter/LockingDownSharePointDesigner_9E4B/clip_image004%5B1%5D_thumb.jpg)
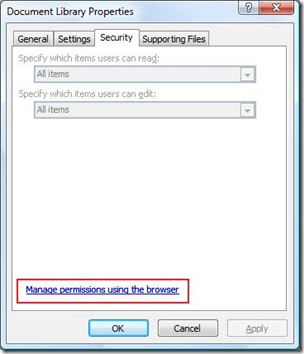
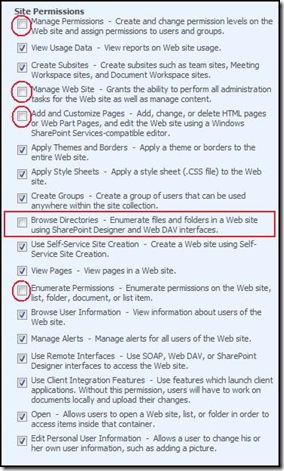

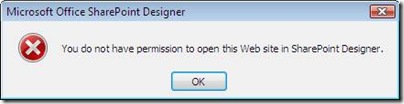
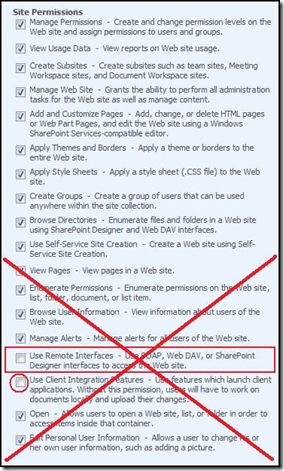
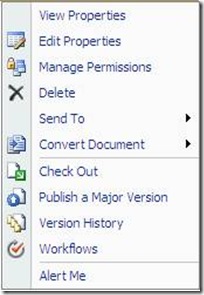
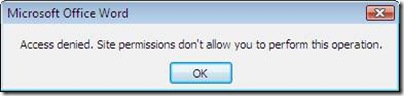
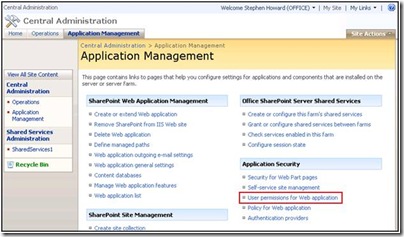
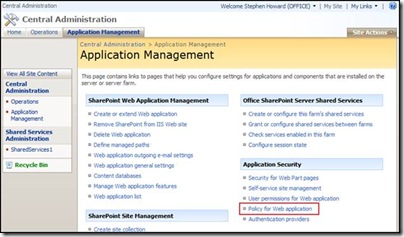
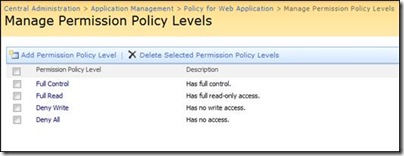
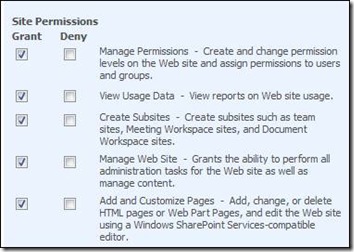
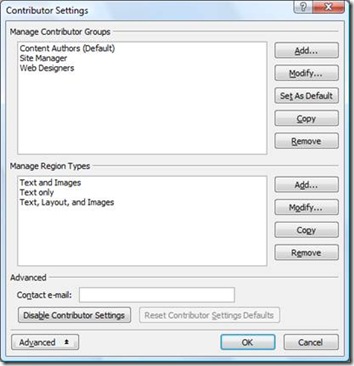
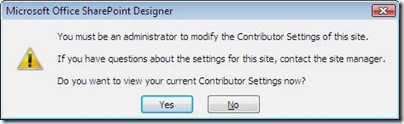
![clip_image004[2]](https://msdntnarchive.blob.core.windows.net/media/TNBlogsFS/BlogFileStorage/blogs_msdn/sharepointdesigner/WindowsLiveWriter/LockingDownSharePointDesigner_9E4B/clip_image004%5B2%5D_thumb.jpg)