Tasti di scelta rapida per il nuovo editor dei flussi di lavoro di SharePoint Designer
Tasti di scelta rapida per il nuovo editor dei flussi di lavoro di SharePoint Designer
 Salve, sono ancora Travis del team responsabile dello sviluppo di SharePoint Designer. Nel mio ultimo post ho avuto modo di presentare alcune delle nuove caratteristiche dell'editor dei flussi di lavoro disponibile in SharePoint Designer 2010. Questa volta vorrei illustrarvi come potete utilizzare la tastiera con l'editor per aumentare la vostra produttività se preferite ricorrere al mouse solo quando è strettamente necessario.
Salve, sono ancora Travis del team responsabile dello sviluppo di SharePoint Designer. Nel mio ultimo post ho avuto modo di presentare alcune delle nuove caratteristiche dell'editor dei flussi di lavoro disponibile in SharePoint Designer 2010. Questa volta vorrei illustrarvi come potete utilizzare la tastiera con l'editor per aumentare la vostra produttività se preferite ricorrere al mouse solo quando è strettamente necessario.
A scelta, aprire il flusso di lavoro di esempio generato nel mio ultimo post oppure crearne uno nuovo. Man mano che si sposta il cursore del mouse sulla pagina, diversi elementi si illumineranno, ad esempio i punti di inserimento di colore arancione prima e dopo ogni azione, condizione e passaggio. Facendovi clic, il cursore si sposterà in quel punto e sarà quindi possibile effettuare inserimenti in quella posizione. Ora provare a fare clic su un punto di inserimento.
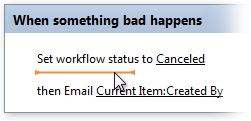
Nel nuovo editor dei flussi di lavoro funzionano molti dei comandi da tastiera di utilizzo comune. È ad esempio possibile utilizzare i tasti cursore per spostare il punto di inserimento all'interno del documento, MAIUSC+freccia SU per selezionare l'oggetto al di sopra del punto di inserimento corrente, CANC per eliminare l'oggetto attualmente selezionato, HOME e FINE per spostarsi all'inizio o alla fine dell'oggetto in cui è posizionato il punto di inserimento (ad esempio, un passaggio) oppure CTRL+HOME o CTRL+FINE per spostarsi all'inizio o alla fine dell'intero flusso di lavoro. Questi ovviamente sono solo alcuni dei tanti esempi possibili.
È inoltre possibile inserire elementi senza utilizzare il mouse. Come per tutte le altre barre multifunzione delle proprie applicazioni preferite di Office, anche in questo caso è possibile utilizzare la tastiera per spostarsi ed effettuare selezioni sulla barra multifunzione. Premere ALT e A per accedere alla scheda Flusso di lavoro (Workflow), quindi N per selezionare Azione (Action). Selezionare un'azione nell'elenco mediante la tastiera e premere INVIO per inserirla. È quindi possibile utilizzare TAB e MAIUSC+TAB per passare da un collegamento ipertestuale all'altro all'interno dell'azione. Questo metodo funziona, anche se non è particolarmente veloce.
SharePoint Designer 2010 consente di inserire gli elementi molto più rapidamente se si conosce il nome dell'azione o della condizione desiderata, ad esempio "Registra nell'elenco cronologico" o "Invia un messaggio". Provare a fare clic all'interno di un passaggio vuoto per spostarvi il punto di inserimento. Iniziare quindi a digitare "registra" (log to) a destra del cursore. Quest'ultimo si trasformerà in una casella di ricerca in cui saranno indicate quante corrispondenze con i caratteri digitati vengono trovate.
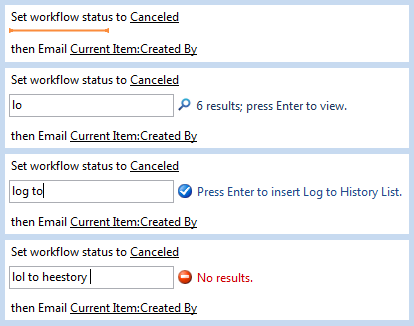
Alla fine verranno visualizzati un'icona a forma di segno di spunta e il testo "Premere INVIO per inserire Registra nell'elenco cronologico" (Press Enter to insert Log to History List). Fare quanto indicato e osservare che la casella di ricerca viene sostituita dall'azione Registra nell'elenco cronologico (Log to History List). Questo metodo funziona per tutte le azioni e le condizioni, nonché per gli altri elementi disponibili nel gruppo Inserisci (Insert) della barra multifunzione, ad esempio passaggi (Step) e diramazioni else-if (Else-If Branch). Se si ricordano i nomi degli elementi da inserire, per aggiungere nuovi elementi al flusso di lavoro con questa casella di ricerca, la procedura è molto rapida. In questo caso, è infatti sufficiente premere tre tasti, ovvero R (L), E (O) e INVIO. Se non si ricorda il nome di un'azione o di una condizione, ma si ricorda che include la parola "invia", è possibile digitare tale parola nella casella di ricerca e premere INVIO per visualizzare un elenco di tutti gli elementi corrispondenti. Selezionare l'elemento desiderato e premere di nuovo INVIO per inserirlo.

La barra multifunzione e questa nuova casella di ricerca possono essere utili per trovare caratteristiche già disponibili da qualche tempo, ma di cui si ignorava l'esistenza. Ad esempio, non tutti sanno che in SharePoint Designer 2007 è possibile impostare più azioni per un'esecuzione in parallelo, in modo che il server non debba attendere il completamento della prima azione per avviare la seconda. Tale caratteristica, particolarmente comoda se la prima azione comporta la richiesta di informazioni a una persona al momento molto impegnata o poco reattiva, è disponibile già dalla versione 2007, ma pochi utenti ne sono al corrente. È possibile fare altrettanto senza alcuna difficoltà in SharePoint Designer 2010 inserendo un Blocco parallelo (Parallel Block) e aggiungendovi all'interno una o più azioni. A tale scopo, è possibile utilizzare la barra multifunzione o premere qualche tasto.
Questi sono solo alcuni dei miglioramenti apportati all'editor dei flussi di lavoro in SharePoint Designer 2010. Speriamo vi consentano di risparmiare tempo e di creare flussi di lavoro ancora più efficaci sfruttando le nuove caratteristiche di SharePoint. Saremmo inoltre lieti di sapere cosa ne pensate. Non esitate perciò a inviare i vostri commenti o a scrivere nei forum relativi a SharePoint.
Questo è un post di blog localizzato. L'articolo originale è disponibile in SharePoint Designer's new workflow editor: keyboard shortcuts.