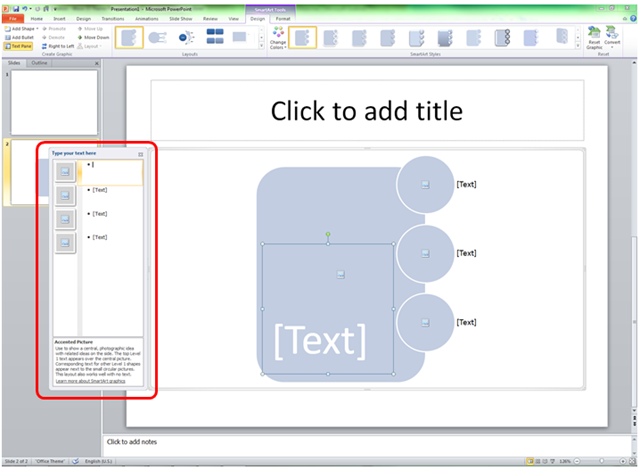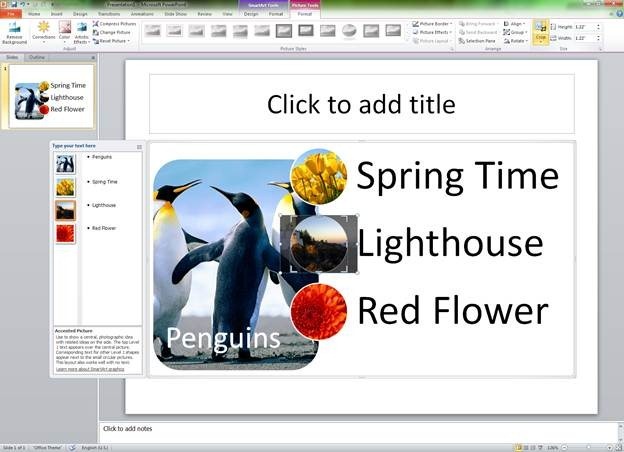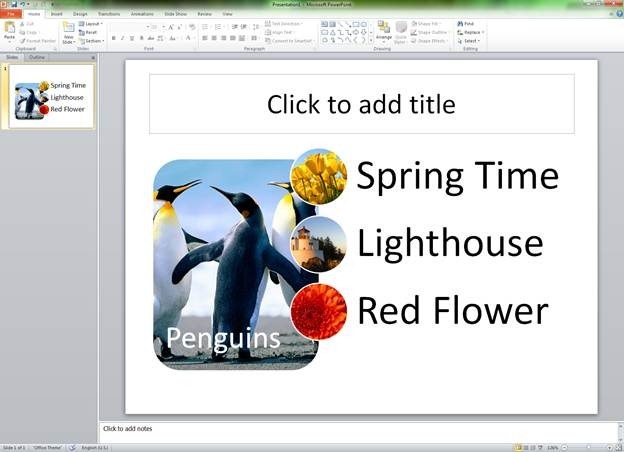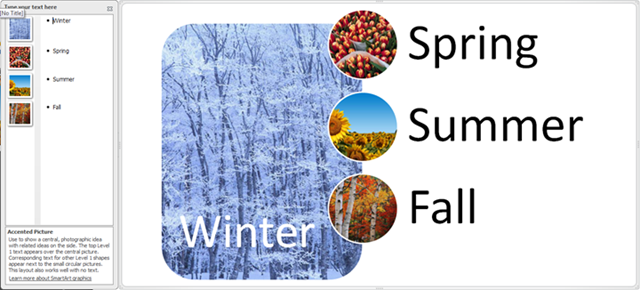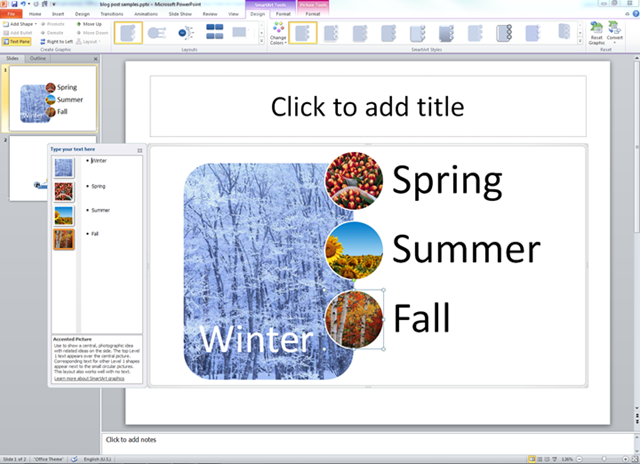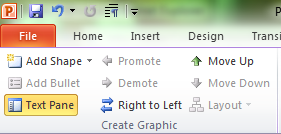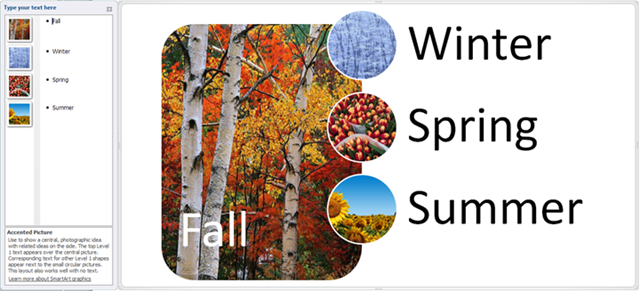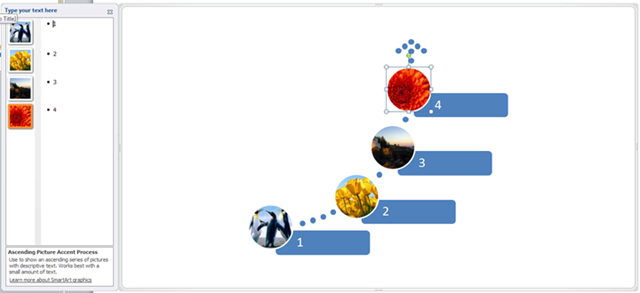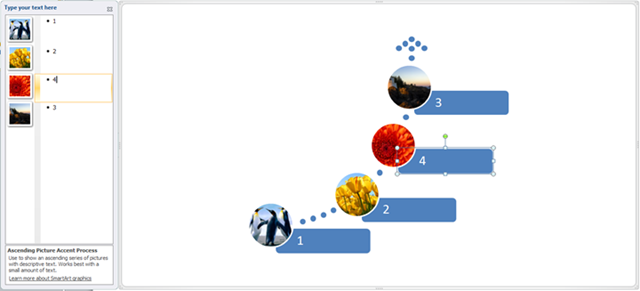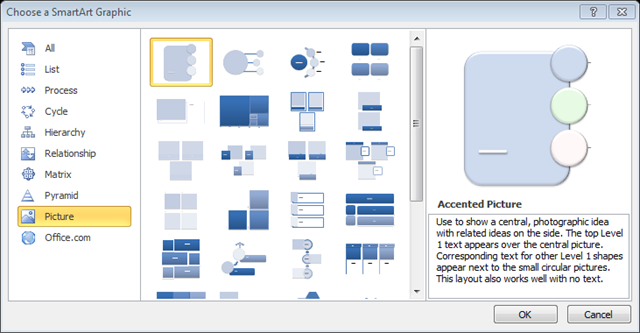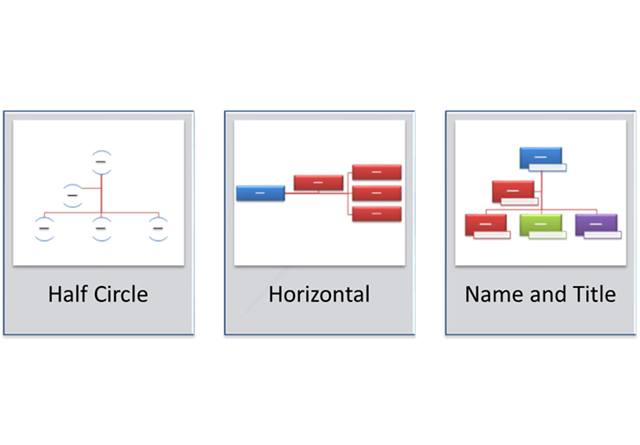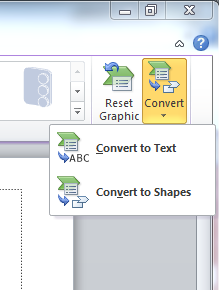Miglioramenti apportati ai diagrammi SmartArt
Miglioramenti apportati ai diagrammi SmartArt
In Office 2007 sono stati introdotti i diagrammi SmartArt, uno strumento progettato per semplificare il processo di creazione di layout grafici di qualità. Lo scopo di ogni diagramma SmartArt è quello di rendere i documenti esteticamente più accattivanti e di comunicare visivamente un messaggio. Man mano che si aggiunge o rimuove contenuto, le dimensioni di tutte le forme e del testo presenti nei diagrammi SmartArt vengono adattate automaticamente. È comunque possibile ridimensionare come desiderato l'intero elemento grafico e tutto il contenuto verrà ridimensionato di conseguenza.
Nella versione desktop delle applicazioni Excel, Outlook, PowerPoint e Word 2010 è stata apportata una serie di miglioramenti relativi ai diagrammi SmartArt. A tale scopo, si è innanzitutto intervenuti sulla funzionalità di modifica al fine di semplificare il processo di creazione di un diagramma del tutto rispondente alle esigenze dell'utente. È stato inoltre aumentato il numero delle opzioni disponibili per la scelta di un diagramma, aggiungendo ulteriori diagrammi ai tipi correnti e introducendo addirittura tipi totalmente nuovi.
Miglioramenti relativi al riordino del contenuto e alle immagini
Uno degli primi obiettivi era quello di facilitare la visualizzazione e l'organizzazione del contenuto. A tale scopo, è stata aggiunta una funzionalità di riordino ed è ora possibile inserire o modificare le immagini tramite il riquadro di testo, evidenziato nella schermata riportata di seguito. In Office 2010 il riquadro di testo SmartArt non sarà delimitato da un riquadro di colore rosso.
Le immagini presenti nel riquadro di testo rappresentano le immagini visualizzate nel diagramma SmartArt. È pertanto possibile inserire un'immagine facendo clic sulla relativa icona nel riquadro di testo oppure direttamente nel diagramma. Nella schermata riportata di seguito sono state inserite quattro immagini con un testo per ognuna di esse.
Un altro importante miglioramento da evidenziare è il fatto che le immagini non risultano schiacciate o allungate dopo essere state inserite nel diagramma. In Office 2010 viene infatti applicato un ritaglio per mantenere le proporzioni dell'immagine. Dopo aver inserito un'immagine, è perciò possibile selezionarla, passare alla scheda Strumenti immagine e accedere alla modalità di ritaglio per adattare l'immagine. Provare ad esempio ad adattare l'immagine relativa al faro (Lighthouse), in modo che quest'ultimo sia effettivamente visibile. A tale scopo, selezionare l'immagine, passare alla scheda Strumenti immagine e quindi fare clic su Ritaglia.
Qui è possibile notare come in modalità di ritaglio risultino visibili ulteriori parti dell'immagine non visualizzate nel diagramma. Ho fatto clic sull'immagine e ho trascinato per spostarla in modo da far vedere una parte più estesa del faro. Ho inoltre ingrandito l'immagine in modo da avere un effetto zoom avanti sul faro stesso.
La differenza è minima, ma almeno ora non è più in primo piano la parete di roccia di uno scoglio.
Queste immagini sono sicuramente belle da vedere, ma è forse il caso di provare a utilizzare immagini che siano tutte collegate tra di loro. Provare perciò a creare un layout con un'immagine per ognuna delle quattro stagioni. A tale scopo, fare clic su una singola immagine e passare alla scheda Strumenti immagine. In tale scheda fare clic su Cambia immagine e selezionare una nuova immagine per ogni posizione. Come annotazione collaterale, ognuna delle quattro immagini visualizzate di seguito è stata estratta dalla Raccolta ClipArt. Si tratta perciò di immagini ClipArt.
Spostamento verso l'alto e verso il basso
Ora che le immagini sono cambiate così come il testo a esse associato, si desidera che quella relativa all'autunno sia quella più grande. Selezionare pertanto l'immagine Fall e passare alla scheda Strumenti SmartArt: Progettazione (Design).
Con l'immagine Fall selezionata, fare clic su Sposta su (Move Up) finché l'immagine non sarà quella più grande sullo schermo. Si noterà inoltre che nella schermata precedente l'immagine Fall all'interno del riquadro di testo è evidenziata in arancione per indicare che è selezionata.
Ecco il dettaglio della parte sinistra della scheda Strumenti SmartArt: Progettazione (Design).
Ecco come viene visualizzato il diagramma dopo avere fatto tre volte clic su Sposta su (Move Up).
Il testo si è spostato con l'immagine e nessuna immagine risulta schiacciata o allungata. Per impostazione predefinita, ogni immagine presenta infatti un ritaglio appropriato che può essere personalizzato, se lo si desidera.
È importante sapere che Sposta su e Sposta giù agiscono in relazione al riquadro di testo. Nel caso di un diagramma SmartArt con testo e forma che si estendono dal basso verso l'alto, Sposta su consentirà di spostare il testo verso l'alto nel riquadro del contenuto, ma verso il basso nella diapositiva. Ecco un esempio:
Ecco un diagramma in cui viene illustrato il concetto appena spiegato. Nel diagramma infatti i pinguini vengono visualizzati in fondo e il crisantemo in cima. Nel riquadro di testo invece i pinguini risultano in cima e il crisantemo in fondo. Con il crisantemo selezionato, fare clic su Sposta su. Il diagramma verrà riordinato come mostrato di seguito:
Il fiore è stato spostato di una posizione verso il basso nel diagramma, ma di una posizione verso l'alto nel riquadro di testo.
Nuovi diagrammi
Layout di immagini
Per Office 2010 sono stati aggiunti quasi 50 nuovi diagrammi, pertanto il numero totale di diagrammi SmartArt disponibili ha superato i 130. Tale modifica è stata apportata per due motivi, il primo dei quali è quello di voler offrire una gamma di diagrammi più vasta tenendo conto di ulteriori scenari non considerati in precedenza. Nella finestra di dialogo Scegli elemento grafico SmartArt (Choose a SmartArt Graphic) si noterà che è stata aggiunta la categoria Immagine (Picture).
Office 2010 viene fornito con oltre 30 diagrammi creati specificamente per consentire l'inserimento di immagini nei documenti. Alcuni di questi layout di immagini sono adatti per una grande varietà di situazioni, mentre altri sono appropriati per scenari più specifici. In un prossimo post verranno illustrate le ragioni alla base di questa scelta.
Diagrammi già noti
Il secondo motivo per cui abbiamo aggiunto ulteriori diagrammi SmartArt è quello di voler offrire più opzioni per gli scenari più comuni. Ne è un esempio l'Organigramma, il diagramma maggiormente utilizzato. In Office 2007 ne è disponibile solo un tipo che corrisponde a un diagramma gerarchico che supporta gli assistenti. Per Office 2010 sono stati aggiunti altri tre tipi, di cui uno che prevede un layout orizzontale.
L'offerta di diagrammi è stata ampliata nella speranza che sia più facile per ogni utente trovare un elemento grafico veramente rispondente alle sue necessità, sia che debba raccontare una storia ricca di immagini o che debba creare l'ennesimo organigramma per il proprio capo. È inoltre disponibile un'opzione che consente di personalizzare gli elementi grafici, se lo si desidera.
Conversione in forme
Nonostante siano stati fatti tutti gli sforzi possibili per offrire un'ampia scelta di diagrammi, a volte può essere veramente difficile prevedere e soddisfare le esigenze degli utenti. In Excel e PowerPoint 2010 è stata perciò aggiunta l'opzione Converti in forme (Convert to Shapes) per i diagrammi SmartArt.
Questa è una schermata di PowerPoint 2010, in cui è possibile vedere la caratteristica Converti in forme (Convert to Shapes) che consente di trasformare un diagramma SmartArt in un insieme raggruppato di forme ora personalizzabili. È pertanto possibile spostare e dimensionare le forme con tutta la libertà garantita dagli strumenti di disegno correnti. Ciò facilita inoltre l'applicazione di animazioni personalizzate agli elementi grafici. Si noti che Converti in forme è disponibile anche in Office 2007 SP2 ed è possibile accedervi facendo clic con il pulsante destro del mouse sul riquadro di delimitazione del diagramma SmartArt e scegliendo Separa.
Nella schermata precedente è visibile anche l'opzione Converti in testo (Convert to Text), che è disponibile solo in PowerPoint 2010 e che consente di convertire l'elemento grafico da un diagramma SmartArt in un elenco puntato di testo con un solo clic del mouse.
Con queste modifiche e aggiunte, ora i diagrammi SmartArt sono sicuramente più facili da utilizzare e incorporare nei documenti. Saranno benvenuti commenti o domande relative all'utilizzo delle caratteristiche illustrate in questo post. Grazie a tutti.
Questo è un post di blog localizzato. L'articolo originale è disponibile in SmartArt Diagram Improvements.