Introduzione al nuovo editor dei flussi di lavoro di SharePoint Designer
Introduzione al nuovo editor dei flussi di lavoro di SharePoint Designer
 Salve a tutti. Mi chiamo Travis e faccio parte del team responsabile dello sviluppo di SharePoint Designer. Fortunatamente ormai alcuni di voi saranno riusciti a scaricare e valutare la versione beta di SharePoint e SharePoint Designer 2010. Se non vi è stato possibile, considerate questo post come un'anteprima della versione che avrete presto a disposizione. In SharePoint Designer 2010 è incluso un nuovo editor dei flussi di lavoro. Se in passato avete utilizzato i flussi di lavoro di SharePoint Designer, questo nuovo editor inizialmente potrà confondervi un po', ma siamo certi che in breve tempo ne apprezzerete le numerose caratteristiche innovative. Questi nuovi strumenti infatti, rispetto alle versioni precedenti, conferiscono maggiore libertà di manovra, maggiore espressività e maggiore rapidità nella creazione dei flussi di lavoro.
Salve a tutti. Mi chiamo Travis e faccio parte del team responsabile dello sviluppo di SharePoint Designer. Fortunatamente ormai alcuni di voi saranno riusciti a scaricare e valutare la versione beta di SharePoint e SharePoint Designer 2010. Se non vi è stato possibile, considerate questo post come un'anteprima della versione che avrete presto a disposizione. In SharePoint Designer 2010 è incluso un nuovo editor dei flussi di lavoro. Se in passato avete utilizzato i flussi di lavoro di SharePoint Designer, questo nuovo editor inizialmente potrà confondervi un po', ma siamo certi che in breve tempo ne apprezzerete le numerose caratteristiche innovative. Questi nuovi strumenti infatti, rispetto alle versioni precedenti, conferiscono maggiore libertà di manovra, maggiore espressività e maggiore rapidità nella creazione dei flussi di lavoro.
Ai fini di questa presentazione, si presuppone che gli utenti abbiamo almeno una minima esperienza nella creazione di flussi di lavoro con SharePoint Designer. Per ulteriori informazioni sui flussi di lavoro di SharePoint, leggere il contenuto introduttivo su Office Online.
Per cominciare, creare o aprire un sito in SharePoint Designer. SharePoint Designer 2010 funziona solo con i server SharePoint 2010, pertanto sarà necessario disporre di un server di testing per eseguire le procedure descritte di seguito. Dopo l'apertura del sito, verrà visualizzata la nuova pagina Impostazioni sito con la barra multifunzione, un'ulteriore novità per questa versione. SharePoint Designer 2010 consente di creare un numero maggiore di tipi di flussi di lavoro rispetto al passato. Oltre a un flusso di lavoro elenco, ovvero a un flusso di lavoro associato a un elenco come quelli consentiti nella versione 2007, è possibile creare flussi di lavoro riutilizzabili applicabili a più elenchi o tipi di contenuto diversi, nonché flussi di lavoro sito senza alcun elenco. Per visualizzare ulteriori opzioni per la creazione dei flussi di lavoro, accedere alla pagina Flussi di lavoro mediante il riquadro di spostamento a sinistra. Per ora provare a creare un normale flusso di lavoro elenco. A tale scopo, fare clic sul pulsante Flusso di lavoro elenco (List Workflow) sulla barra multifunzione e quindi selezionare nell'elenco a discesa un elenco da associare al flusso di lavoro, ad esempio Annunci (Announcements). Verrà richiesto di specificare un nome per il flusso di lavoro, pertanto indicare un nome significativo, ad esempio "avvisi" (foofles) e premere INVIO per creare il flusso di lavoro.
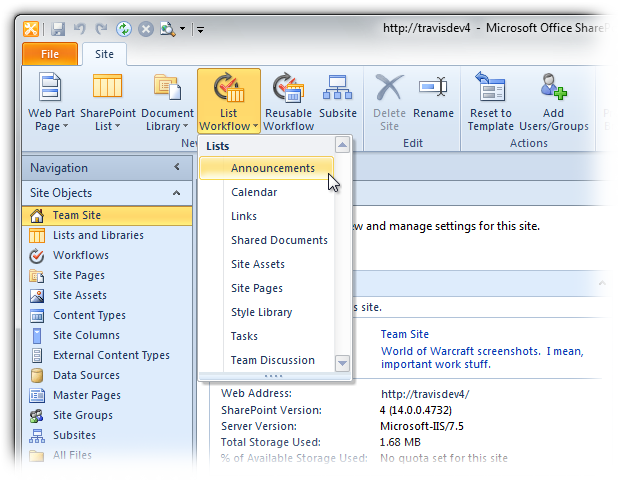
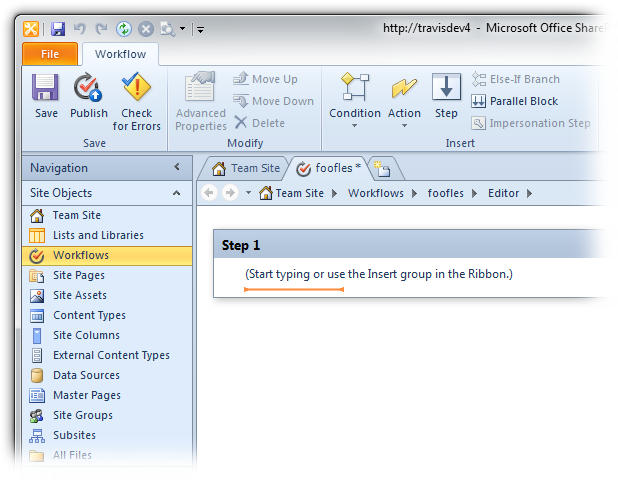
Verrà visualizzato immediatamente il nuovo editor dei flussi di lavoro. Se si è abituati a utilizzare quello della versione precedente, si noterà che il nuovo editor è molto diverso. Innanzitutto, come tutte le altre aree funzionali del nuovo SharePoint Designer, è costituito da una scheda. È pertanto possibile spostarsi da una scheda all'altra, eseguire le operazioni desiderate e quindi tornare all'editor e continuare a lavorare senza dover salvare o chiudere. Si ricorderà inoltre che nella finestra di progettazione della versione precedente viene visualizzato un solo passaggio alla volta, mentre nella nuova viene visualizzato l'intero flusso di lavoro. Con un nuovo flusso di lavoro verranno visualizzati un'unica casella denominata "Passaggio 1" e un cursore lampeggiante di colore arancione che ho simpaticamente chiamato "ipnocursore", un nome che però non ha riscosso molto successo.
Un flusso di lavoro è utile solo se contiene una o più azioni. Per inserire la prima, fare perciò clic sul pulsante Azione (Action) sulla barra multifunzione per visualizzare la raccolta azioni. (Suggerimento: se tale pulsante non è attivo, significa che il punto di inserimento si trova in una posizione in cui non è possibile inserire un'azione. Facendo clic al centro del Passaggio 1, il pulsante Azione si attiverà di nuovo. Facendo clic sul bordo del passaggio, verrà selezionato l'intero elemento, ma non è questa l'operazione da eseguire in questa fase). Nell'elenco delle azioni saranno visibili le azioni preferite della versione precedente e una serie di nuove azioni aggiunte in questa versione. Proseguire e selezionare un'azione nell'elenco per inserirla. Ora la visualizzazione dovrebbe risultare molto simile a quella a cui si è abituati. Sarà infatti visibile una frase con piccoli collegamenti di colore blu su cui è possibile fare clic per completare gli spazi. Quando si fa clic su questi collegamenti, il funzionamento è analogo a quello della versione precedente, anche se il resto del team che si è occupato dei flussi di lavoro ha impiegato tutte le sue energie per aggiungere una serie di nuove caratteristiche che esulano dall'ambito di questa presentazione.
Per inserire la prima condizione, fare clic sul pulsante Condizione (Condition) sulla barra multifunzione per visualizzare la raccolta condizioni. Selezionare una condizione e inserirla. Si noterà che il nome delle prime due condizioni è cambiato, ad esempio "Confronta qualsiasi origine dati" ora si chiama "Se qualsiasi valore è uguale al valore". Inserendo una condizione, nell'editor verrà aggiunto un nuovo blocco di grandi dimensioni e la condizione verrà visualizzata dopo l'azione già inserita. Non si tratta di un errore. Il nuovo editor dei flussi di lavoro consente infatti di avere più blocchi condizionali, ognuno con un proprio insieme di diramazioni, in ogni passaggio. Tali blocchi possono essere inseriti l'uno dopo l'altro oppure è persino possibile inserire blocchi condizionali all'interno di altre diramazioni. Le azioni all'interno di una diramazione verranno eseguite solo se le condizioni della diramazione vengono soddisfatte, come in passato. Se si inseriscono azioni prima o dopo un blocco condizionale (una serie di diramazioni connesse con condizioni), tali azioni verranno eseguite prima o dopo le azioni che vengono eseguite condizionalmente. In SharePoint Designer 2007 ciò richiede diversi passaggi, mentre in questa versione è possibile farlo in un unico passaggio, se lo si desidera.
Si desidera però che l'azione venga eseguita solo se soddisfa la condizione appena creata. È facile apportare questa correzione. È infatti sufficiente selezionare l'azione facendovi clic in un punto qualsiasi tranne che su un collegamento ipertestuale. Utilizzare quindi i pulsanti Sposta su (Move Up) e Sposta giù (Move Down) sulla barra multifunzione per spostare l'azione nella diramazione condizionale. L'azione risulterà rientrata in modo che sia più facile identificare la diramazione a cui appartiene. È persino possibile utilizzare Sposta su e Sposta giù per spostare le azioni da un passaggio all'altro.
Non è tuttavia sufficiente spostare le azioni. Proseguire e aggiungere un nuovo passaggio al flusso di lavoro. A tale scopo, fare clic nello spazio sotto Passaggio 1 per spostare il cursore verso il basso. Fare clic su Passaggio (Step) sulla barra multifunzione per aggiungere un nuovo passaggio. È ora possibile selezionare l'intero blocco condizionale creato. Spostando il cursore sul blocco, su quest'ultimo e sulla diramazione verrà visualizzato un rettangolo di evidenziazione. Fare clic sulla barra più spessa a sinistra del blocco per selezionare l'intero elemento.
Dopo avere selezionato il blocco, è possibile utilizzare gli stessi pulsanti Sposta su (Move Up) e Sposta giù (Move Down) per spostare l'intero blocco nel passaggio successivo.
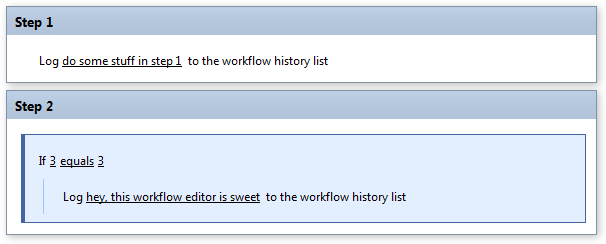
A questo punto può essere utile illustrare oggi un'ulteriore caratteristica che consente di risparmiare tempo e che offre la possibilità di salvare una bozza non funzionante del flusso di lavoro. Nella finestra di dialogo dei flussi di lavoro della versione precedente è necessario fare clic su Fine per salvare le modifiche. Dopodiché nel server viene caricato, compilato e verificato un gruppo di file, quindi viene eseguita una serie di operazioni che richiedono molto tempo. È possibile fare altrettanto anche nel nuovo editor mediante il pulsante Pubblica (Publish) della barra multifunzione. Quando inizialmente si crea il flusso di lavoro, non è tuttavia necessario compilarlo, generare i relativi moduli o eseguire operazioni analoghe. Non è nemmeno opportuno che venga visualizzato tra i flussi di lavoro per un elenco finché non è pronto. È stato perciò aggiunto un normale comando Salva (Save). Facendo clic su Salva sulla barra di accesso rapido nell'angolo in alto a sinistra, premendo CTRL+S o utilizzando qualsiasi altro metodo che normalmente consente di effettuare un salvataggio, i file del flusso di lavoro verranno salvati nel server, ma le altre parti del processo verranno saltate, perciò sarà necessario meno tempo. Quando la prima versione del flusso di lavoro è pronta per essere distribuita, allora utilizzare Pubblica per finalizzarla e attivarla.
Arrivati a questo punto, direi che siamo giunti alla fine del post. Restate comunque in attesa del prossimo, in cui illustreremo molto presto come accedere tramite tastiera alle stupefacenti caratteristiche del nuovo editor dei flussi di lavoro.
Questo è un post di blog localizzato. L'articolo originale è disponibile in SharePoint Designer's new workflow editor: introduction.