East Asian Text Layout Features in Office 2010
Hello, my name is Gwyneth Marshall, and I am a Program Manager on the GXP team. As we learned in My Language Preferences: Office Editing Languages, your Office configuration can affect your Office experience. These settings change such things as your default font and date format. In this four-part series of articles on East Asian text features, we will explore features specific to Chinese, Japanese, and Korean, collectively referred to as "East Asian languages". In this first article, we will explore East Asian Text Layout features, namely Vertical Text, Two Lines in One and Horizontal in Vertical Text. The next three articles in the series we will explore Text Formatting, Page Layout and Phonetic Guides.
|
NOTE: All of these features require at least one East Asian language to be enabled as described in My Language Preferences: Office Editing Languages. If additional settings need to be changed, these are noted with the feature. |
Vertical Text
You can easily create vertical text in many Office applications.
Instructions for Excel
- Select a cell or a range of cells.
- Go to the Home tab of the Ribbon.
- In the Alignment chunk, click the down arrow on the Orientation button.
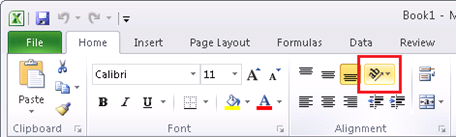
- Select "Vertical Text."
- As you type, the text will be displayed horizontal, but once you exit the cell, the text is vertical.
Instructions for PowerPoint
- Create a text box or place cursor in an existing text box.
- Go to the Home tab of the Ribbon.
- In the Paragraph chunk, click the down arrow on the Text Direction button.

- Select Vertical.
Alternately, within a table:
- Go to the Table Tools tab of the Ribbon, click on the Layout sub tab.
- Go to the Alignment chunk.
- Click the down arrow on the Text Direction button.

- Select Vertical.
Instructions for Publisher
- Go to the Home tab of the Ribbon.
- Select Draw Vertical Text Box.

Alternatively, you can change the direction of an existing horizontal text box.
- Select a text box.
- Go to the Text Box Tools tab of the Ribbon.
- Click the Text Direction button until the text is vertical.
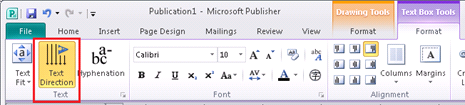
Instructions for Visio
- Go to the Insert tab of the Ribbon
- Click on the down arrow on the Text Box button.
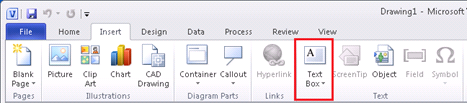
- Select Vertical Tex Box.
Alternatively, you can change the direction of an existing horizontal text box.
- Select a text box.
- Go to the Home tab of the Ribbon.
- Click Text Direction button until the text is vertical.
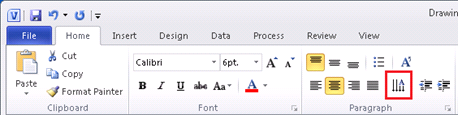
Instructions for Word
- Go to the Page Layout tab of the Ribbon.
- In the Page Setup chunk, click the down arrow on the Text Direction button.
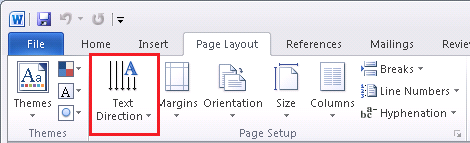
- Select Vertical.
Alternately, within a table:
- Go to the Table Tools tab of the Ribbon, click on the Layout sub tab.
- Go to the Alignment chunk.
- Click the Text Direction button until the text is vertical.

Asian Typography
Word provides some East Asian specific formatting features under the Asian Typography button on the Home tab. We will cover two of these features in this article, namely Two Lines in One and Horizontal in Vertical.
|
These features should not be confused with the Asian Typography feature available in the Paragraph dialog that will be described later in the East Asian Page Layout article. |
Two Lines in One
For layout purposes, the user may want to combine two lines into one line. Word allows you to easily do this.
- Type and select some text.
- Go to the Home tab of the Ribbon.
- In the Paragraph chunk, click the down arrow on the Asian Layout button.
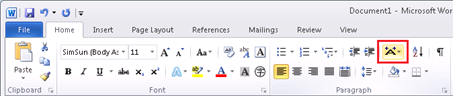
- Select Two Lines in One.. .
- You will then be presented with a dialog box to format your text.
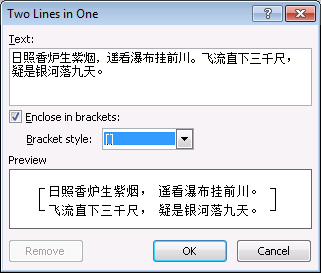
- The end result will look similar to this.

Horizontal in Vertical Text
There may be instances in your vertical text that characters some characters need to be oriented horizontally, for readability or for stylistic reasons. You can use the Horizontal in Vertical text feature available in Publisher, Visio, and Word.
Instructions for Publisher
- Type some vertical text and then select one or two characters.
- Go to the Home tab of the Ribbon.
- In the Paragraph chunk, click on the Horizontal in Vertical button.
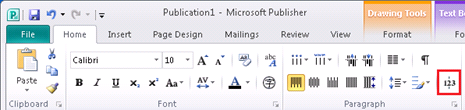
- You will then be presented with a dialog box to change the font settings.
- Make any required changes and click the OK button.
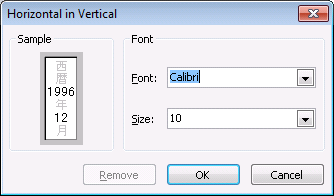
Instructions for Visio
- Type some vertical text.
- Select and right-click on one or two characters.
- In the resulting context menu, select the Horizontal in Vertical menu item.
- A dialog will ask you to confirm your selection.
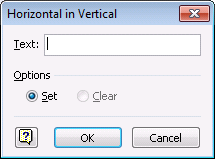
Instructions for Word
Follow the instructions for Asian Typography, and choose Horizontal in Vertical…
Thanks to Grace Sturman, Peter Liang and Paul Suurs for their assistance with this article.
Any example companies, organizations, products, domain names, email addresses, logos, people, and events depicted herein are fictitious. No association with any real company, organization, product, domain name, e-mail address, logo, person, or event is intended or should be inferred.

