Useful tricks and shortcuts for users around the world
Tips and Tricks by The Wizard Useful tricks and shortcuts for users around the world |
Hi,
Many users prefer to use keyboard shortcuts instead of using the mouse for convenience and to save time. Let me share with you 5 shortcuts and tricks that all users around the world will find useful.
intl.cpl to open Regional and Language Options
The normal way to open Regional and Language Options is to open the Control Panel, then open Regional and Language Options. A faster way to do this is to type intl.cpl in the Run window (Press Start button and then click Run)
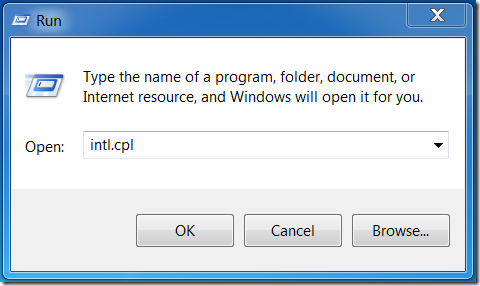
Once you click OK, Regional and Language Options will open up.
Regional and Language Options is a Windows Control Panel applet for changing locale settings for user locale, number/currency/date/time format, keyboards, system locale, etc.
Ctrl + Shift to change Text direction
If you do not have a RTL version of Office or a RTL language Single Language Pack installed, you must add a Right-to-Left (RTL) language keyboard like Arabic (Saudi Arabia) or a RTL language as an Editing language in Microsoft Office Language Preferences to enable RTL features like switching Text direction.
Ctrl + the right Shift key changes Text direction to Right-to-Left. Ctrl + the left Shift key changes Text direction back to Left-to-Right.
In a Left-to-Right environment, the default text direction is Left-to-Right. Notice that Left-to-Right text direction button is enabled.
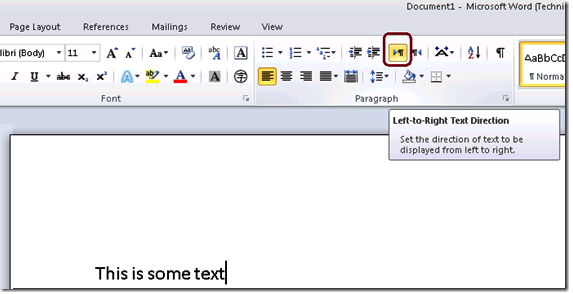
If the user presses Ctrl + the right Shift key, the text direction becomes Right-to-Left. Notice that the Right-to-Left text direction button is now enabled.
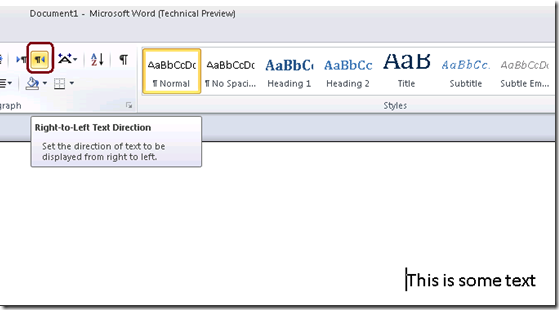
To change text direction back to Left-to-Right, the user can press Ctrl + the left Shift key.Alt + Shift to change keyboard
Multilingual users who have multiple keyboards enabled will find it useful to use Alt + Shift to change keyboards.
In the example below, a user has the following keyboards enabled on his machine – Arabic (Saudi Arabia), Hindi, Japanese and English (United States). Using Alt + Shift, a user can easily switch between the four different keyboards.
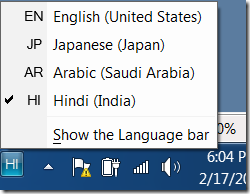
Right Alt + Number for Indic numbers
To insert Indic numbers (or Devanagari numbers), a user can switch the keyboard to Hindi (you can use Alt + Shift to change the keyboard to Hindi as seen in tip #3) and then use the right Alt key + any Number to insert an Indic number
Lets say a user changes the keyboard to Hindi. He or she can then just press the right Alt key along with any number key in the main keyboard section (not the number key section on the right that requires Num Lock to be on) to type an Indic number. So, with a Hindi keyboard, pressing the right Alt key & typing 1 will enter ?, pressing Right Alt & typing 2 will enter ? and so on.
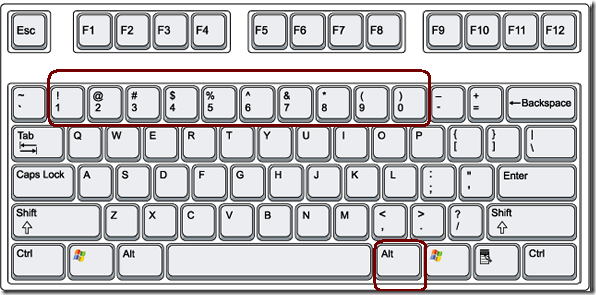
Alt + X to display Unicode code
Using the left Alt key + X, a user can insert a hexadecimal code using a Unicode character or insert a Unicode character using hexadecimal code.
A user can type A followed by the left Alt key + X to get the hexadecimal code for A, which is 0041(0041 in Hexadecimal and 65 in Decimal). Also, 0041 (or 41) followed by the left Alt key + X would give A, which is the Unicode character for 41.
Alas, that is all I have to share for today . Practice this well, and next time, I shall show you more tips and tricks.
If you have questions, leave a note below and I shall respond.
The Wizard
Oh, I must give credit to one of my apprentices, Prasad Sangekar for assisting me in gathering this information for you. Prasad works with the Office Global Experience Platform team as a Software Development Engineer in Test at Microsoft. Prasad is originally from India but he and his team work in Redmond, Washington, USA. His teammate Viral Shah also kindly contributed to this article. Prasad and Viral’s team specifically focus on making sure the Office applications are ‘world-ready’!
The example companies, organizations, products, domain names, email addresses, logos, people and events depicted herein are fictitious. No association with any real company, organization, product, domain name, e-mail address, logo, person, or event is intended or should be inferred.