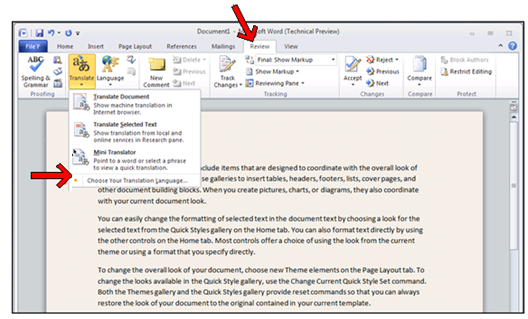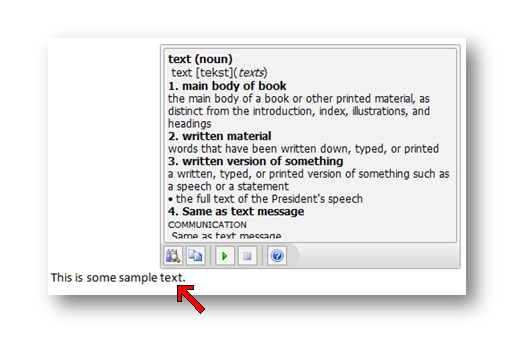Using Mini Translator when I don’t need translation
Dear Scenari, Using Mini Translator when I don’t need translation |
Dear Scenari,
I’ve seen the new Mini Translator feature in Office 2010 – and it looks really cool! However – I only speak one language, and while I’d like to learn another language – I really don’t have the time, so I really don’t need it for translation. Is there some other way that it could be of benefit to me?
UniLingual Speaker
Dear UniLingual Speaker,
Good for you for thinking ‘outside of the box’ and wanting to explore the new feature! While indeed you could use it to help you learn another language, if you really don’t have a need for that – you could use it to better understand your native language! Here’s how!
Let’s do this in Word (but the same would be true for the other applications, PowerPoint, OneNote and Outlook).
1. Start Word and create a new document.
2. Click on the Review menu, then the Translate button, then select Choose Your Translation Language…
Visit my friend, The Professor, and see his post “Using the New MiniTranslator in Office 2010” for more detail if you need help. |
3. Once you’re in the Translation Language Options dialog, click on Mini Translator tab on the left, and now click on the arrow in the Translate To list and go all the way to the bottom – to the Encarta Dictionary and click on that. Then click OK to save the selection and close the dialog.
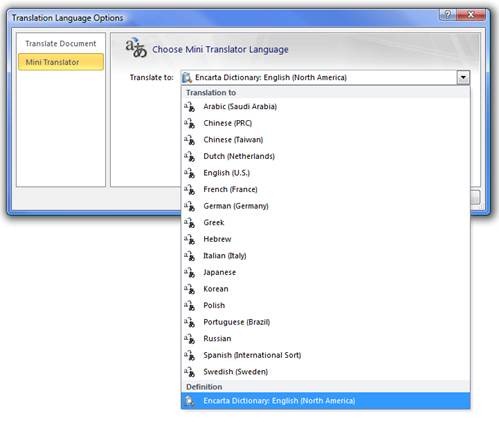
4. Now dear, you’ve got to make sure that the Mini Translator is turned on! You do this by clicking on the Review menu, then the Translate button and take a look at the icon next to the Mini Translator:
- If Mini Translator icon is highlighted, it is turned on. And it will also show the translation language.
- If Mini Translator is not highlighted, it is turned off. (The translation language will still show even though it’s off.)
5. Ok honey – you’re almost there! Now, let’s see how it works. Type some text in your document, and hover over one of the words, and like magic – it pops up to tell you what that word means!!
Isn’t this fun? Easy ways to have the features work for YOU and your needs! I hope you find this useful and your knowledge of language increases dramatically now that you can easily learn the detail of the meaning of words!
Scenari
Oh dear me, I must give special thanks to Sandy Rivas for for being such a sweetheart and helping me with this article! Sandy is a Software Development Engineer in Test at Microsoft with the Office Global Experience Platform team. Sandy is originally from Ohio in the United States - but she and her team work in Redmond, Washington, USA. It is her team that is responsible for designing, developing and testing this educational feature! And, lastly, Sandy wanted me to tell you that her team is very happy you are interested in the Mini Translator feature.
The example companies, organizations, products, domain names, email addresses, logos, people and events depicted herein are fictitious. No association with any real company, organization, product, domain name, e-mail address, logo, person, or event is intended or should be inferred