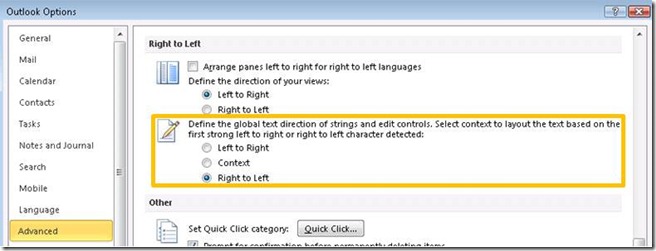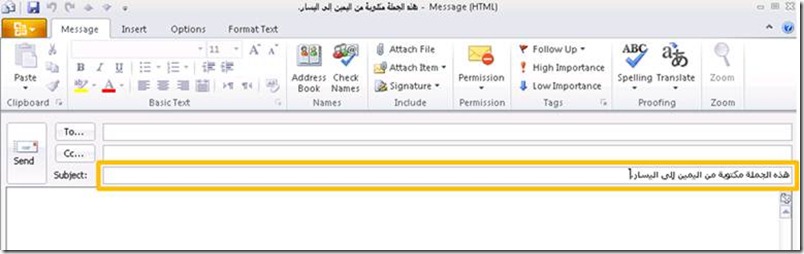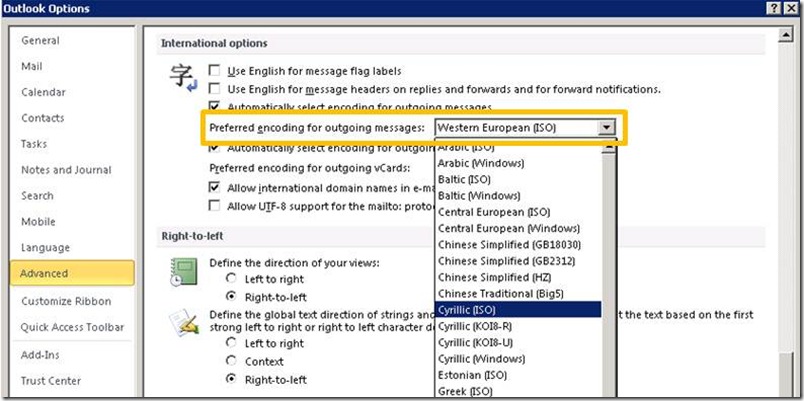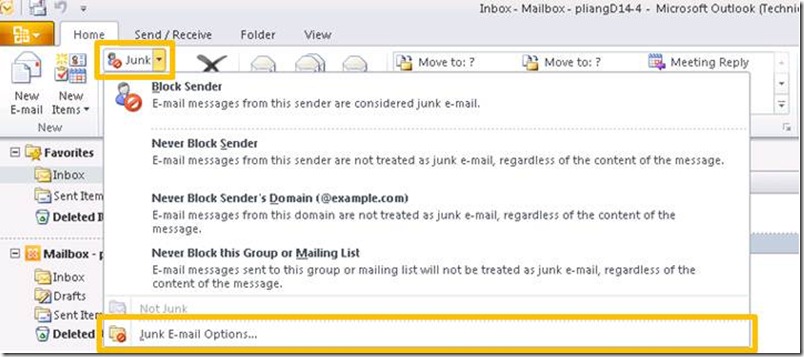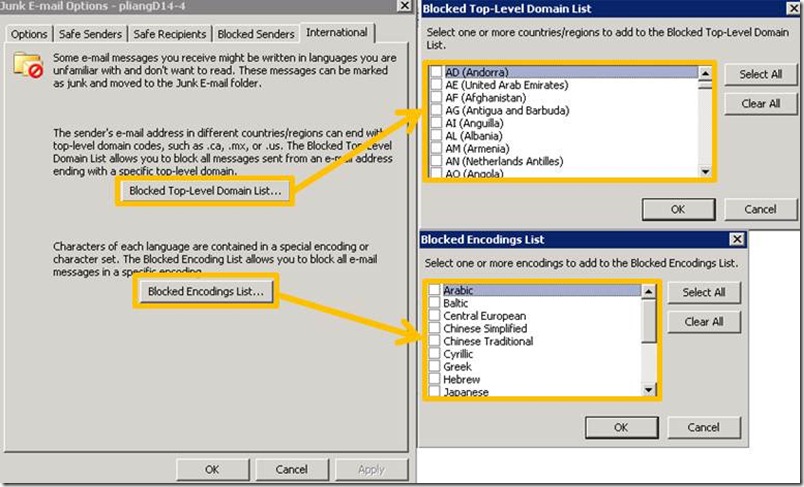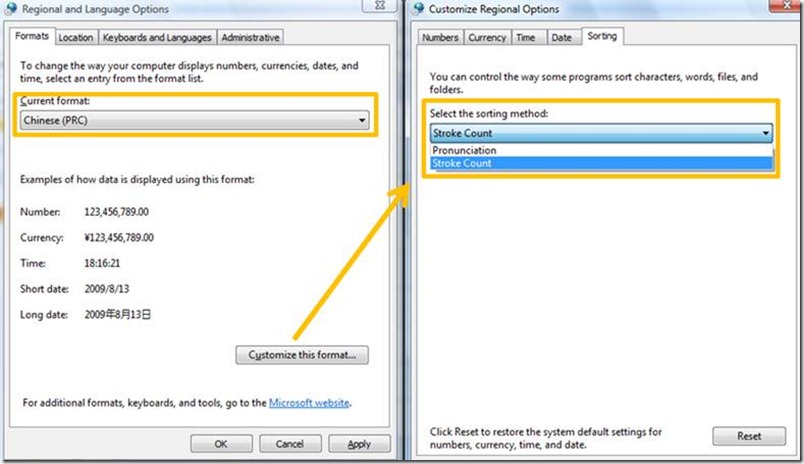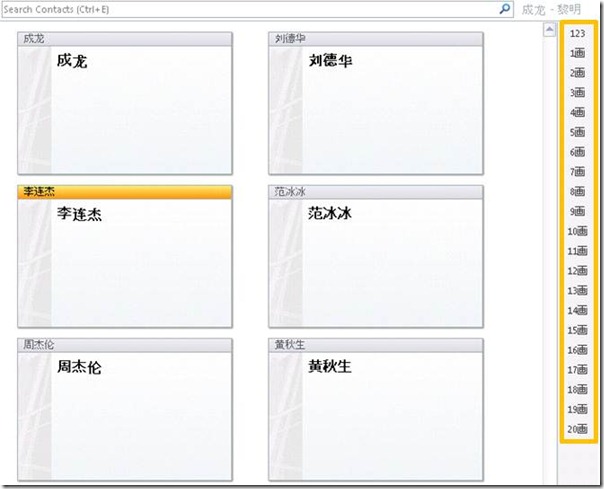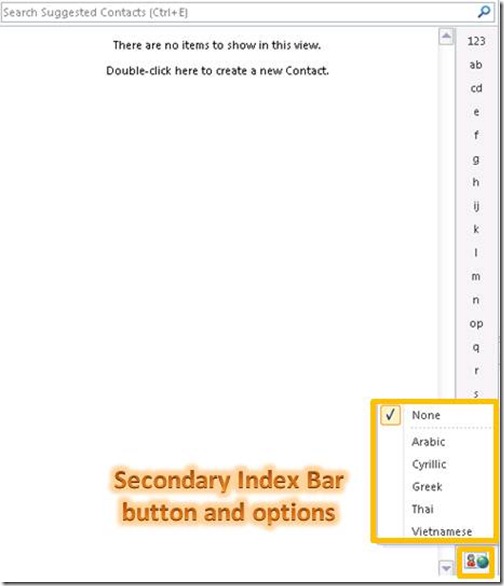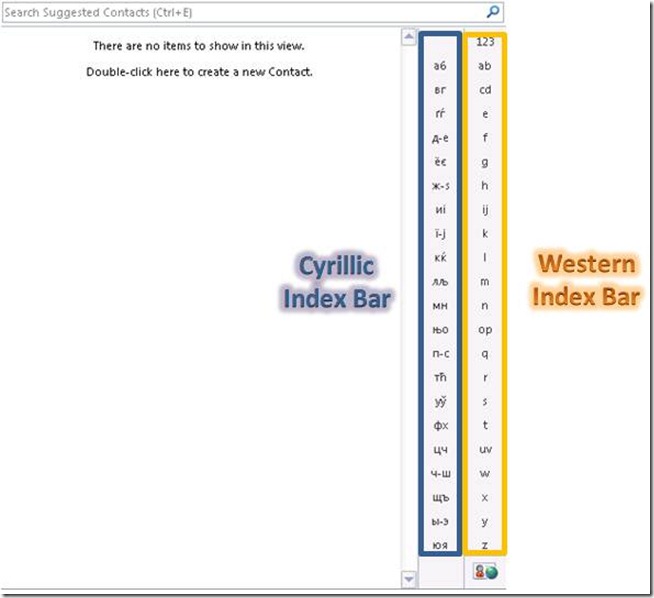5 More Useful Outlook Global Features
Tips and Tricks by The Wizard 5 More Useful Outlook Global Features |
Ah! My apprentice, you have done well as you return for MORE tips and tricks regarding additional Outlook global features. I’m pleased, as I’m sure you must have mastered the first five that I presented to you (see previous article 5 Useful Outlook Global Features). So, we shall go forth!! Here are 5 more useful features in Outlook.
1. Right To Left Text Direction
You might have noticed from the last tip that Right to Left options section also has similar options for defining global text direction.
Selecting the option will make your editing experience more Right to Left like, as shown in the subject line below. The sentence is aligned to the right and written from right to left. Also notice the caret is now on the left of the sentence.
2. E-mail Encoding
Sometimes our e-mail recipients use e-mail clients other than Outlook, and they are only able to read messages encoded in certain encodings. For this, Outlook has the option for selecting the Preferred encoding for outgoing messages. Click the Office button, then Options, then Advanced and under International options – you will see the setting as displayed below.
3. Block Junk E-mail By International Domain and Encoding
We get junk e-mail all the time, and it’s easy to end up with a huge list of blocked senders. While I can wave my wand and make them disappear – you are not quite to that level yet. So, if you notice e-mail from senders in specific top-level domains or e-mail with specific encodings are always junk e-mail, there’s an easy way to block them all with Junk E-mail Options. To get here, click on the Junk button when you are looking at an e-mail that you feel is junk, then click on Junk E-Mail Options… as indicated below:
Under the International tab of Junk E-mail Options, there are options for Blocked Top-Level Domain List and Blocked Encoding List. With this option, you no longer have to block the senders one by one!
4. Contact Index Bar
Similar to calendar display, Contact Index Bar also follows the current format in Regional and Language Options on your system. For East Asian users, sorting by stroke count is very common. For example, you can set the current format to Chinese (PRC), and change the option under Select the sorting method to use stroke count.
If there are contacts with Chinese names, they will be sorted by stroke count of the last name. In the Contact Index Bar, the index is shown by number of strokes instead of the pronunciation alphabet.
5. Secondary Index Bar
If your contacts folder contains names in more than one language, it will be a challenge to switch the current format in Regional and Language Options to get the index bar you want each time. Simply click on the Secondary Index Bar button located at the bottom of the Contact Index Bar and select the additional index bar you like.
In the example below, Cyrillic has been selected for Secondary Index Bar and two sets of index bars are shown side by side.
Alas, my apprentice, I hope you enjoyed learning about these Outlook features. If in your practicing, you discover that you have suggestions for additional regional specific features that Outlook or other Office applications should add, please let me know and I shall see if I can accommodate!
Practice these tips and tricks, as well as the previous ones you have learned (remember – you must keep your wand waving to gain more magical skills).
If you have questions, leave a note below and I shall respond.
The Wizard
Shazam! I should not forget to mention my apprentice Peter Liang who waved his magic wand upon all of these tricks and brought the details to you! Peter is a Software Development Engineer in Test at Microsoft with the Office Global Experience Platform team. Peter is originally from China but he and his team work in Redmond, Washington, USA. Peter and his team specifically focus on making sure the Office applications are ‘world-ready’! Assisting Peter with this article were Grace Sturman and Tom Moore.
The example companies, organizations, products, domain names, email addresses, logos, people and events depicted herein are fictitious. No association with any real company, organization, product, domain name, e-mail address, logo, person, or event is intended or should be inferred.