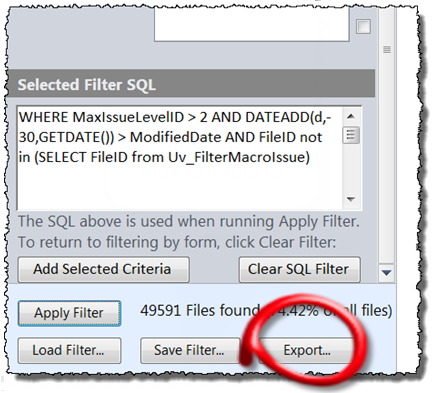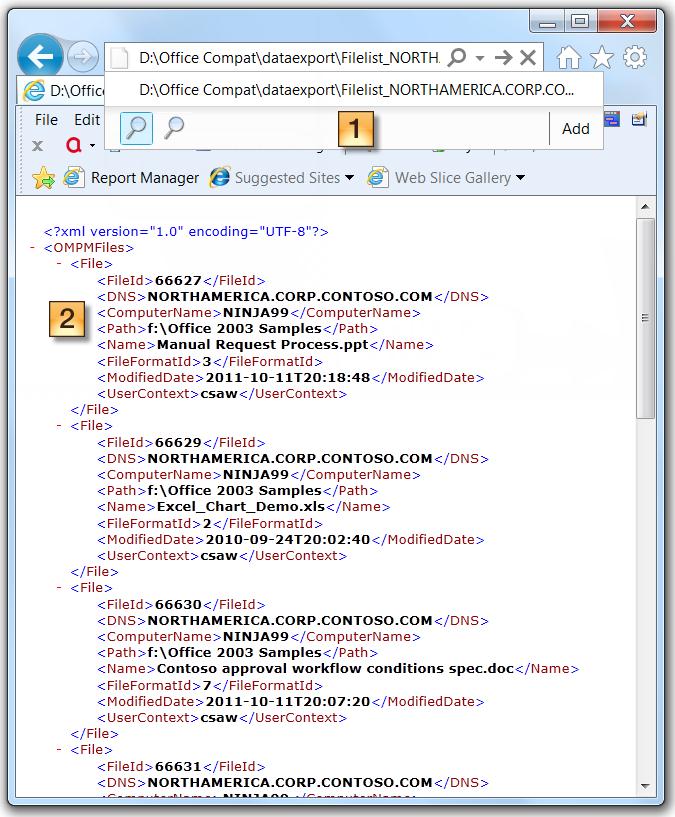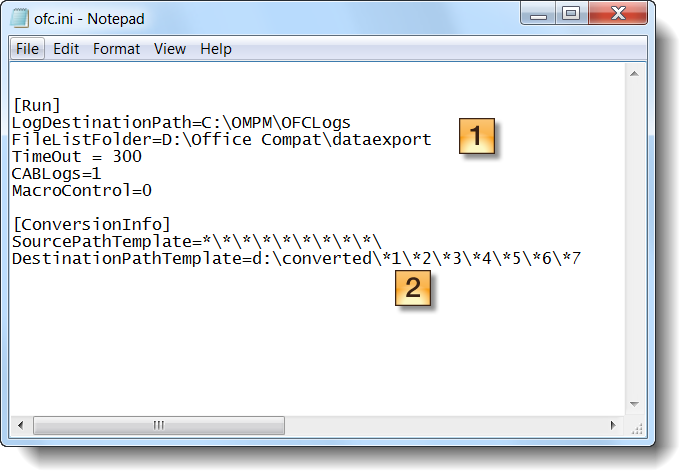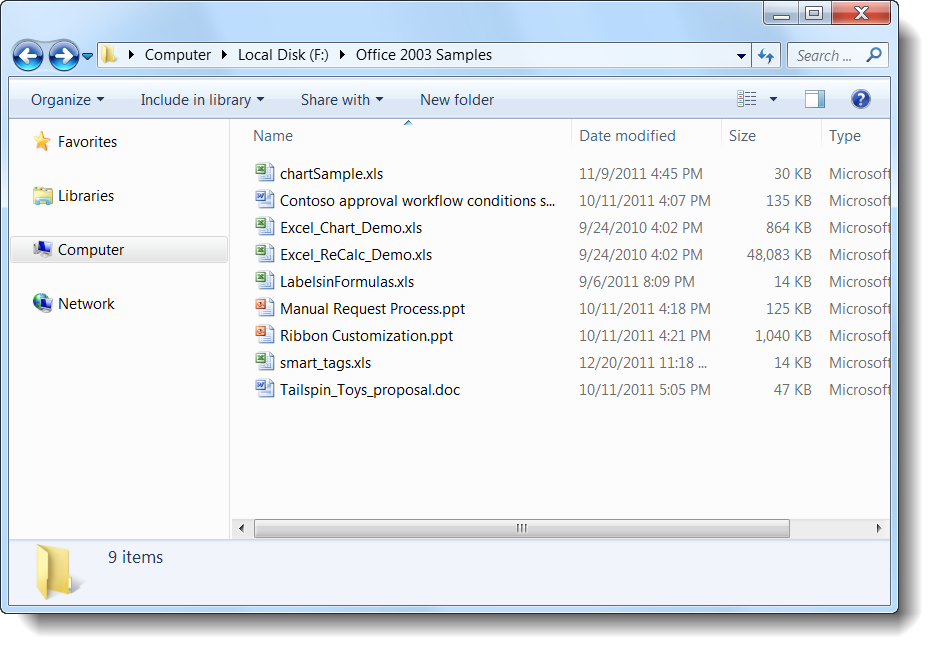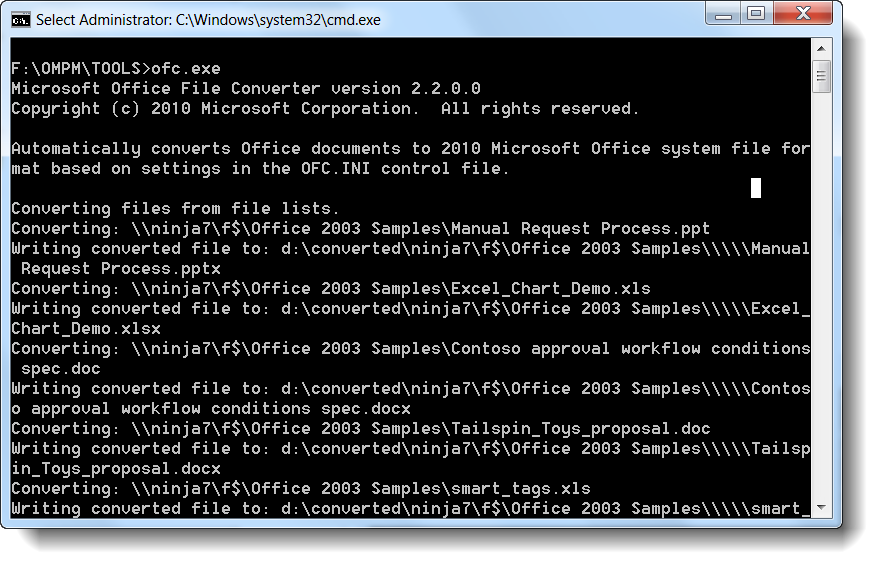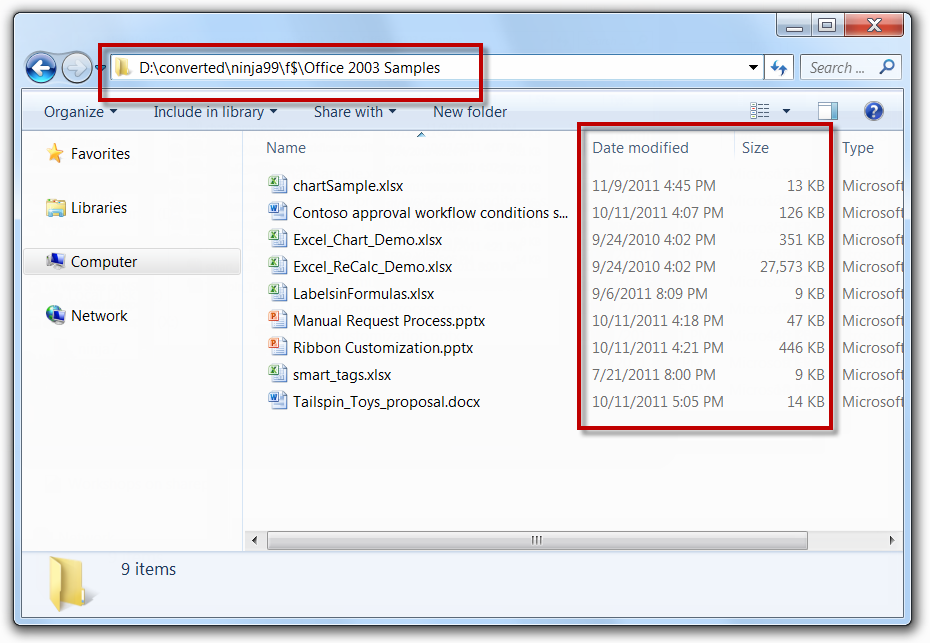Utilisation d’OMPM Partie 2 – Exécution d’une conversion en bloc
Article d’origine publié le jeudi 12 janvier 2012
Proposé par notre expert en compatibilité Curtis Sawin.
Vue d’ensemble
Dans la Partie 1 de cette série de billets, nous avons abordé comment utiliser OMPM pour identifier des « candidats à la conversion » qui sont des documents ne présentant pratiquement aucun risque d’incompatibilité lorsque vous les convertissez du format binaire (par exemple, fichiers xls, doc et ppt) au format Open XML (par exemple, xlsx, docx, pptx).
Étudions le processus réel de conversion de documents. Il implique l’utilisation de l’outil de conversion de fichiers (OFC, Office File Converter) d’Office (OFC.EXE) et d’une liste exportée à partir de l’outil de création de rapports OMPM (OMPM.accdr).
Conversion des candidats
En résumé, vous pouvez utiliser l’outil de création de rapports OMPM pour créer un filtre « à faible risque » afin d’identifier des documents qui :
- n’ont pas été modifiés depuis n jours (par exemple, n = 30) ;
- ne présentent que des problèmes de conversion « verts » identifiés par OMPM ;
- ne présentent aucun problème de conversion identifié par OMPM ;
- sont exempts de problème de macro identifié par OMPM.
La clause WHERE suivante peut être utilisée pour vérifier ces critères :
WHERE MaxIssueLevelID > 2 AND DATEADD(d,-30,GETDATE()) > ModifiedDate AND FileID not in (SELECT FileID from Uv_FilterMacroIssue)
Pour convertir les fichiers qui répondent à ces critères, vous pouvez utiliser l’outil de création de rapports OMPM pour exporter la liste filtrée. Après avoir sélectionné Apply Filter pour ajouter vos critères, sélectionnez le bouton Export… pour exporter la liste de fichiers.
La sortie sera sous la forme d’un ou plusieurs fichiers XML contenant des chemins d’accès complets vers tous les fichiers de votre ensemble de résultats. Le dossier dans lequel les fichiers ont été exportés sera référencé par l’outil de conversion de fichiers, OFC.exe.
Ouvrez ensuite le fichier OFC.ini (qui se trouve dans le dossier « TOOLS » lorsque vous téléchargez et extrayez le jeu d’outils OMPM), et modifiez l’élément FileListFolder afin qu’il pointe vers le dossier dans lequel vous avez exporté les fichiers. Par exemple, si vous avez exporté la liste de fichiers vers le dossier D:\DataExport, l’élément FileListFolder devrait ressembler à ce qui suit :
FileListFolder=D:\DataExport
L’utilisation de l’élément FileListFolder conduira OFC.exe à convertir tous les fichiers qui ont été exportés par l’outil de création de rapports OMPM. De plus, l’utilisation de la section FileListFolder au lieu de [FoldersToConvert] du fichier OFC.ini vous permet de vous assurer que vous n’êtes en train de convertir que les fichiers que vous avez spécifiquement marqués comme étant des « candidats à la conversion » à faible risque. L’utilisation de la section [FoldersToConvert] fait pointer simplement OFC.exe vers un ou plusieurs dossiers et indique de « tout convertir ». Dans certains cas, cela peut s’avérer utile mais si votre objectif est de convertir les fichiers de manière sélective tout en conservant la possibilité d’automatiser la conversion, l’utilisation de FileListFolder vous offre davantage de contrôle.
Pour permettre le déplacement des fichiers convertis vers le ou les emplacements d’origine, le fichier ofc.ini est doté d’une section [ConversionInfo] qui vous permet de spécifier la structure de dossiers de destination. Par exemple, vous pouvez reproduire la structure de dossiers en spécifiant les éléments suivants :
[ConversionInfo]
SourcePathTemplate=*\*\*\*\*\*\*\*\*\
DestinationPathTemplate=X:\*1\*2\*3\*4\*5\*6\*7\*8\*9
Ainsi, les fichiers convertis sont placés dans une structure de dossiers semblable au dossier source sur le lecteur « X:\ ». OFC.exe ajoute également le nom de l’ordinateur au chemin de destination. Si vous pouvez reproduire la structure de dossiers, vous êtes en mesure de mettre en œuvre un processus qui se répète pour déplacer les nouveaux fichiers et supprimer les anciens. Encore mieux, vous pouvez créer un script pour automatiser un processus de ce type.
Le convertisseur de fichiers OFC peut procéder à une conversion de profondeur maximale de 10 dossiers. Par exemple, DestinationPathTemplate=I:\Converted\*1\*2\*3\*4\*5\*6\*7\*8\*9\ s’exécute correctement. Cependant, DestinationPathTemplate=I:\Converted\*1\*2\*3\*4\*5\*6\*7\*8\*9\*10\ ne fonctionne pas.
Pour contourner ce problème, mappez une lettre de lecteur sur une structure de dossier (c.-à-d., connecter la lettre « x:\ » à \\myserver\myshare\folder1\folder2\folder3\folder4) et rechercher dans le ou les fichiers XML exportés pour remplacer la structure de dossiers avec la lettre de lecteur.
L’impact de cette limitation est probablement minime mais elle est compliquée à résoudre, nous voulons donc nous assurer que vous en êtes conscients.
Vous trouverez ci-dessous des captures d’écran qui affichent des exemples de ces divers composants.
Voici un fichier XML exporté à partir de l’outil de création de rapports OMPM :
Remarques :
- Vérifiez le chemin d’accès au fichier XML (D:\Office Compat\DataExport). Il s’agit de l’endroit où nous avons exporté notre liste filtrée à l’aide de l’outil de création de rapports OMPM.
- Vérifiez les valeurs ComputerName et Path. Ces valeurs apparaissent dans la structure de dossiers de destination.
Voici un fichier OFC.INI (sans aucun commentaire) :
Remarques :
- Vérifiez la valeur FileListFolder (D:\Office Compat\DataExport). Il s’agit de l’endroit où nous avons exporté notre liste filtrée à l’aide de l’outil de création de rapports OMPM.
- Vérifiez la valeur DestinationPathTemplate. Celle-ci indique que nos fichiers convertis seront placés dans une structure de dossiers à l’intérieur de D:\Converted.
Vous trouverez plus d’informations concernant ces éléments du fichier OFC.ini dans l’article TechNet Convertir des fichiers Office binaires à l’aide du convertisseur de fichiers Office (OFC) et de l’outil d’extraction de versions (VET)
Voici l’emplacement source de mes fichiers d’origine :
L’étape suivante consiste à exécuter OFC.exe à partir d’une invite de commandes. Aucun paramètre de ligne de commande n’est nécessaire si le fichier ofc.ini est situé dans le même dossier. Voici une capture d’écran d’OFC.exe en cours d’exécution :
Vous trouverez ci-dessous une capture d’écran du dossier résultant :
Vérifiez la structure de dossiers D:\Converted\Ninja99\f$\Converted. Le chemin de destination inclut le nom de l’ordinateur et la lettre du lecteur (ou nom UNC) dans la structure de dossiers, ce qui permet de replacer les fichiers dans leur emplacement d’origine.
Notez aussi les colonnes Date Modified et Size. Le processus de conversion conserve l’original qui a modifié, ouvert et créé un horodatage (ce qui est intéressant si vous disposez de solutions d’archivage/stockage qui sont déclenchées à l’aide de ces horodatages). La taille de ces fichiers est nettement inférieure à celle des versions antérieures.
Gardez à l’esprit que l’utilisation d’OFC.exe pour « convertir » des fichiers vous obligera à nettoyer les fichiers d’origine et à les remplacer par les fichiers convertis. Ainsi, lors de la détermination du ROI d’un projet de conversion en bloc, l’investissement en temps de cette activité de nettoyage doit être pris en compte.
Résumé
L’exécution de la conversion en bloc est une tâche d’optimisation de l’environnement qui vous aidera à réaliser la valeur de votre investissement dans Office 2010 en réduisant vos besoins en termes de stockage, ce qui vous fera économiser de l’argent. La conversion en bloc doit être considérée comme une tâche facultative et elle ne doit pas être exécutée lors de la préparation du déploiement d’Office 2010 ; elle doit être uniquement utilisée après le déploiement... et sur des fichiers à faible risque.
Ce billet de blog a été traduit de l’anglais. Vous trouverez l’article original ici : Using OMPM Part 2 – Performing Bulk Conversion