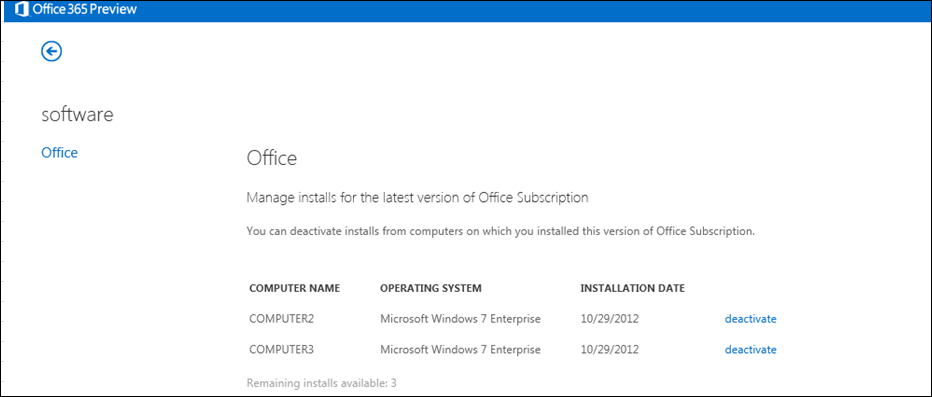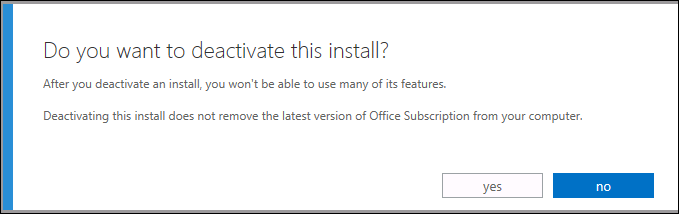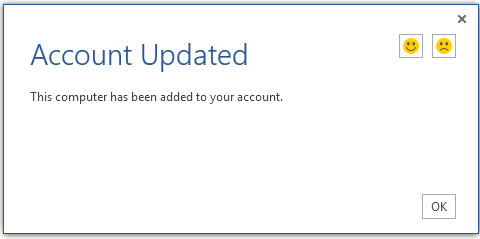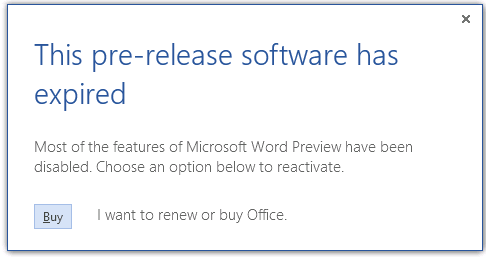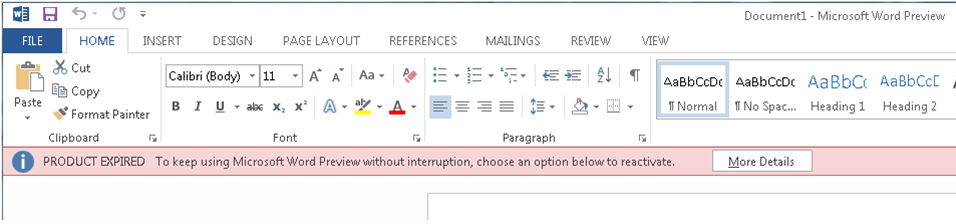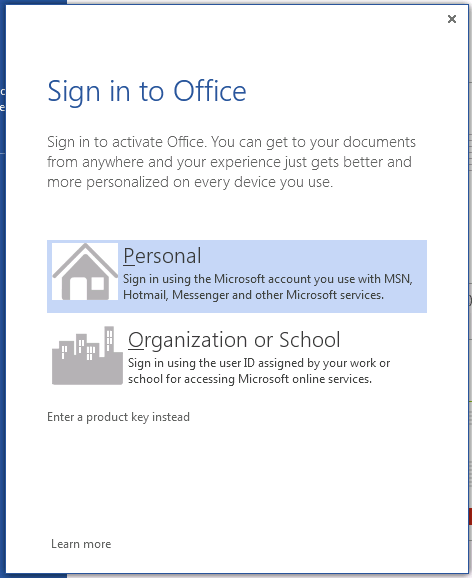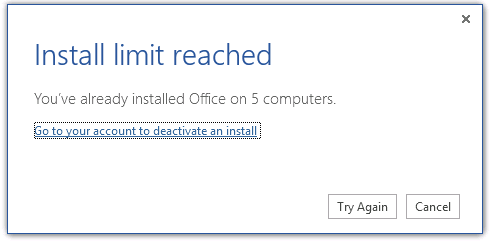Gestion des installations d’Office 365 ProPlus : activation, désactivation et réactivation
Article original publié le jeudi 29 novembre 2012
Être en mesure d’installer et d’utiliser Office sur 5 PC au même moment est un des avantages que procure à votre organisation l’abonnement à Office 365 avec Office 365 ProPlus. Par exemple, un utilisateur peut disposer d’Office sur les ordinateurs suivants :
- un ordinateur de bureau dans son bureau,
- un ordinateur portable qu’il utilise lors de ses déplacements,
- un ordinateur personnel.
Même si Office est installé sur trois ordinateurs différents, une seule licence Office 365 est utilisée.
Comment effectuer le suivi de toutes ces installations, dans ce cas ? Que se passe-t-il si l’utilisateur dispose déjà d’Office sur 5 ordinateurs, mais doit installer Office sur un ordinateur supplémentaire ?
Ce billet de blog couvre à la fois l’expérience utilisateur pour la gestion des installations Office 365 ProPlus et les aspects que l’administrateur Office 365 peut contrôler. Pourquoi se concentrer sur l’expérience utilisateur dans un blog pour les professionnels de l’informatique ? Comme vous le verrez, l’utilisateur Office 365, et non l’administrateur, tient en fait le rôle central dans la gestion des installations Office 365 ProPlus. Toutefois, les administrateurs doivent être préparés pour répondre aux questions des utilisateurs sur des sujets tels que l’activation et la désactivation, car ce sont des concepts nouveaux qui ne sont pas familiers à la plupart des utilisateurs.
Lorsque nous traiterons de l’expérience utilisateur dans ce billet de blog, nous fournirons certaines informations spécifiques à l’administrateur. En outre, ce billet de blog s’achève avec des informations supplémentaires que l’administrateur pourra prendre en compte pour gérer des installations Office 365 ProPlus.
Affichage de la liste des installations Office 365 ProPlus
Un utilisateur peut voir les ordinateurs sur lesquels il a installé Office en se connectant au portail Office 365 et en accédant à la page logiciel.
Seul l’utilisateur connecté peut voir ces informations. Même si vous êtes l’administrateur de l’abonnement Office 365 de votre organisation, vous ne pouvez voir ces informations dans aucun affichage d’administration d’Office 365. Cela signifie également que vous ne pouvez pas désactiver l’installation Office d’un utilisateur sur un ordinateur spécifique. Plus d’informations sont fournies plus loin sur la désactivation.
(Toutes les captures d’écran figurant dans ce billet de blog proviennent d’Office 365 ProPlus Preview. Ces écrans et le comportement exact pourront changer quelque peu avec la version finale d’Office 365 ProPlus.)
Activation d’une installation Office 365 ProPlus
Comment Office 365 sait-il sur quels ordinateurs un utilisateur a installé Office ? Office 365 obtient ces informations par l’intermédiaire d’un processus appelé « activation ». Pour obtenir des informations sur le fonctionnement de l’activation, consultez Vue d’ensemble de la gestion des licences et de l’activation d’Office 365 ProPlus.
Lorsqu’un utilisateur installe Office sur un ordinateur à partir du portail Office 365 et si l’utilisateur n’a pas déjà installé et activé Office sur cinq autres ordinateurs, Office est automatiquement activé. Une fois que l’installation Office est activée, la page logiciel du portail Office 365 est mise à jour avec le nom de l’ordinateur sur lequel Office a été installé.
Chaque jour ou chaque fois que vous lancez une application Office 365 ProPlus, elle vérifie si l’installation ou le compte individuel a été désactivé. L’ordinateur doit être connecté à Internet au moins une fois tous les 30 jours afin que cette vérification puisse avoir lieu. Si l’ordinateur ne s’est pas connecté une seule fois à Internet en 30 jours, Office bascule en mode d’utilisation avec fonctionnalités réduites. Dans ce mode, l’utilisateur peut uniquement ouvrir et visualiser les fichiers Office existants, mais ne peut pas utiliser la plupart des autres fonctionnalités de l’application.
Désactivation d’une installation Office 365 ProPlus
Que se passe-t-il si un utilisateur essaie d’installer Office à partir du portail Office 365, mais que l’utilisateur a déjà installé et activé Office sur cinq autres ordinateurs ? Dans ce cas, la boîte de dialogue suivante s’affiche au cours de l’installation d’Office :
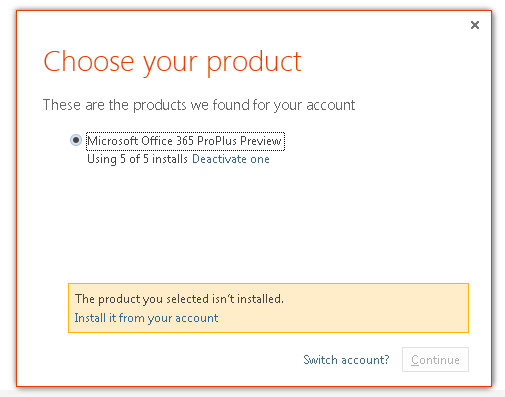
Pour poursuivre l’installation d’Office sur cet ordinateur avec le même compte d’utilisateur, l’utilisateur doit désactiver une installation Office existante. Il peut sélectionner En désactiver une dans la boîte de dialogue, ce qui le ramène à la page logiciel du portail Office 365. Dans la page logiciel, l’utilisateur peut sélectionner l’installation Office à désactiver en sélectionnant désactiver pour l’ordinateur approprié. Une fois que l’utilisateur a sélectionné désactiver, la boîte de dialogue suivante s’affiche :
Une fois que l’utilisateur a confirmé la désactivation en sélectionnant Oui, il peut retourner à la boîte de dialogue Choisissez votre produit, fermer cette boîte de dialogue, puis poursuivre l’installation d’Office. Une fois Office installé, la première fois que l’utilisateur ouvre une application Office, telle que Word, le message suivant peut s’afficher :
L’utilisateur doit sélectionner Activer, puis, lorsqu’il y est invité, se connecter à Office 365. Cela active l’installation Office. Une fois l’activation réussie, l’utilisateur voit s’afficher le message suivant :
Bien entendu, l’utilisateur peut également désactiver une installation Office existante avant de démarrer une nouvelle installation d’Office.
Gardez à l’esprit que même si vous êtes un administrateur Office 365, vous ne pouvez pas voir les ordinateurs sur lesquels un utilisateur a installé Office. Cela signifie également que vous ne pouvez pas désactiver une installation Office existante pour le compte de l’utilisateur.
La désactivation ne désinstalle pas véritablement Office d’un ordinateur. Office est encore installé sur l’ordinateur, mais les applications Office sont placées en mode d’utilisation avec fonctionnalités réduites. Lorsque l’utilisateur ouvre une application Office sur un ordinateur qui a été désactivé, l’utilisateur voit s’afficher des messages similaires aux suivants :
Réactivation d’une installation Office 365 ProPlus
Que se passe-t-il si un utilisateur désactive accidentellement la mauvaise installation Office ou change d’avis ? Dans la version Preview, l’utilisateur peut utiliser l’une des méthodes ci-dessous.
- Réparation en ligne. Pour effectuer une réparation en ligne sur un ordinateur qui exécute Windows 7, accédez à Programmes et fonctionnalités dans le Panneau de configuration. Cliquez avec le bouton droit sur l’entrée pour Office 365 ProPlus Preview, puis sélectionnez Modifier. Dans la boîte de dialogue qui s’affiche, sélectionnez Réparation en ligne, puis sélectionnez Réparer.
- Désinstallation, puis réinstallation d’Office. L’utilisateur peut désinstaller Office à partir de Programmes et fonctionnalités dans le Panneau de configuration. L’utilisateur peut alors retourner sur le portail Office 365 pour réinstaller Office.
La réparation en ligne, comme l’installation à partir du portail Office 365, utilise la technologie Démarrer en un clic, qui réduit le temps nécessaire à l’installation d’Office.
(Dans la version finale d’Office 365 ProPlus, les utilisateurs seront en mesure de réactiver Office sans avoir à réinstaller Office. Nous avons l’intention de traiter la réactivation dans un billet de blog futur, lorsque la version finale d’Office 365 ProPlus sera disponible.)
Quelques considérations pour les administrateurs Office 365
Comme cela a été mentionné précédemment dans ce billet de blog, même si vous êtes un administrateur Office 365, vous ne pouvez pas voir les ordinateurs sur lesquels un utilisateur a installé Office et vous ne pouvez pas désactiver une installation Office sur l’ordinateur d’un utilisateur. En revanche, vous contrôlez l’attribution des licences Office 365 aux utilisateurs. Ainsi, si un utilisateur quitte la société, vous pouvez réaffecter la licence Office 365 à un autre utilisateur. Si l’utilisateur qui est parti avait installé Office sur un ordinateur personnel, cette installation Office basculera en mode d’utilisation avec fonctionnalités réduites.
De plus, ce billet de blog a couvert le scénario pour un utilisateur qui installe Office à partir du portail Office 365. Si vos utilisateurs ne sont pas des administrateurs locaux sur leurs ordinateurs, ils ne sont pas en mesure d’installer Office. Si tel est le cas ou si vous souhaitez plus de contrôle sur la manière dont Office est installé pour vos utilisateurs, vous pouvez télécharger le logiciel Office 365 ProPlus sur votre réseau local en utilisant l’outil de déploiement Office. Vous pouvez alors utiliser une autre méthode pour déployer Office pour vos utilisateurs, telle que les scripts, la stratégie de groupe ou System Center Configuration Manager. Pour plus d’informations, voir Options de déploiement pour Office 365 ProPlus.
Si vous utilisez ces autres méthodes pour déployer Office 365 ProPlus pour vos utilisateurs, l’installation Office n’est pas automatiquement activée. Vos utilisateurs doivent activer l’installation Office la première fois qu’ils ouvrent une application Office. Lorsqu’ils ouvrent une application Office pour la première fois après l’installation, ils voient quelque chose comme ceci :
Si l’utilisateur se connecte à Office 365 et qu’il n’a pas encore atteint la limite des cinq installations, Office est activé et l’utilisateur peut voir la boîte de dialogue Le compte a été mis à jour (examinez la capture d’écran plus haut dans ce billet de blog). Si l’utilisateur a déjà atteint la limite des cinq installations, il peut voir ce qui suit :
L’utilisateur doit sélectionner Accéder à votre compte en ligne pour désactiver une installation. Il doit alors se connecter à Office 365 et désactiver l’une des installations existantes. Après la désactivation, l’utilisateur doit cliquer sur Réessayer dans la boîte de dialogue Vous avez atteint la limite du nombre d’installations et l’installation Office doit être activée.
Il reste une dernière chose que vous devez prendre en compte, en tant qu’administrateur Office 365. Même si, dans certains cas, l’activation requiert certaines étapes supplémentaires, l’utilisateur doit effectuer ces étapes. De cette manière, l’installation est associée correctement au compte Office 365 de l’utilisateur. Si vous vous connectez avec votre compte d’administrateur Office 365 pour installer et activer Office sur l’ordinateur d’un utilisateur, l’installation est associée à votre compte et non pas au compte de l’utilisateur. Votre compte d’administrateur est soumis à la même limite de cinq installations qui s’applique au compte de l’utilisateur.
Ce billet de blog a été traduit de l’anglais. La version originale est disponible à la page Managing Office 365 ProPlus installations: activating, deactivating, and reactivating