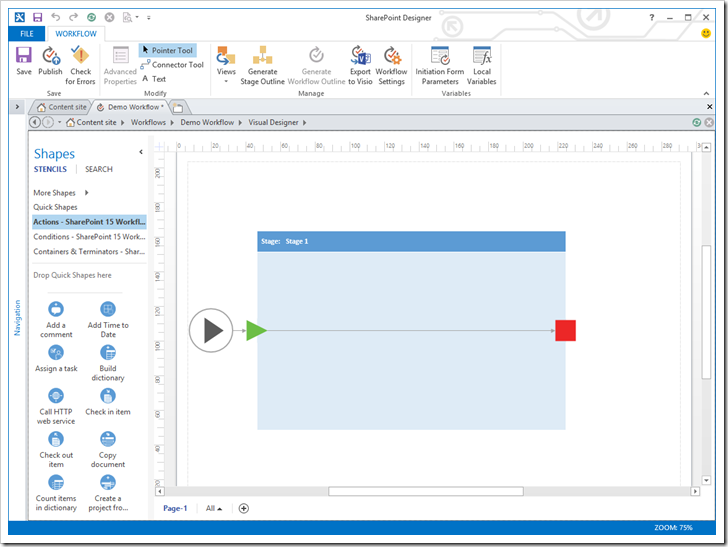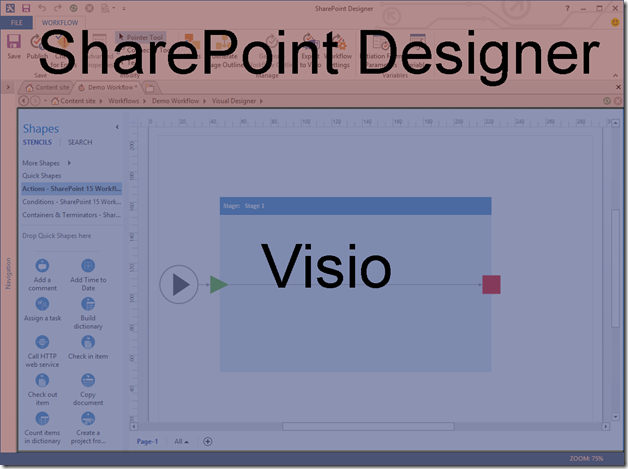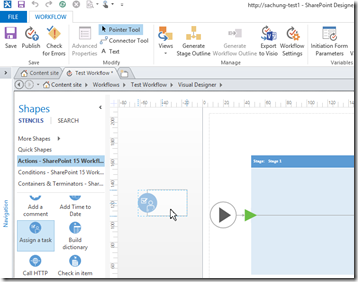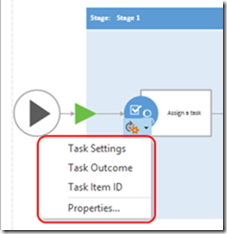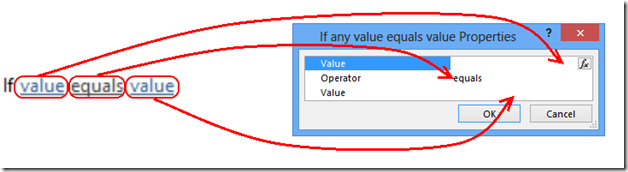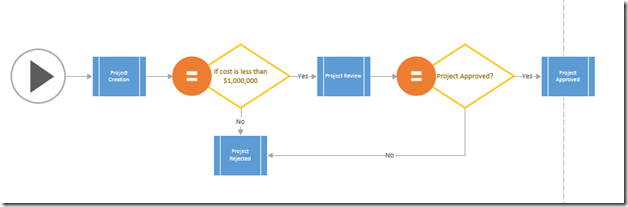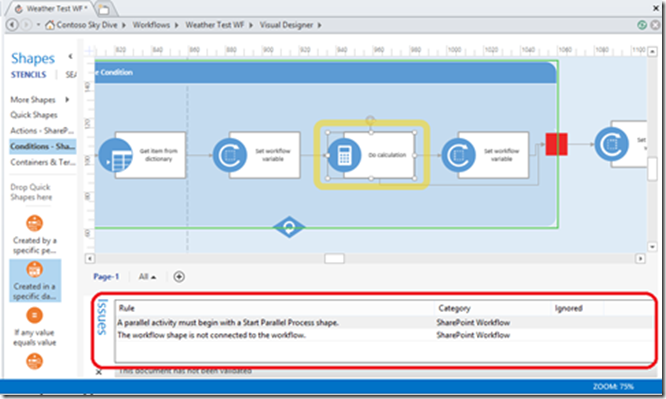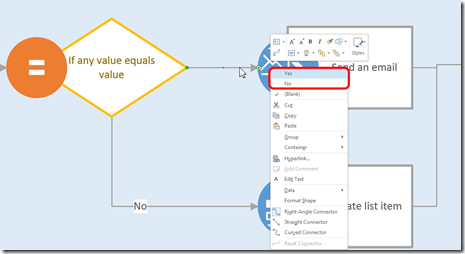Présentation du nouveau concepteur visuel
Article d’origine publié le mardi 22 octobre 2012
Introduction :
Bonjour à tous, mon nom est Sam Chung et je suis responsable de programme pour SharePoint Designer. Je suis très fier de vous présenter l’un de nos investissements principaux pour SharePoint Designer 2013, le concepteur visuel.
Avant de commencer, je vous recommande fortement de consulter les articles MSDN suivants :
https://msdn.microsoft.com/en-us/library/sharepoint/jj163272(v=office.15).aspx
https://msdn.microsoft.com/en-us/library/sharepoint/jj164055(v=office.15).aspx
https://msdn.microsoft.com/en-us/library/sharepoint/jj163971(v=office.15).aspx
Le concepteur visuel est une toute nouvelle surface de conception de flux de travail qui est directement intégrée à SharePoint Designer 2013. Pour ceux d’entre vous qui sont familiers avec SPD 2010, vous savez que vous pouvez d’abord créer des flux de travail SP 2010 dans Visio, les exporter, puis importer ces diagrammes dans SPD 2010. Mais bien que cela fonctionne, plusieurs limitations existent :
- Il n’a aucun moyen de paramétrer les différentes actions au sein de Visio.
- Vous devez toujours basculer vers le concepteur textuel pour définir les paramètres d’action.
- Lors de l’exportation à partir de SPD, vous ne savez pas comment votre diagramme peut avoir changé.
- Il n’y a aucun moyen d’afficher ou d’utiliser les actions personnalisées au sein de Visio.
Toutes ces limitations ont maintenant disparu, et nous avons ajouté un certain nombre de nouvelles fonctionnalités pour vous permettre de profiter pleinement de ce concepteur visuel.
Comment fonctionne-t-il ?
Regardons maintenant à quoi ressemble le concepteur visuel. Voici une capture d’écran du concepteur réel :
Comme vous pouvez le voir, le concepteur visuel ressemble à un canevas Visio s’affichant directement au sein de SharePoint Designer. Et en effet, c’est exactement ce qui se produit. Lorsque SharePoint Designer 2013 et Visio 2013 Professionnel seront installés côte à côte sur le même ordinateur, nous activerons le nouveau concepteur visuel.
Si vous regardez l’écran, vous pouvez voir les deux différentes applications :
Bien que deux applications distinctes soient en cours d’exécution, nous avons tellement intégré les deux ensemble, que vous ne devriez même pas remarquer leurs différences. Tout doit sembler se passer au sein de SPD.
Comment activer le concepteur visuel ?
Voici les conditions préalables à l’activation du concepteur visuel :
- Vous devez installer SharePoint Designer 2013 et Visio Professionnel sur le même ordinateur.
- Le concepteur visuel ne fonctionnera pas avec les versions précédentes de SPD.
- Seul Visio Pro activera la concepteur visuel.
- Connectez SharePoint Designer 2013 à un seul site SharePoint 2013 dont le gestionnaire de flux de travail est configuré.
- Le concepteur visuel ne fonctionnera pas sur les sites 2010.
- Cela est dû au fait que vous ne pouvez pas créer de flux de travail SharePoint 2013 sur des sites SharePoint 2010.
- Vous trouverez plus d’informations sur la configuration du gestionnaire de flux de travail ici : https://msdn.microsoft.com/en-us/library/sharepoint/jj163276(v=office.15).
- Créez un flux de travail SharePoint 2013.
- Le concepteur visuel fonctionnera uniquement durant la création/modification des flux de travail SharePoint 2013.
- Cette fonctionnalité ne permet pas de créer ou de modifier les flux de travail SharePoint 2010.
Une fois que vous êtes certain d’avoir répondu à toutes les conditions préalables, vous pourrez basculer vers le concepteur visuel
à tout moment en cliquant sur le bouton « Vues » du ruban :
Quels sont donc les principaux points à retenir ?
1) Vous pouvez créer des flux de travail à l’aide du « cliquer-glisser », comme dans Visio.
-
- Toutes vos actions sont disponibles dans le volet Gabarit situé sur la gauche.
- Automatiquement, le volet Gabarit affiche uniquement la liste des actions adéquates pour le type de flux de travail que vous créez.
- Les actions personnalisées apparaîtront toujours dans le volet Gabarit.
- Le contenu du volet est préalablement trié par ordre alphabétique.
2) Vous pouvez utiliser les « balises d’action » pour définir les propriétés des différentes actions.
-
- La balise d’action vous indique les propriétés de « niveau supérieur » d’une action. Si vous regardez la même action dans le concepteur textuel, vous noterez que certaines propriétés sont indiquées comme liens dans la phrase :
-
- Ces liens sont indiqués en tant qu’options dans la balise d’action.
- Le fait de sélectionner une de ces options affichera la boîte de dialogue adaptée à cette option ou la « grille de propriétés de niveau supérieur » (plus de détails ci-dessous).
3) Les grilles de propriétés de niveau supérieur vous permettent de définir les propriétés qui ne s’afficheraient qu’au niveau
de la phrase dans le concepteur textuel.
-
- Le concept est le même que pour les balises d’action.
4) Vous pouvez générer des diagrammes de niveau d’étape pour afficher le flux de travail uniquement au niveau de l’étape. Cela est idéal pour comprendre l’exécution du flux de travail ou la création de rapports.
-
- Remarque : le diagramme de niveau d’étape et le diagramme d’origine sont deux diagrammes distincts. Il n’y a aucune synchronisation entre les deux.
- Je créerai ultérieurement un autre billet, entièrement consacré à l’affichage au niveau de l’étape et de ses capacités.
5) Les erreurs de flux de travail sont indiquées dans le volet Problèmes :
-
- Soyez attentif à la façon dont les erreurs sont répertoriées dans le volet d’erreurs.
- Les erreurs de forme et les erreurs de propriété de flux de travail sont indiquées ici.
- Lorsque vous cliquez sur un message d’erreur, la forme associée est automatiquement mise en évidence.
- La vérification d’erreurs est effectuée à chaque fois que vous tentez de publier un flux de travail, que vous cliquez sur le bouton de ruban « Vérifier les erreurs », et que vous tentez de basculer du concepteur visuel au concepteur textuel.
- Aucune vérification d’erreurs n’est effectuée lorsque vous ne faites qu’enregistrer les flux de travail.
6) Les branches conditionnelles doivent être définies en cliquant dessus avec le bouton droit.
-
- N’oubliez pas que toutes les branches provenant de formes conditionnelles doivent être définies en cliquant avec le bouton droit sur chacune d’entre-elles, puis en sélectionnant « Oui » ou « Non »
Il existe bien d’autres fonctionnalités du concepteur visuel que je n’ai pas traitées. Je couvrirai ces fonctionnalités dans des billets à venir. Pour le moment, n’hésitez pas à m’envoyer toutes vos questions.
Merci,
Sam
Ce billet de blog a été traduit de l’anglais. L’article d’origine est disponible à la page Introducing the new Visual Designer