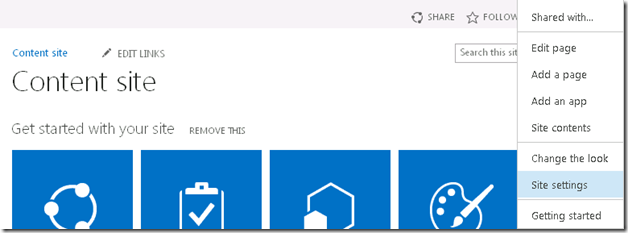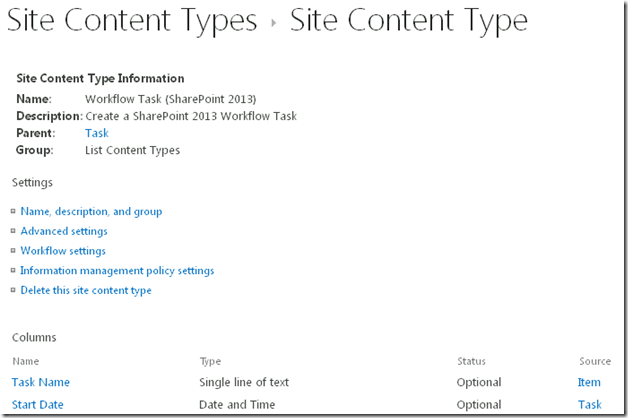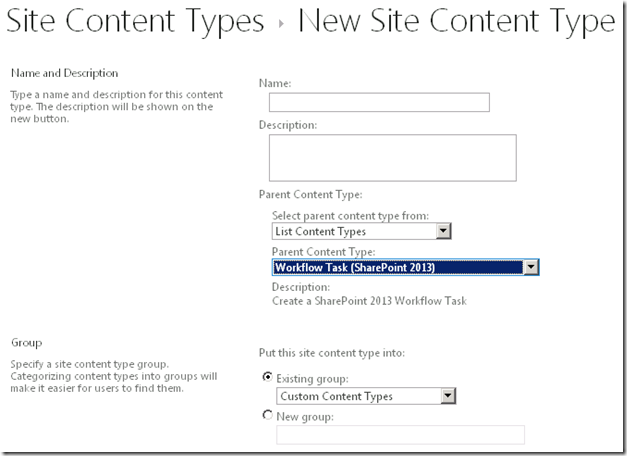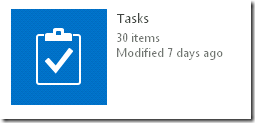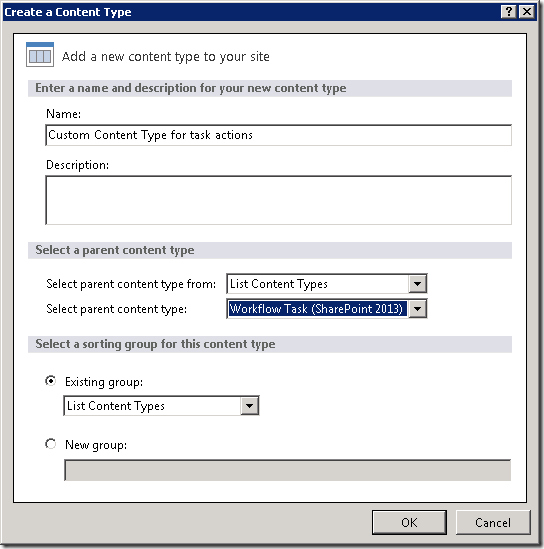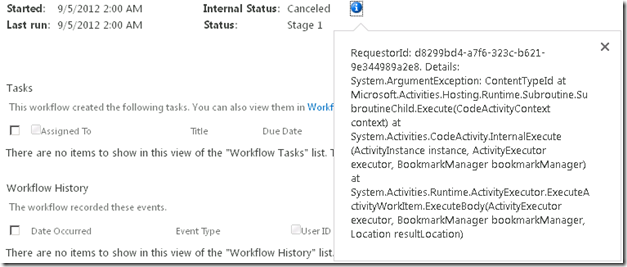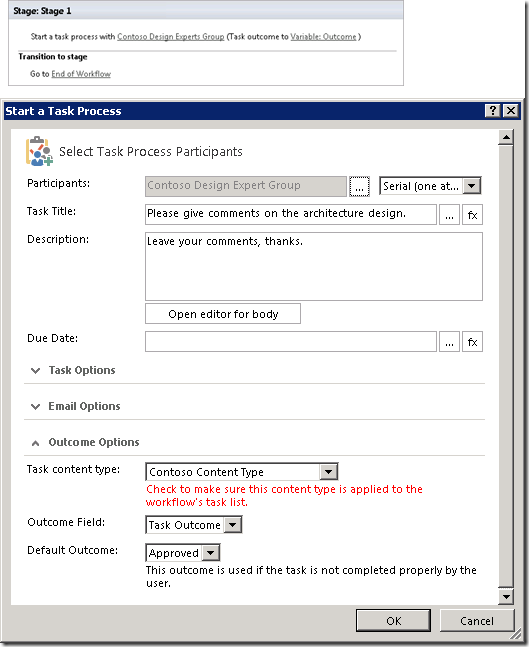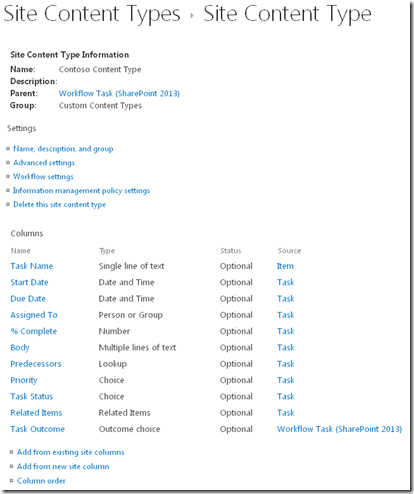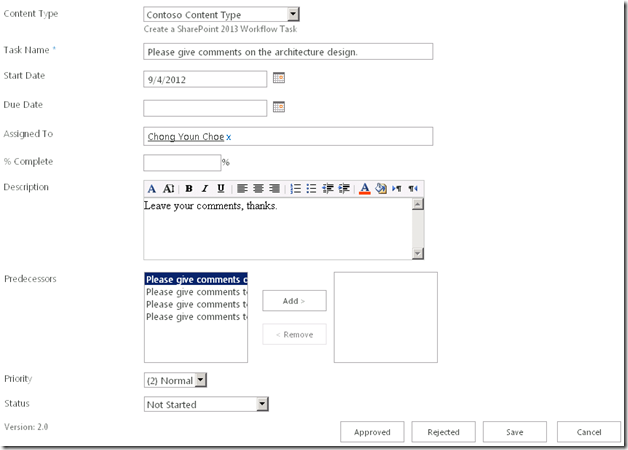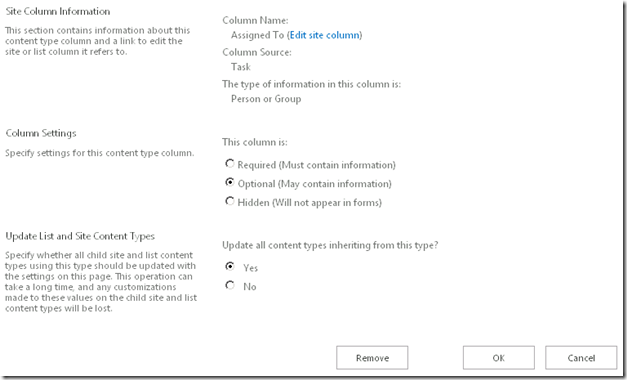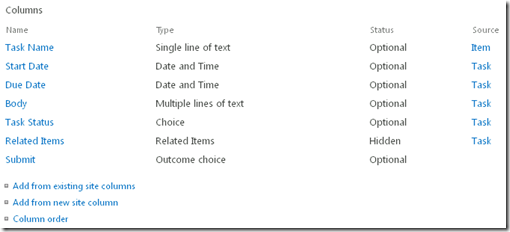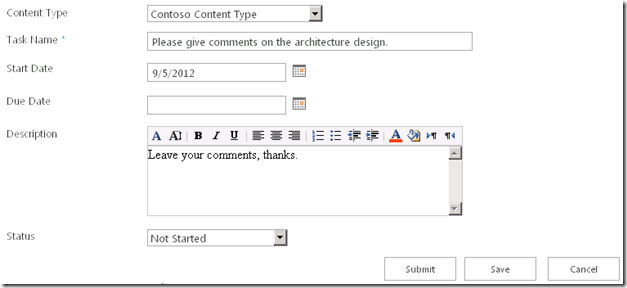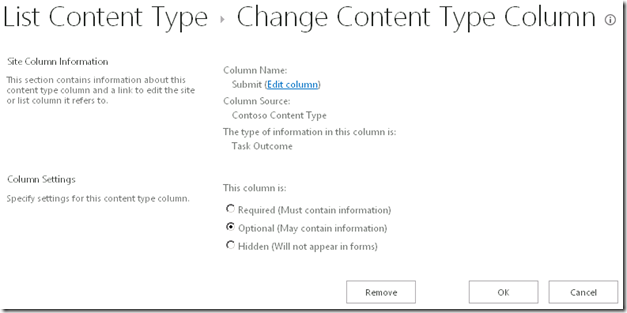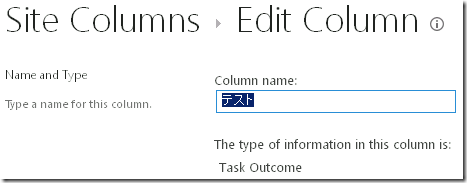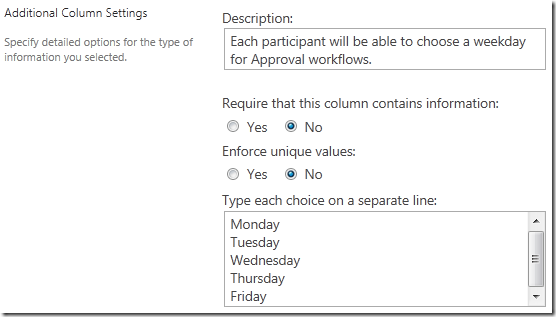Manipulation du Formulaire de tâche avec SharePoint Designer pour de nouvelles actions de tâches
Article d’origine publié le vendredi 14 septembre 2012
Bien le bonjour aux utilisateurs SharePoint Designer,
Je me nomme Chong Youn (John) Choe, et je suis chef de projet dans l’équipe SharePoint Designer. Je suis très heureux de publier un article pour résoudre un nouveau problème.
Contexte
L’approbation est l’une des applications clés du flux de travail. Quelques actions sont fournies dans SharePoint Designer 2013 pour recevoir la réponse du participant. Dans SharePoint Designer 2013, les formulaires de tâche sont générés automatiquement selon un certain type de contenu. Les personnes voulant personnaliser le formulaire de tâche dans leurs flux de travail doivent donc apprendre comment personnaliser les types de contenus.
Exemple de scénario
Chris Bryant, un concepteur de Contoso, veut recevoir des commentaires sur la nouvelle conception de modèle de produit qu’il a présenté hier soir. L’action par défaut Démarrer un processus de tâche ne convient que pour obtenir une réponse d’approbation ou de rejet des participants qu’il sélectionne : il décide donc de modifier le formulaire de tâche pour récolter des commentaires.
Création de type de contenu personnalisé
Un type de contenu personnalisé doit d’abord être créé dans le site. Cela peut être effectué du côté serveur SharePoint ou du côté client SharePoint Designer.
Pour le côté serveur, procédez comme suit :
1. Accédez à la page Type de contenu de site
Accédez à Paramètres du site, et sélectionnez Types de contenu de site dans la section Galeries de concepteur web. Dans la page Types de contenu de site, choisissez Tâche de flux de travail (SharePoint 2013) dans Types de contenu de liste.
Figure 1 : menu des paramètres du site
Figure 2 : tâche de flux de travail (SharePoint 2013)
2. Créez un type de contenu de site qui hérite du type de contenu Tâche de flux de travail (SharePoint 2013) .
Retournez à la page Types de contenu de site et appuyez sur le lien Créer. Définissez son nom, sa description, puis son Type de contenu parent comme type de contenu Tâche de flux de travail (SharePoint 2013) . Le fait de définir le type de contenu parent sur le type de contenu Tâche de flux de travail (SharePoint 2013) est une étape obligatoire pour utiliser votre nouveau type de contenu personnalisé. Choisissez ou introduisez un type de contenu Groupe et appuyez sur OK.
Figure 3 : définition du type de contenu parent
3. Ajoutez le nouveau type de contenu à votre liste Tâches.
Cliquez sur Paramètres, puis revenez à la page d’accueil du site et accédez à l’option Contenu du site puis cliquez sur votre liste Tâches.
Figure 4 : bouton Tâches
Dans le ruban, choisissez l’onglet Liste, puis cliquez sur Paramètres de la liste. Faites défiler la fenêtre vers le bas jusqu’à trouver la section Types de contenu, puis appuyez sur l’option Ajouter à partir de types de contenu de site existants pour ajouter le type de contenu nouvellement créé.
Figure 5 : session Types de contenu dans Paramètres de la liste
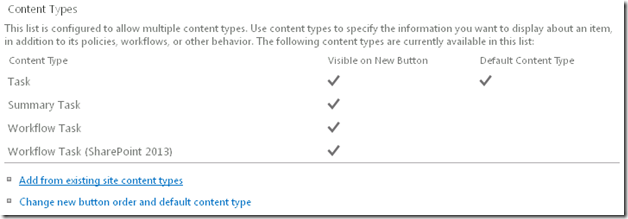 |
|
Le même travail peut être effectué encore plus facilement sur SharePoint Designer,
1. Accédez au menu Types de contenu sous l’onglet Objets du site dans le volet Navigation. Tous les types de contenu dans le site seront affichés. Créez un type de contenu de site en appuyant sur le boutonType de contenu
Figure 6 : menu Types de contenu dans SharePoint Designer |
|
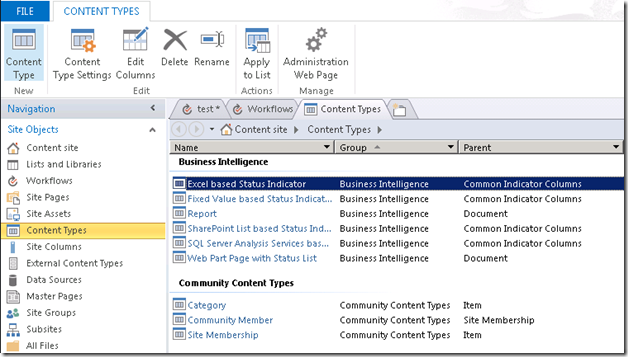 |
2. Choisissez le nom de votre nouveau type de contenu, pour lequel vous sélectionnez ensuite un groupe de tri. Vérifiez que le type de contenu parent est le type de contenu Tâche de flux de travail (SharePoint 2013) comme illustré dans la figure 7.
Figure 7 : création d’une boîte de dialogue Type de contenu
3. Ensuite, ajoutez le type de contenu dans votre liste Tâches, ceci est nécessaire pour l’utiliser dans les actions de tâche. De nouveau, accédez à votre liste Tâches dans Liste et bibliothèques sous Objets du site sous l’onglet Navigation. Puis ajoutez le type de contenu nouvellement créé dans la liste Tâches.
Figure 8 : sélecteur de types de contenu sur SharePoint Designer |
|
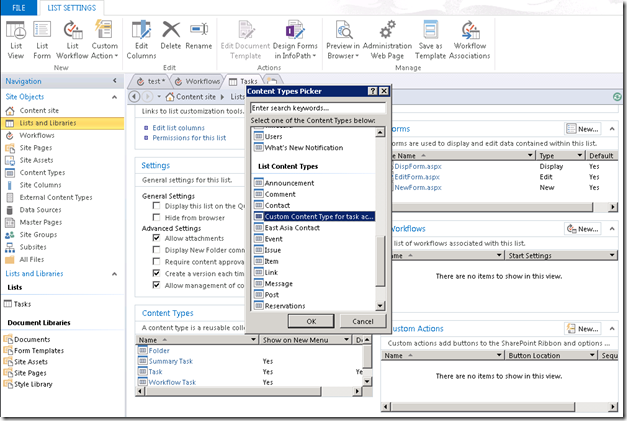 |
Si vous n’ajoutez pas le type de contenu dans la liste Tâches, l’erreur d’exécution suivante se produira.
Figure 9 : erreur d’exécution
Le fait d’utiliser l’une de ces méthodes pour créer votre type de contenu personnalisé le rendra disponible dans le flux de travail.
La colonne Option de résultats est la colonne qui contiendra toutes les réponses possibles que chaque participant peut sélectionner. Tout type de contenu personnalisé créé avec les étapes précédentes sera affiché dans les actions Démarrer un processus de tâche et Affecter une tâche.
Modification du type de contenu personnalisé
Lors de l’ajout d’une action Démarrer un processus de tâche ou Affecter une tâche, le nouveau type de contenu sera affiché dans le type de concepteur de l’action de tâche.
Une fois que vous avez reçu la confirmation que le type de contenu personnalisé a été créé et qu’il est utilisable par le flux de travail, nous pouvons passer à la méthode de personnalisation du formulaire.
Un flux de travail très simple pour collecter les commentaires est décrit dans la figure 10.
Figure 10 : flux de travail Collecter les commentaires
Chris, un concepteur chez Contoso, veut recevoir les commentaires d’un groupe d’experts interne. Le formulaire doit donc être modifié pour stocker les commentaires de chaque participant.
1) Accédez à la page Paramètres du site, et dans Galeries de concepteur web, ouvrez Types de contenu de site.
2) Sous Types de contenu de liste, cliquez sur Type de contenu personnalisé
Figure 11 : type de contenu Contoso
À ce moment, l’apparence du formulaire de tâche sera identique à celle du formulaire de tâche par défaut, comme illustré dans figure 11.
De nombreux champs du formulaire par défaut sont inutiles pour ce scénario. Pour Chris, les champs suivants peuvent être modifiés dans le type de contenu.
Figure 12 : type de contenu Contoso du formulaire de tâche
Examinons tous les champs un par un dans la figure 11 (type de contenu Contoso), pour déterminer s’ils sont nécessaire dans notre formulaire de tâche.
1) Nom de la tâche est un champ obligatoire
2) Date de début/échéance peut être significatif mais n’est pas nécessaire dans notre formulaire
3) Le champ Attribué à n’est pas requis dans le formulaire car les participants modifieront le formulaire qui leur est déjà attribué
4) % terminé est inutile car les commentaires sont généralement tous donnés en une fois
5) Le champ Corps sera utilisé pour rassembler les commentaires
6) Prédécesseurs n’est pas requis ici
7) Priorité na rien à voir avec les commentaires
8) État de la tâche est un champ de base qui effectue le suivi de l’état
9) Éléments connexes n’est pas nécessaire dans ce formulaire
10) Résultat de la tâche est un choix de résultats, dans cas une simple option « Soumettre » est tout ce qui est nécessaire pour terminer le processus de commentaire.
Les pages de manipulation de colonnes se ressemblent toutes, un exemple de capture d’écran se trouve ci-dessous.
Lorsqu’un champ est défini sur Obligatoire, la colonne doit être renseignée pour fermer le formulaire de tâche, tandis que les colonnes facultatives sont affichées mais peuvent être laissées vides. Vous pouvez masquer la colonne du formulaire de tâche en utilisant le paramètre Masqué ou en supprimant la colonne avec le bouton Supprimer. Par exemple, dans la capture d’écran ci-dessous, appuyer sur le bouton Supprimer effacera le champ Attribué à du Type de contenu Contoso.
Figure 13 : modifier la colonne de type de contenu
Chris a modifié le type de contenu Contoso. Il sera donc utilisé uniquement pour les commentaires.
Les résultats sont affichés dans la figure 14. La colonne Éléments connexes est masquée car elle ne peut pas être supprimée.
Figure 14 : type de contenu Contoso modifié
En outre, la colonne de site Résultat de la tâche est utilisée dans le type de contenu Tâche de flux de travail (SharePoint 2013) . Il est recommandé de supprimer la colonne Résultat de la tâche et de créer une colonne de site de type Choix de résultats en cliquant sur Ajouter à partir d’une nouvelle colonne de site.
Figure 15 : type de contenu Contoso de formulaire de tâche modifié
Lorsque chaque participant reçoit une tâche en fonction du formulaire ci-dessus, le commentaire peut être écrit dans le champ de description et la tâche peut être complétée en appuyant sur le bouton Soumettre. Les colonnes restantes, comme Date de début peuvent être également masquées.
Après cela, les champs peuvent aussi être renommés comme Chris le souhaite. Par exemple, pour changer le nom du champ de résultat Soumettre, choisissez la colonne Soumettre et appuyez sur le lien Modifier la colonne dans Informations sur la colonne de site. Le nom de colonne peut y être modifié, comme décrit dans la figure 17. Notez que le nouveau nom de la colonne peut contenir des caractères non ASCII tels que « ??? ».
Figure 16 : modifier la colonne
Figure 17 : informations sur la colonne de site
Restrictions
Les flux de travail SharePoint 2013 utilisés avec SharePoint Designer 2013 généreront des formulaires de tâches en analysant le type de contenu associé. Notez qu’InfoPath n’est pas pris en charge pour les flux de travail SharePoint 2013. Ce qui signifie que pour modifier la mise en page, les utilisateurs doivent directement manipuler le format .aspx.
Malgré les modifications déjà présentées, les boutons Enregistrer et Annuler ne peuvent pas être manipulés depuis SharePoint ou SharePoint Designer. De plus, les colonnes de type État de la tâche et Résultat de la tâche doivent exister dans un type de contenu pour afficher les boutons de résultat personnalisés. L’ordre des boutons suit l’ordre des valeurs de choix dans les colonnes de type Résultat de tâche comprises dans le type de contenu. Les colonnes de type Résultat de la tâche sont définies comme colonnes de site sous les paramètres du site.
Figure 18 : exemples de paramètres de colonnes supplémentaires pour une colonne de type Résultat de la tâche
Résumé
Deux nouvelles actions sont introduites dans les flux de travail SharePoint 2013. Le formulaire de tâche des actions peut être modifié depuis les sites SharePoint et le client SharePoint Designer sans nécessiter de connaissances de développeur. Créez un type de contenu personnalisé héritant du type de contenu Tâche de flux de travail (SharePoint 2013) , ajoutez-le à votre liste Tâches, utilisez le nouveau type de contenu dans votre flux de travail et modifiez le type de contenu personnalisé selon le besoin.
Vous pouvez effectuer d’autres personnalisations du formulaire en modifiant le format .aspx, mais cela dépasse la portée de billet.
J’espère que la technique simple qui vous est présentée ici peut vous permettre de mener à bien vos scénarios de flux de travail.
À bientôt dans un prochain billet !
Chong Youn (John) Choe
Ce billet de blog a été traduit de l’anglais. L’article d’origine est disponible à l’adresse How to manipulate the Task Form with SharePoint Designer for new task actions?