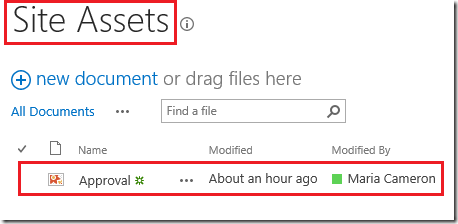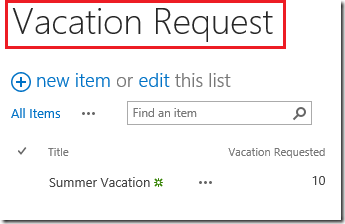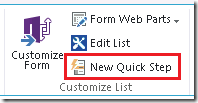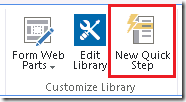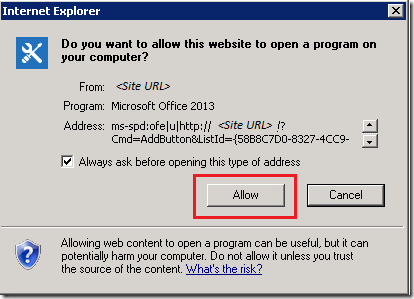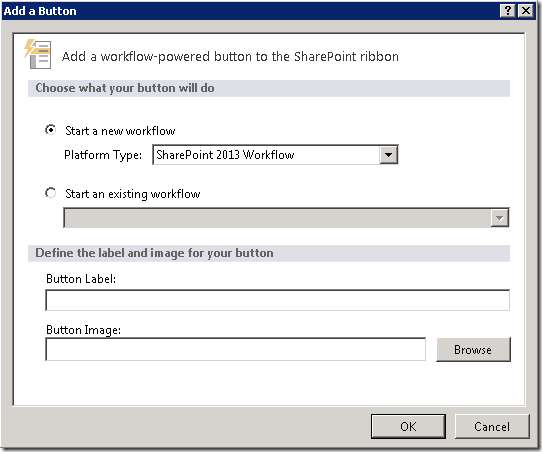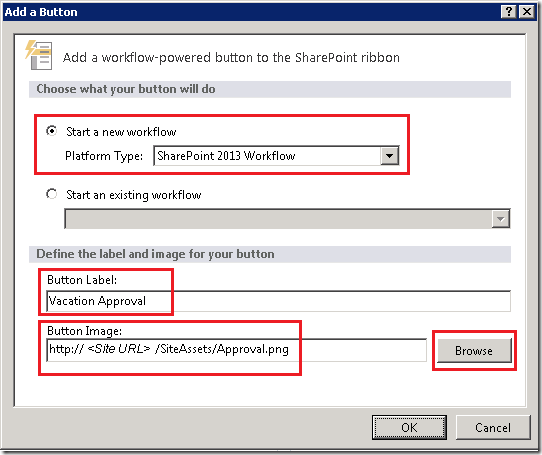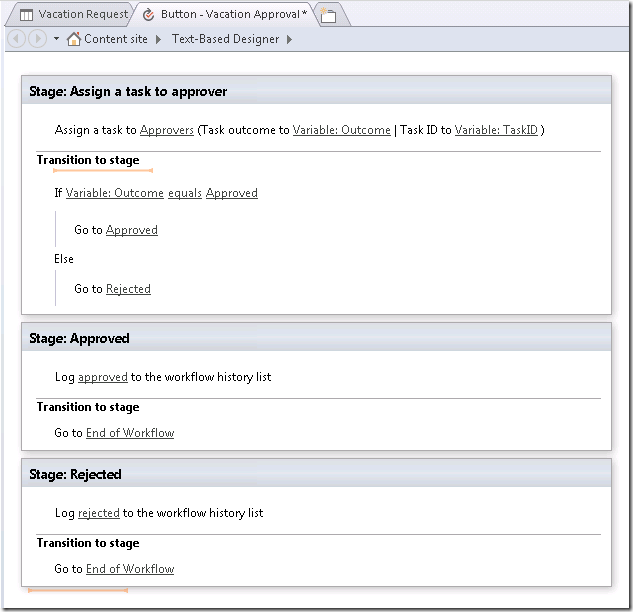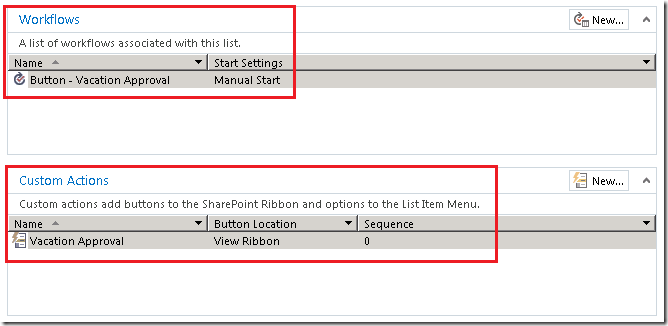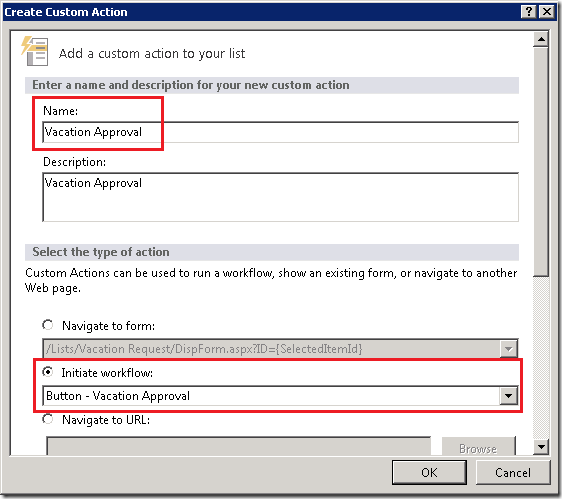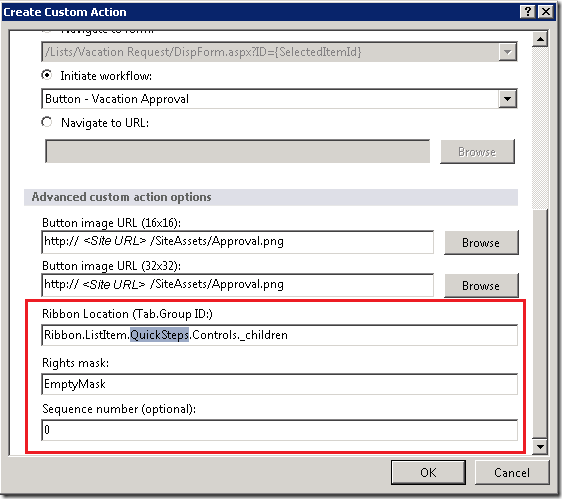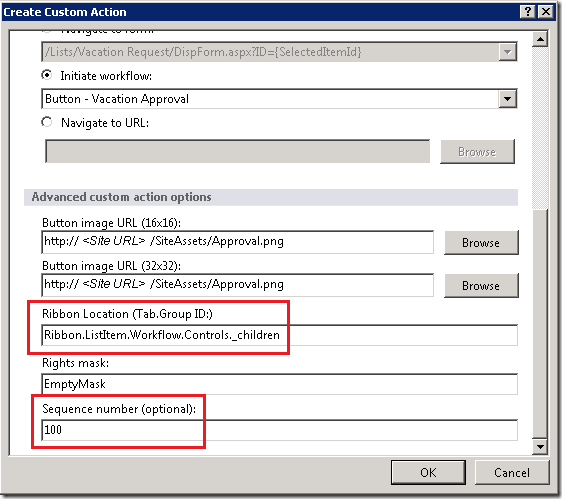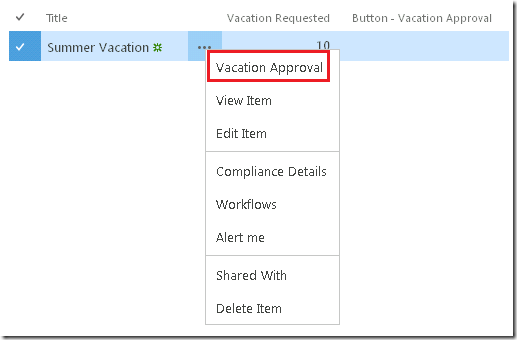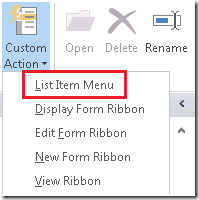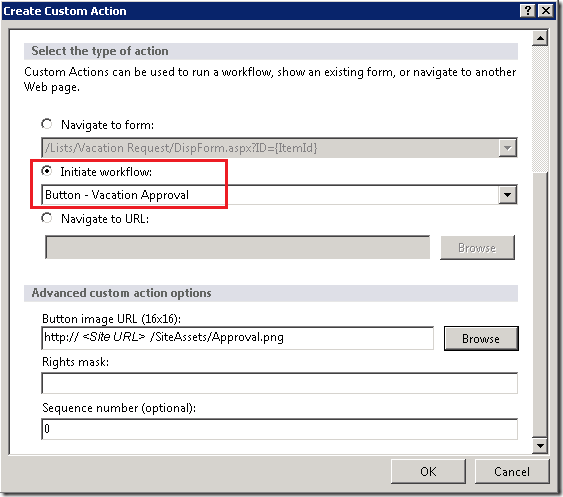Comment créer une étape rapide et une action personnalisée pour démarrer un flux de travail SharePoint 2013
Article d’origine publié le vendredi 28 septembre 2012
Bonjour, je m’appelle JongHwa Lim et je fais partie de l’équipe de conception SharePoint. 
Aujourd’hui, je vais partager avec vous une fonctionnalité permettant de créer un bouton de ruban sur une interface utilisateur de serveur SharePoint. Le fait d’appuyer sur ce bouton démarrera un flux de travail SharePoint 2013. En fait, vous pouvez réaliser ceci en utilisant deux fonctionnalités différentes qui ont de nombreuses choses en commun : je veux parler des étapes rapides et des actions personnalisées. Je commencerai par les étapes rapides, qui fournissent une expérience utilisateur plus personnalisée, puis j’expliquerai brièvement ce que sont les actions personnalisées.
Si vous êtes déjà habitué à utiliser les actions personnalisées ou les étapes rapides pour démarrer un flux de travail SharePoint 2010, alors vous pouvez juste essayer d’en créer une pour démarrer un flux de travail SharePoint 2013. Comme l’expérience utilisateur est (normalement) la même, cela devrait être facile pour les utilisateurs l’ayant déjà fait.
Étapes rapides
Je vais expliquer, en détails, comment vous pouvez créer une étape rapide pour démarrer un flux de travail SharePoint 2013.
Préparation
La création d’une étape rapide nécessite de respecter quelques conditions préalables.
D’abord, vous devez préparer un fichier icône de ruban pour l’afficher dans le ruban pour l’étape rapide que vous définirez dans les étapes suivantes. J’ai décidé d’utiliser la bibliothèque de documents Éléments de site et j’y ai récupéré (en le téléchargeant) un fichier image.
Ensuite, vous devez avoir une liste ou une bibliothèque de documents dans laquelle vous voulez créer l’étape rapide. Dans cet exemple, je vais utiliser une liste de demandes de congés et créer une étape rapide qui démarre un flux de travail pour demander une approbation de congés.
Création d’une étape rapide
Maintenant que la liste est disponible, il est temps de créer une étape rapide. C’est très facile, cliquez juste sur le bouton Nouvelle étape rapide dans le groupe Personnaliser la liste sous l’onglet de ruban LISTE comme cela est mis en évidence ci-dessous.
Si vous avez utilisé une bibliothèque de documents, vous pouvez la trouver dans le groupe Personnaliser la bibliothèque sous l’onglet de ruban BIBLIOTHÈQUE comme indiqué ci-dessous.
Le fait de cliquer sur le bouton vous mènera à cette boîte de dialogue où vous devez juste sélectionner Autoriser.
SPD est alors démarré et la liste de demandes de congés est affichée, accompagnée de la boîte de dialogue suivante.
Prenez le temps pour explorer les interfaces utilisateur sur cette boîte de dialogue. Vous découvrirez que vous pouvez créer un flux de travail basé sur un flux de travail SharePoint 2013 ou SharePoint 2010, ou utiliser certains flux de travail existants. Vous remarquerez également que vous pouvez définir le nom et l’image du bouton. Comme nous allons créer un flux de travail basé sur un flux de travail SharePoint 2013, choisissez l’option Démarrer un nouveau flux de travail puis choisissez Flux de travail SharePoint 2013 comme Type de plateforme. Tapez « Approbation de congés » pour le champ Nom du bouton. Enfin, cliquez sur le bouton Parcourir pour localiser l’image d’icône téléchargée dans la section Préparation. Votre boîte de dialogue doit être semblable à ce qui suit :
Lorsque vous cliquez sur OK, un concepteur de flux de travail pour le flux de travail SharePoint 2013 sera présenté comme ci-dessous. N’hésitez-pas à compléter la logique du flux de travail. Dans cet exemple, comme indiqué précédemment, nous allons créer un flux de travail d’approbation de congés.
Une fois votre flux de travail publié, vous avez terminé la création d’une étape rapide. Si vous accédez à l’onglet de ruban ÉLÉMENTS, vous trouverez qu’un nouveau groupe de ruban Étapes rapides est créé ainsi qu’un nouveau menu de ruban Approbation de congés.
Et si vous accédez à la page Résumé de la liste pour la liste de demandes de congés dans SPD, vous découvrirez qu’un flux de travail nommé « Bouton – Approbation de congés » est présent et qu’une action personnalisée nommée « Approbation de congés » est créée. En fait, une étape rapide est un type spécifique d’actions personnalisées. Donc si vous êtes familier avec les fonctionnalités des actions personnalisées, vous pouvez les appliquer également à vos étapes rapides.
Modification d’étape rapide (avancé)
Comme l’étape rapide est un mélange d’action personnalisée (actions personnalisées de type « Afficher le ruban ») et d’un flux de travail de liste, vous pouvez appliquer certaines de fonctionnalités de l’action personnalisée pour modifier l’étape rapide créée. Si vous cliquez sur « Approbation de congés » dans la section Actions personnalisées, la boîte de dialogue suivante s’affichera.
Vous pouvez modifier le nom du bouton et même mettre à jour l’étape rapide pour effectuer une autre tâche, comme la navigation vers certains formulaires ou pages web, ou démarrer un autre flux de travail.
Et si vous faites défiler légèrement la fenêtre vers le bas, vous pourrez trouver certains paramètres avancés. Si vous utilisez le champ Emplacement du ruban et le champ Numéro de séquence, vous pouvez modifier l’emplacement du bouton de ruban.
Si vous voulez que le bouton s’affiche dans le groupe Flux de travail plutôt que dans le groupe Étapes rapides et qu’il soit affiché à la fin du groupe, il vous suffit de modifier les valeurs comme suit :
Ceci affichera le bouton sur l’emplacement ciblé comme ci-dessous.
Pour en savoir plus sur les valeurs disponibles dans le champ Emplacement du ruban, consultez l’article suivant ou recherchez d’autres billets similaires expliquant les actions personnalisées.
https://msdn.microsoft.com/en-us/library/ee537543.aspx
Pour le Masque de droits, vous pouvez utiliser les valeurs du site ci-dessous séparées par des virgules pour ne permettre qu’aux utilisateurs autorisés de voir ou utiliser l’action personnalisée.
https://msdn.microsoft.com/en-us/library/microsoft.sharepoint.spbasepermissions.aspx
Actions personnalisées
Supposons maintenant, qu’après avoir un nouveau menu de ruban pour démarrer le flux de travail Demande de congés, vous vouliez un menu similaire sur le menu Élément de liste, pour que les utilisateurs puissent démarrer un flux de travail en cliquant avec le bouton droit sur un élément, comme ci-dessous :
Pour ce faire, vous devez créer une action personnalisée de type Menu d’élément de liste (MEL). Le bouton de ruban Action personnalisée se trouve dans la page Résumé de la liste pour la liste Demande de congés dans SPD. Si vous cliquez dessus, les options suivantes vous seront présentées. Dans cet exemple, veuillez choisir Menu d’élément de liste.
Dans la boîte de dialogue qui suit, choisissez l’option Initier le flux de travail et sélectionnez le flux de travail « Bouton – Approbation de congés » créé durant la création de l’étape rapide pour que deux interfaces utilisateur démarrent le même flux de travail. Puis cliquez sur OK.
Et voilà : vous avez créé le menu. Si vous accédez à la liste de demandes de congés, choisissez un élément, et vous pourrez consulter le menu d’élément de liste.
Problèmes connus
Il existe certains problèmes connus pour les fonctionnalités Étapes rapides et Actions personnalisées.
- Après avoir démarré le flux de travail, il accède à la page par défaut au lieu de la liste
- L’option suivante, située sur la page Résumé du flux de travail, est désactivée par défaut pour le flux de travail créé à partir des étapes rapides

- Si vous cliquez sur le bouton Nouvelle dans la section Actions personnalisée, cela entraînera automatiquement la création d’action personnalisée de type Afficher le ruban

Ce billet de blog a été traduit de l’anglais. L’article d’origine est disponible à l’adresse How to create a Quick Step and Custom Action to start SharePoint 2013 workflow