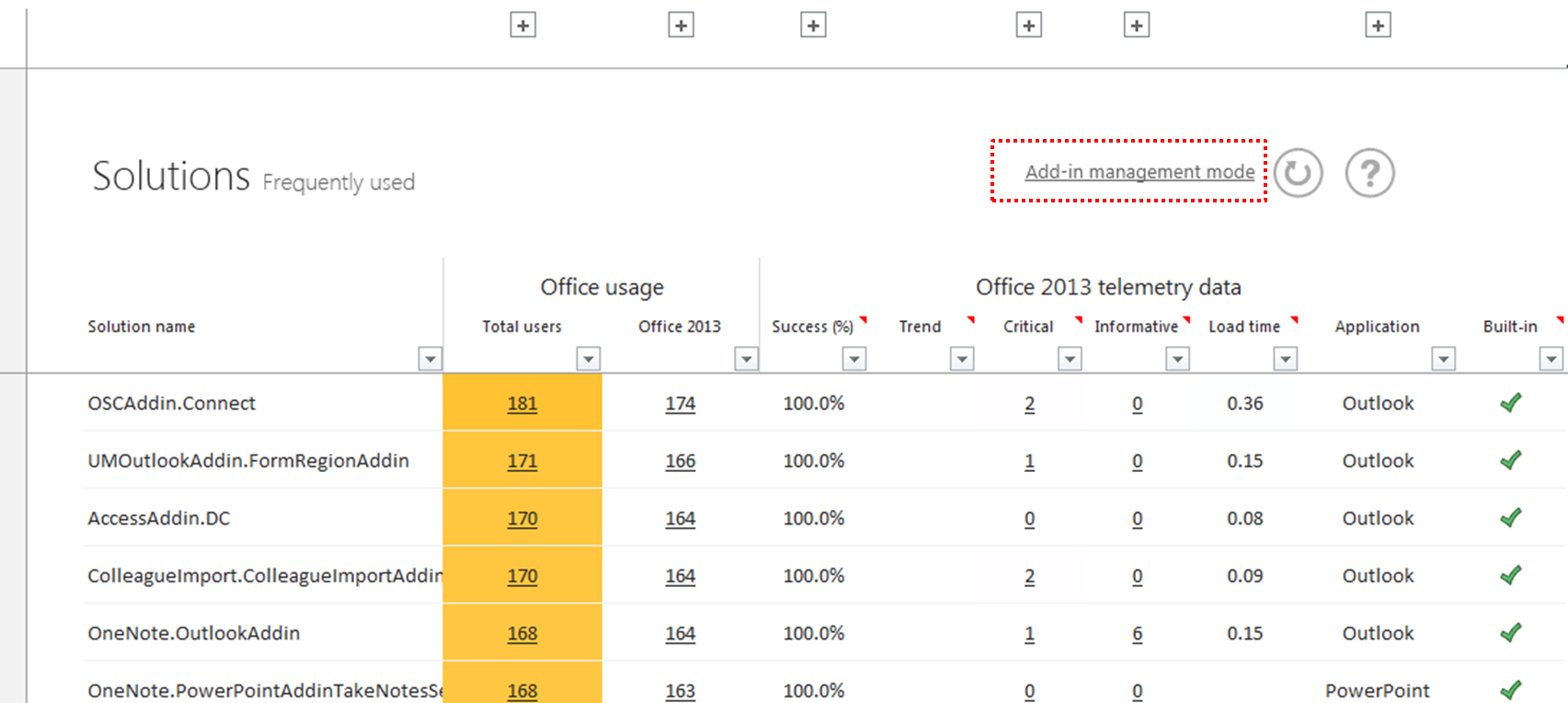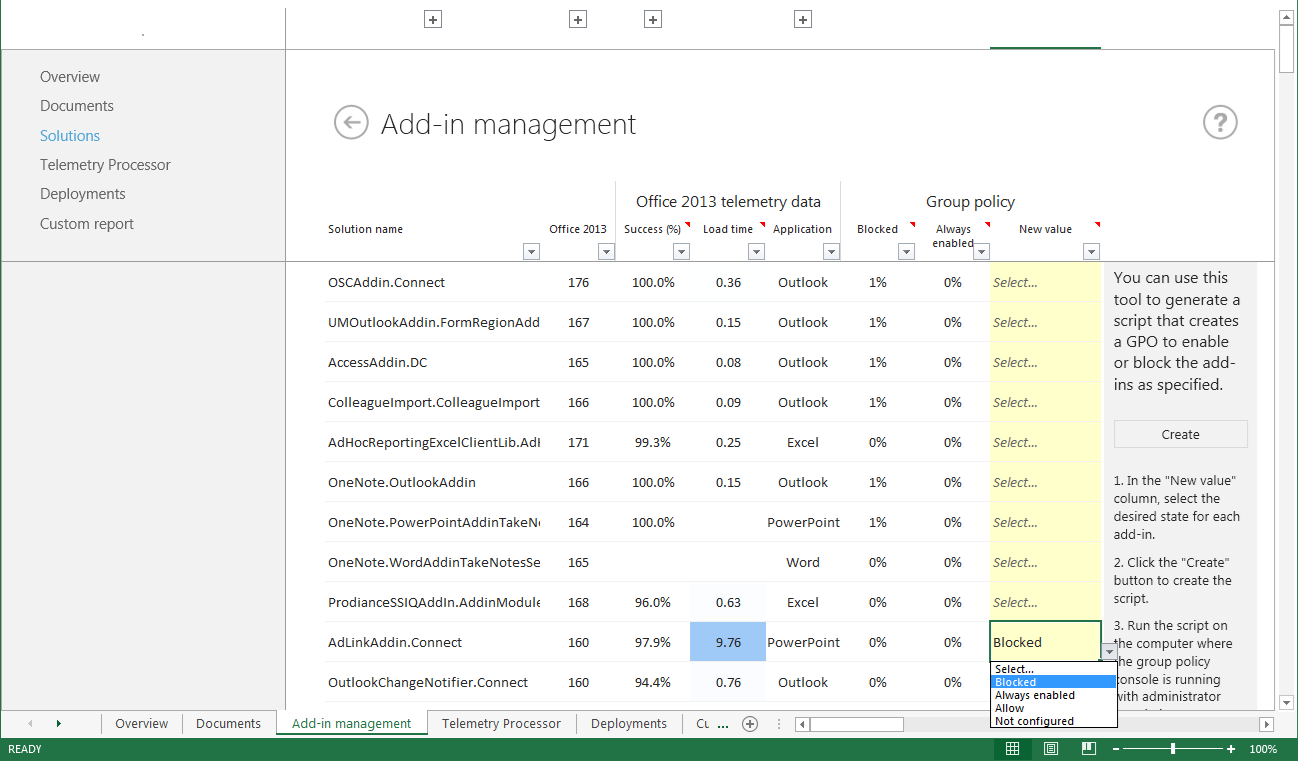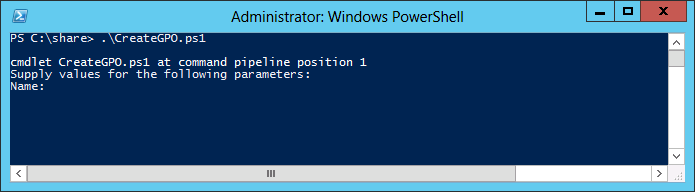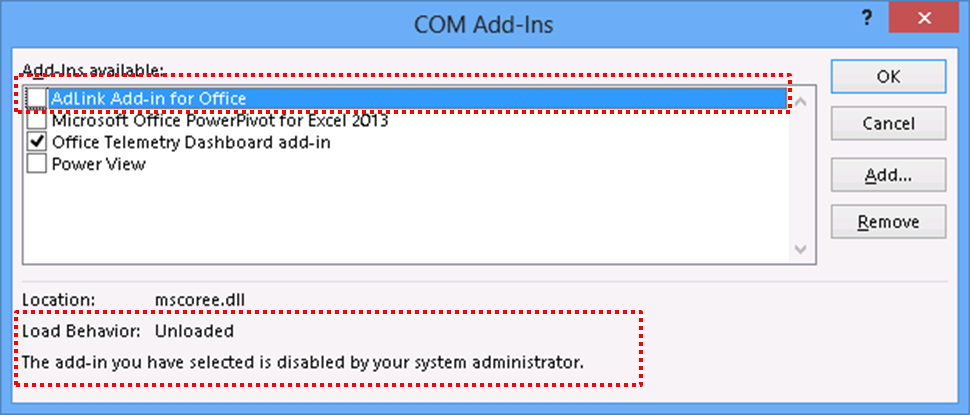Gestion des compléments à l’aide du tableau de bord de télémétrie
Article d’origine publié le mercredi 19 septembre 2012
Ce billet de blog a été écrit par Nobuko Miwa, responsable de programme dans l’équipe de gestion des solutions Office
VOUS AVEZ TOUJOURS VOULU GÉRER DES COMPLÉMENTS POUR OFFICE ? Si vous êtes un professionnel de l’informatique qui gère l’utilisation des applications, il est probable que vous voulez également gérer les compléments pour Office. Si vous parvenez à empêcher vos utilisateurs d’exécuter des compléments non approuvés qui pourraient entraîner des problèmes ou une baisse de performances, alors vous pourrez réduire les coûts liés au support technique. Avec Office 2013, nous fournissons une nouvelle fonctionnalité qui vous permet de gérer l’utilisation des compléments.
Grâce au tableau de bord de télémétrie d’Office 2013, vous pouvez surveiller l’utilisation des compléments ainsi que les performances et d’autres problèmes. Les données collectées vous permettent de déterminer les compléments que vous devez gérer. Cet article décrit comment gérer des compléments pour Office à l’aide du tableau de bord de télémétrie.
GÉRER DES COMPLÉMENTS À L’AIDE DU TABLEAU DE BORD DE TÉLÉMÉTRIE
Pour commencer, vous devez déployer le tableau de bord de télémétrie. Reportez-vous à cet article TechNet pour plus d’informations sur ce déploiement.
Une fois la configuration du tableau de bord terminée, accédez à la feuille Solutions du tableau de bord de télémétrie. Dans cette feuille, se trouve un lien nommé Mode Gestion des compléments dans l’angle supérieur droit, comme indiqué dans la capture d’écran ci-dessous. Cliquez sur le lien pour afficher la feuille Gestion des compléments.
Dans la feuille Gestion des compléments, vous pouvez déterminer les compléments qui doivent être contrôlés en fonction de leur utilisation, du temps de chargement et des problèmes détectés. Une fois que vous avez choisi les compléments à contrôler, suivez les instructions qui s’affichent sur le côté droit de l’écran pour créer un script Windows PowerShell permettant d’appliquer ces paramètres. La capture d’écran suivante représente la feuille Gestion des compléments dans le tableau de bord de télémétrie.
Prenez note des remarques suivantes :
- Vous aurez besoin d’une autorisation pour créer un objet de stratégie de groupe et l’associer à une unité d’organisation (par ex., un conteneur Active Directory).
- Si la gestion des compléments n’est pas prise en charge, le bouton est grisé.
Les applications dans lesquelles vous pouvez gérer des compléments sont : Excel, Word, Outlook, PowerPoint, Project, Publisher, Visio, OneNote, Access, InfoPath.
Les types de complément pris en charge sont les suivants :
Complément COM |
.dll |
Complément Excel Automation |
.dll |
Complément Excel XLL |
.xll |
Complément Excel |
.xla, .xlam |
Complément Excel RTD |
.dll |
Complément Word |
.dot, .dotm, .dotx, .docm |
Complément PowerPoint |
.ppa, .ppam |
Vous pouvez choisir parmi les options de gestion de compléments suivantes :
- Bloqué : le complément est bloqué et ne peut pas être géré par l’utilisateur final.
- Toujours activé : le complément est toujours activé et ne peut pas être géré par l’utilisateur final.
- Autoriser : le complément est autorisé et PEUT être géré par l’utilisateur final.
Une méthode de gestion des compléments plus restrictive consiste à bloquer tous les compléments non gérés à l’aide des fichiers de modèles d’administration (admx) d’Office 2013, puis à utiliser le paramètre Autoriser décrit plus haut pour autoriser les utilisateurs à se servir uniquement des compléments spécifiés. Il existe des paramètres individuels de gestion des compléments pour chaque application Office 2013 prise en charge. Ils sont situés aux emplacements suivants :
- User Configuration/Administrative Templates/Office 2013 nom de l’application/Miscellaneous/List of managed add-ins
- User Configuration/Administrative Templates/Office 2013 nom de l’application/Miscellaneous/Block all unmanaged add-ins
Une fois que vous avez généré le script Windows PowerShell dans la feuille Gestion des compléments, vous pouvez l’exécuter dans le Module Active Directory pour Windows PowerShell. Dans la console, spécifiez le nom de l’objet de stratégie de groupe auquel appliquer les paramètres, comme indiqué dans la capture d’écran suivante :
Vous pouvez maintenant associer l’objet de stratégie de groupe créé à n’importe quelle unité d’organisation.
DÉCOUVRIR COMMENT SONT GÉRÉS LES COMPLÉMENTS POUR OFFICE
Voyons comment vous gérez les compléments dans votre client Office. Ouvrez la boîte de dialogue Compléments COM sur vos ordinateurs clients Office en appliquant la procédure suivante :
- Sélectionnez Fichier, puis Options.
- Dans la boîte de dialogue Options Application, sélectionnez Compléments.
- Dans la liste déroulante Gérer, sélectionnez Compléments COM, puis cliquez sur Atteindre.
Vous pouvez constater que les compléments sont désactivés et contrôlés par l’administrateur. Les utilisateurs finaux n’ont pas la possibilité de réactiver le complément sur leurs ordinateurs, comme le montre la capture d’écran suivante :
Si la stratégie de groupe n’est pas encore appliquée, vous pouvez utiliser la commande suivante à l’invite de commande pour déclencher le processus de mise à jour :
gpupdate /force
Nobuko
Ce billet de blog a été traduit de l’anglais. L’article d’origine est disponible à l’adresse Let's manage add-ins using Telemetry Dashboard