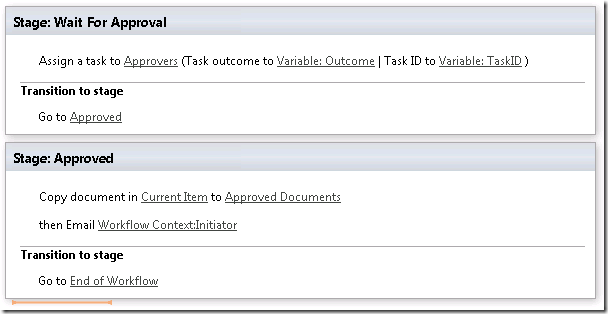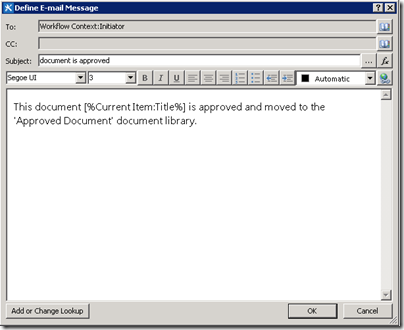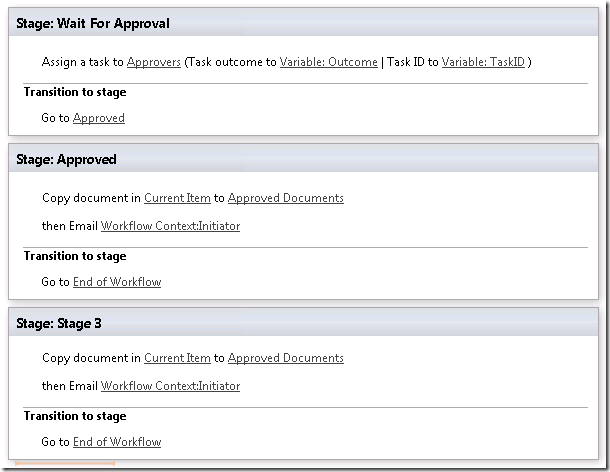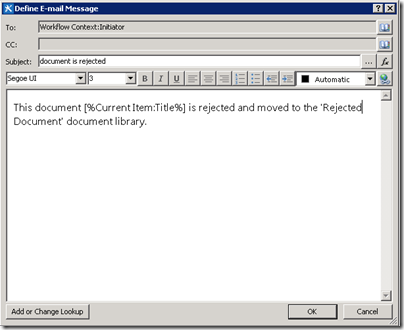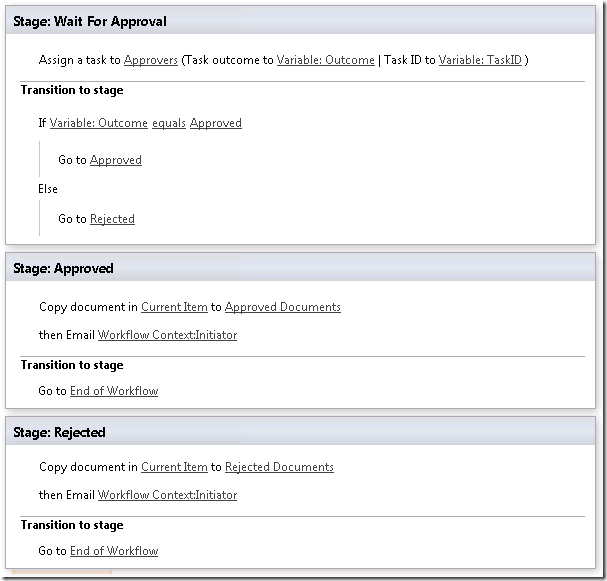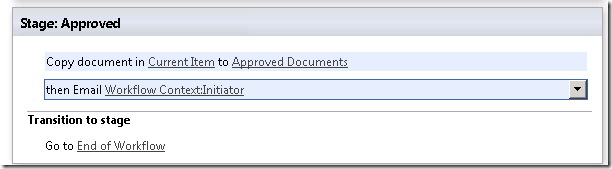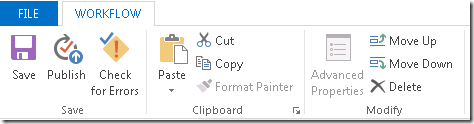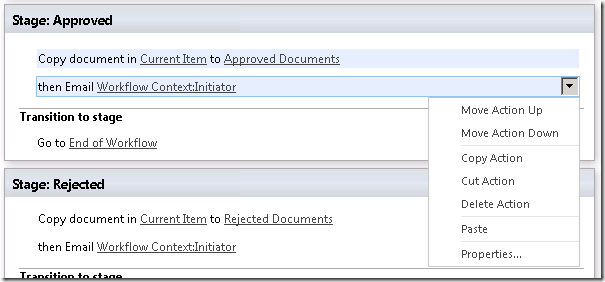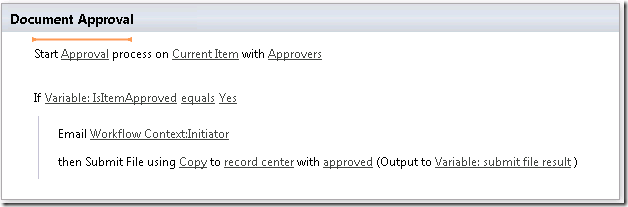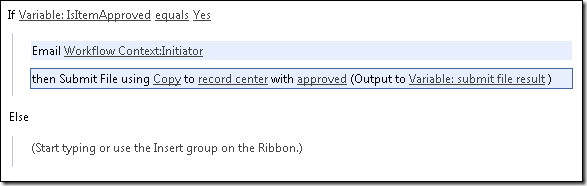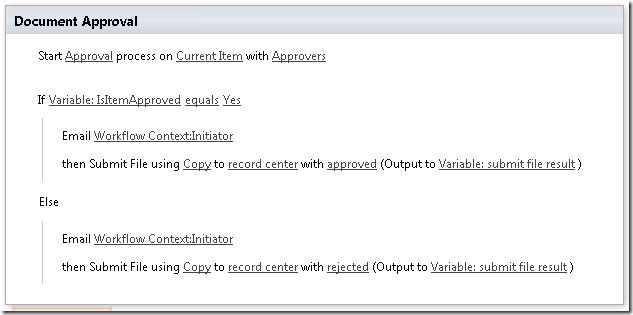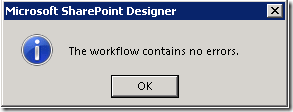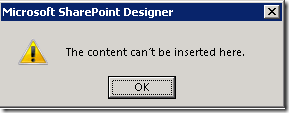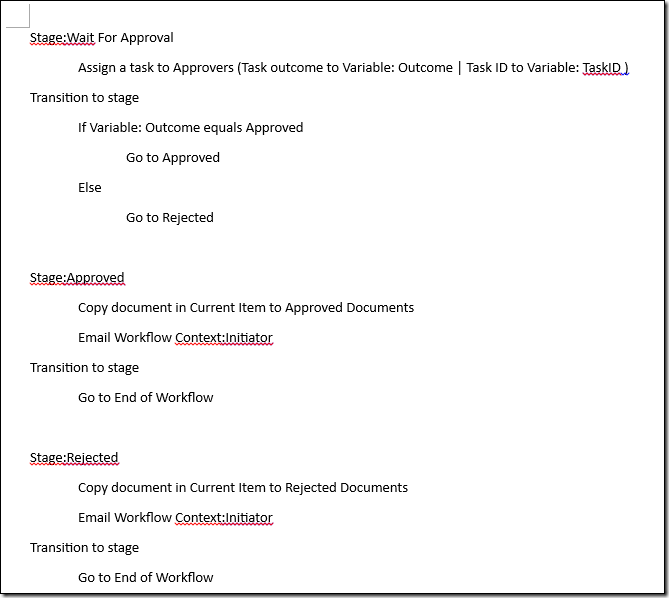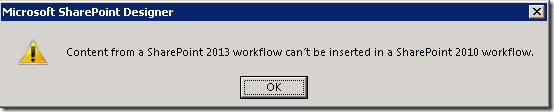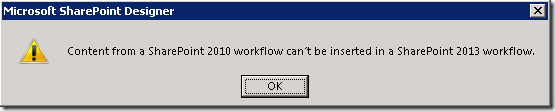Prise en charge du copier-coller dans SharePoint Designer 2013
Article d’origine publié le vendredi 10 août 2012

Bonjour, adeptes de SPD. Je me nomme JongHwa Lim, responsable de programme de SharePoint Designer (aka. SPD). J’aimerais présenter une nouvelle fonctionnalité du concepteur de flux de travail dans SharePoint Designer 2013.
Cette nouvelle fonctionnalité est la possibilité de copier et coller dans le concepteur de texte. La fonction copier-coller faisait partie des demandes les plus fréquentes pour les anciennes versions de SPD. Nous avons reçu de nombreux commentaires de clients indiquant qu’ils devaient souvent passer des heures, voire des jours à recréer une logique déjà définie. Ce travail répétitif était souvent requis pour des branches « Sinon « dans des instructions Si, et lorsque des processus nécessitaient une répétition. Ce problème est maintenant résolu grâce à la nouvelle fonctionnalité copier-coller.
Je vais présenter la fonctionnalité avec des exemples de scénarios, puis indiquerai en détail ce qui est pris en charge et ce qui ne l’est pas.
Remarque. Cet article porte sur de nouvelles actions et constructions de flux de travail disponibles sur la nouvelle plateforme de flux de travail, et celles-ci seront bientôt présentées dans ce blog et dans des articles d’aide. Restez donc à l’écoute.
Exemple – Flux de travail d’approbation simple
Supposons que vous avez un flux de travail de type SharePoint 2013 sur un serveur SharePoint 2013. Vous devez créer un flux de travail d’approbation de document qui envoie des notifications par courrier électronique pour des événements d’approbation/refus et qui copie ensuite le document dans le dossier approprié en fonction de l’état d’approbation.
Vous pouvez construire ce flux de travail en vous concentrant d’abord sur les opérations effectuées par le flux de travail lorsque le document est approuvé. En effet, la logique applicable lorsque le document est refusé est pratiquement identique. La logique « Document approuvé » est présentée ci-dessous :
Le message électronique pourrait se présenter comme suit.
Lorsque la fonctionnalité copier-coller n’était pas prise en charge, vous deviez réécrire toute la logique pour le stade « Refusé », ce qui dans ce cas ne correspondait heureusement qu’à 3 actions et 1 stade, mais qui est néanmoins très ennuyeux. Cependant, comme le copier-coller est dorénavant disponible dans SPD 2013, vous pouvez maintenant sélectionner le stade « Approuvé », appuyer sur Ctrl-C puis sur Ctrl-V directement en dessous, pour obtenir ce résultat.
Notez que le titre du stade n’est pas conservé mais que toutes les autres valeurs de paramètres le sont. Vous pouvez cliquer sur le lien « Documents approuvés » pour le changer en « Documents refusés », et modifier l’action E-mail pour changer le contenu du message électronique et refléter l’état refusé comme ci-dessous.
Après le changement du titre en « Refusé » et la modification de la logique dans la section de transition pour l’étape « Attente d’approbation », votre logique de flux de travail terminée se présente comme suit .
Qu’en pensez-vous ? Même dans ce court scénario de flux de travail, cette fonction est très utile. Et comme nous prenons en charge plusieurs sélections adjacentes, cette nouvelle fonctionnalité s’avère très pratique à l’usage. Vous pouvez sélectionner plusieurs lignes d’actions, étapes et blocs conditionnels, ou plusieurs stades, puis les copier et les coller là où la logique est requise. Les éléments sélectionnés sont mis en surbrillance en bleu ciel comme indiqué ci-dessous.
Vous pouvez ensuite utiliser les touches d’accès rapide bien connues : Ctrl-C, Ctrl-V ou Ctrl-X, ou employer le menu Ruban ou le menu contextuel de tout élément sélectionné.
Maintenant que vous savez que le copier-coller fonctionne, vous souhaitez peut-être découvrir les différentes possibilités qu’il offre. Je répondrai ci-dessous à plusieurs questions fréquemment posées sur le copier-coller.
Qu’en est-il du flux de travail de type SharePoint 2010 ?
Nous prenons également en charge le copier-coller pour le type de flux de travail SharePoint 2010 (type aka. WF3.5). L’UX est pratiquement identique, que vous utilisiez un flux de travail WF4 ou WF3.5 dans SPD.
Supposons que vous avez le flux de travail suivant qui gère uniquement l’état « Approuvé ».
Après l’insertion d’une branche « sinon » et la sélection des deux actions mises en surbrillance en bleu, vous pouvez les coller dans la section « sinon ».
Vous obtenez la logique suivante.
Remarque : j’ai mis à jour des propriétés de l’action finale pour refléter l’état « refusé » approprié.
Qu’en est-il des actions qui contiennent des valeurs faisant référence à une autre liste lorsqu’elles sont collées dans un site différent ne comportant pas cette liste ?
Utilisons cet exemple. Si vous collez des actions avec des valeurs faisant référence à une autre liste sur un autre serveur, voici ce qui se produit.
Figure 1. Actions dans le serveur source
Figure 2. Actions dans le serveur cible
Si vous cliquez sur le bouton « Rechercher les erreurs » ou « Publier », SPD indique qu’il n’y a pas d’erreur, mais le flux de travail échouera au moment de l’exécution.
Veillez donc à supprimer les références et à procéder à une mise à jour après un collage dans un autre site.
Actions non autorisées dans le flux de travail/zone cible
Supposons que vous avez copié une action applicable uniquement dans un flux de travail de liste et l’avez collé dans un flux de travail de site. Vous verrez alors l’erreur ou l’erreur de validation suivante lors de l’utilisation du bouton « Rechercher les erreurs » ou « Publier ».
Coller sous forme de texte
Dans certains cas, vous souhaitez simplement documenter la logique de votre flux de travail. Vous pouvez utiliser le concepteur visuel et exporter le diagramme dans Visio. Mais pour le faire beaucoup plus rapidement, sélectionnez simplement la zone à documenter, copiez-la et collez-la dans Word ou Bloc-notes. Voici le résultat de la même logique utilisée ci-dessus lorsqu’elle est collée dans Word.
Cela est très pratique.
Ce qui n’est pas pris en charge
Même si nous avons tenté d’activer les fonctionnalités les plus souvent utilisées dans la plupart des outils d’édition, les restrictions suivantes doivent être signalées :
- La fonction Annuler (Ctrl-Z) n’est pas prise en charge
- Vous ne pouvez pas sélectionner plusieurs objets par glisser-déplacer
- Vous ne pouvez pas déplacer les objets sélectionnés par glisser-déplacer
- Maj+clic gauche peut être utilisé pour sélectionner plusieurs actions mais pas pour sélectionner plusieurs constructions telles que stade, étape ou bloc parallèle.
- Nous ne prenons pas non plus en charge le copier-coller entre les différents types de plateformes de flux de travail. Si vous le tentez, vous obtiendrez l’un des messages suivants
- Le copier-coller d’actions de flux de travail dans le concepteur de texte n’est pas entièrement intégré dans le presse-papiers et le bouton Coller du presse-papiers ne fonctionne pas correctement
- Si vous tentez de copier-coller du contenu par Bureau à distance, cela ne fonctionne pas car nous ne prenons pas en charge le copier-coller entre SPD avec différents PID
- L’action « Générer un dictionnaire » ne conserve pas ses propriétés après collage
Merci,
JongHwa
Ce billet de blog a été traduit de l’anglais. L’article d’origine est disponible ici : Copy-and-Paste support in SharePoint Designer 2013