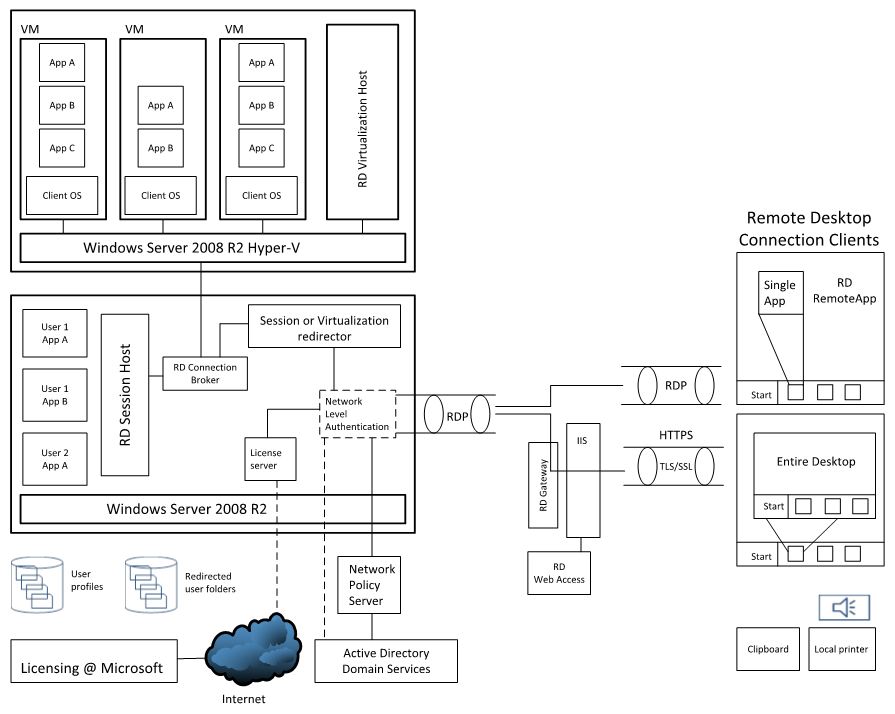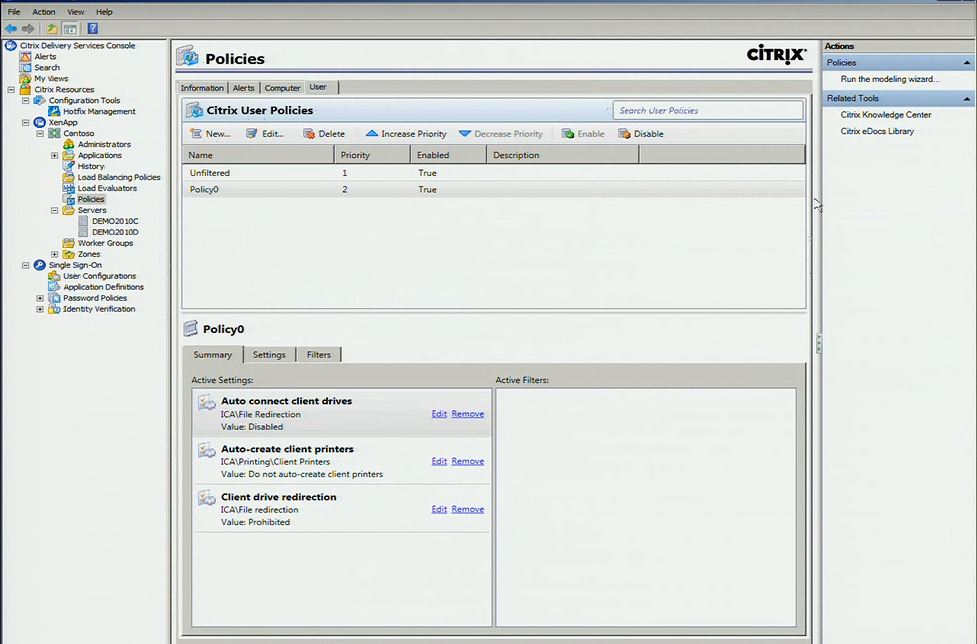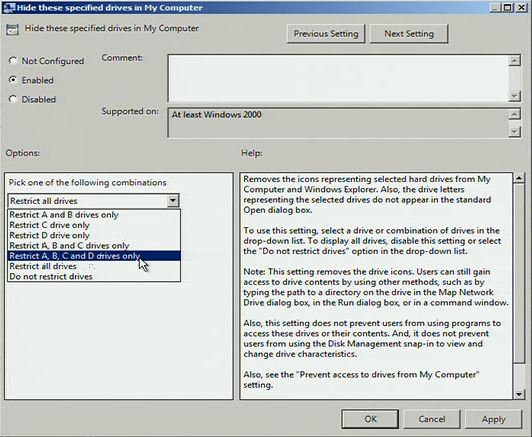Windows, iPad et Android – Gestion et utilisation de vos ressources Office dans le monde des tablettes (partie 6) – Création de solutions pour l’accès à distance à des environnements Windows
Article d’origine publié le jeudi 27 octobre 2011
Bienvenue dans la sixième et dernière partie de la série de billets sur la gestion de vos ressources Office dans le monde de l’informatique sur tablettes. Dans la première partie, j’ai surtout présenté les principales façons d’utiliser Office avec des clients riches, des clients riches distants, Office pour Mac et Office Web Apps sur un téléphone. Dans la deuxième partie, j’ai parlé de l’usage de la messagerie sur les tablettes à l’aide d’Exchange ActiveSync, comparé les contrôles obtenus avec d’autres plateformes sur les stratégies de groupe et décrit les options de configuration d’Office. Dans la troisième partie, j’ai traité des applications Web Office dans le cadre du service SharePoint 2010 ou Office 365. Dans la quatrième partie, j’ai détaillé les manières de différencier l’accès aux ressources en fonction des appareils. Dans la cinquième partie, j’ai abordé les adaptations de l’interpréteur de commandes Windows et du Ruban Office pour favoriser une utilisation tactile plus conviviale sur un appareil doté d’un petit écran. Tous ces points nous conduisent à nous pencher sur la diffusion de cette application Office ou de cet environnement Windows complet sur un appareil connecté.
Architecture d’un accès distant
Il existe de nombreuses façons d’accéder à distance à un ordinateur. Natifs de Windows, les services RDS vous permettent de vous connecter à un client ou à un serveur à partir d’un ordinateur Windows et en association, les outils tels que l’Assistance à distance Windows qui peut être utilisé de manière autonome ou les connexions du protocole RDP (Remote Desktop Protocol) sous-jacentes qui peuvent être rattachées par des programmes tels que l’application Connexion Bureau à distance incluse avec Office pour Mac 2011 et Microsoft Lync ou fournie par des programmes tiers comme GoToMyPC de Citrix, LogMeIn ou pcAnywhere de Symantec.
RemoteApp a été ajouté dans Windows Server 2008 et utilise des connexions et des protocoles similaires permettant de visualiser un Bureau à distance complet, excepté que le client peut découper les portions inutilisées du Bureau pour n’afficher que la fenêtre de l’application sur le client utilisé. Les fenêtres RemoteApp se comportent de la même façon que les fenêtres des applications sur le Bureau local, mais l’application est en cours d’exécution à distance. Windows XP Mode fonctionne de la même façon lorsque seules les fenêtres de l’application elles-mêmes sont visibles à partir de la machine virtuelle Windows XP sous-jacente.
Ces distinctions deviennent importantes avec différents appareils, car nous ne voulons pas forcément afficher tout le Bureau Windows et choisissons d’afficher uniquement les applications elles-mêmes. L’un des graphiques qui, selon moi, représente le mieux tout cela est tiré des guides sur RDS Infrastructure Planning and Design.
À droite, vous pouvez voir l’affichage et les options sur les appareils utilisés et à gauche, les options d’hébergement. L’hôte de session Bureau à distance peut avoir des applications installées localement et chaque utilisateur qui se connecte obtient un profil utilisateur et peut visualiser l’application. Dans le cas d’Office, cela signifie que les versions de licences en volume d’Office sont utilisées pour être installées par rapport à ce serveur. (Remarque : les versions qui ne sont pas des licences en volume d’Office ne s’installeront pas sur un serveur avec application du rôle des services Bureau à distance et si vous installez Office avant le rôle des services Bureau à distance, les programmes Office ne se lanceront pas une fois le rôle des services Bureau à distance actif). Dans le cas de l’Hyper-V affiché dans l’angle supérieur gauche, les machines virtuelles agissent comme des ordinateurs physiques et les paramètres et les règles normales d’installation du client s’appliquent. Vous pouvez aussi remarquer que les informations d?’identification de domaine peuvent être utilisées pour faciliter les connexions et associer les profils utilisateur en fonction de l’architecture que vous sélectionnez.
Citrix XenApp
Microsoft et Citrix ont un partenariat de longue date pour les technologies de Bureau à distance. Il existe d’autres options mais eu égard à la tradition, à ce partenariat et à la prédominance de Citrix, j’ai choisi de construire mon environnement en utilisant leur solution XenApp qui suit le cheminement du scénario RemoteApp que j’ai décrit précédemment. Citrix présente notamment l’avantage de fournir la couverture des appareils dont ils disposent pour les clients Citrix Receiver, applications utilisées par les tablettes iPad, Mac, Blackberry et Android, entre autres, pour présenter leurs environnements Windows à distance. XenApp est également bien intégré à Windows et permet de faciliter le processus d’installation et de configuration. De plus, les contrôles de gestion de stratégie de XenApp augmentent les possibilités via la stratégie de groupe dans Windows. À titre d’exemple, nous pouvons restreindre les droits d’impression des imprimantes sur le domaine de l’entreprise.
En plus de la configuration d’emplacements d’enregistrement par défaut soit sur un emplacement SharePoint géré soit au sein d’un profil utilisateur, nous voulons masquer ou verrouiller des emplacements à l’extérieur du profil utilisateur. Après de nombreuses années de gestion de produit de l’outil de migration utilisateur, je connais un panel important d’utilisateurs qui aiment stocker des éléments dans des dossiers personnalisés à la racine de C:\ au lieu d’utiliser un emplacement utilisateur que nous pouvons facilement déplacer d’un appareil à un autre, c’est pourquoi je vais configurer des règles de stratégie de groupe également afin d’empêcher ce comportement.
Le point positif concernant l’utilisation de la solution XenApp et l’accès à un environnement Windows à distance tient au fait que je n’ai pas besoin de renoncer aux fonctionnalités Office : le client entier et tout module complémentaire personnalisé peuvent être utilisés.
Avantages en termes de gestion et de sécurité
L’hébergement de bureaux et d’applications à distance et le cantonnement des appareils utilisés en tant que dispositif d’affichage ou contrôleur à distance présentent quelques avantages.
- Les données peuvent rester à distance et être conservées au sein du centre de données.
- Le service informatique peut accéder à l’environnement distant (ce dernier peut être local) pour la mise à jour logicielle, la gestion de la configuration et de la sécurité.
- Le service informatique peut mettre en vigueur une authentification selon plusieurs facteurs.
- Les connexions et les transferts de données sont plus facilement contrôlables dans le cas de fuites de données.
- L’approvisionnement et l’annulation de l’approvisionnement des utilisateurs peuvent être rapides.
- Les bureaux ou les applications peuvent se trouver plus près des données qu’elles exploitent pour limiter les impacts de latence.
Il ne s’agit que d’un échantillon des avantages et ils se cumulent avec les raisons qui poussent bon nombre d’organisations à rechercher ou à mettre en œuvre les solutions de virtualisation et de Bureau à distance.
Avantages et inconvénients pour l’utilisateur
Outre la palette complète des fonctions d’Office offerte, l’un des avantages déterminants pour l’utilisateur tient au fait que les solutions de Bureau à distance permettent aux utilisateurs de se connecter à des sessions qui restent actives. Cela signifie que je peux laisser tous mes fichiers de travail ouverts et tout ce sur quoi je suis en train de travailler sur mon ordinateur au travail, et lorsque je passe sur ma tablette, je peux reprendre à l’endroit où je m’étais arrêté dans les mêmes documents et accéder ensuite au même environnement depuis l’ordinateur de mon domicile ou mon téléphone. Dans la mesure où nous sommes juste en train de visualiser un environnement en cours d’exécution, ce dernier peut continuer de s’exécuter et pour une grande part, rester toujours actif. Naturellement, il peut arriver que l’environnement distant nécessite une action de maintenance, mais les sessions peuvent souvent rester actives sur des périodes de plusieurs semaines.
À côté de ces avantages, il existe quelques inconvénients. J’ai besoin d’une bonne connexion pour visualiser la session à distance sans interruption et je ne dispose pas vraiment d’un accès hors ligne si les connexions s’arrêtent, ou si je suis en déplacement ou encore si je me trouve sous terre, dans un sous-marin ou sur une plateforme pétrolière pour pousser l‘analogie un peu plus loin. Il existe également plusieurs points d’échec. Les Guides Infrastructure Planning and Design que j’ai mentionnés précédemment permettront de prévoir toutes les éventualités, mais il n’en demeure pas moins que tout lien dans la chaîne hôte d’authentification-serveur Web-serveur de licences-serveur Broker pour les connexions-hôte de session/machine virtuelle peut entraîner une interruption de service.
Conclusions de cette série de blog
J’ai abordé de nombreux sujets dans les six derniers billets de blog : j’ai commencé avec le plus petit dénominateur commun pour la prise en charge de l’appareil, Exchange ActiveSync, j’ai progressé ensuite d’une option à l’autre à l’intérieur du pare-feu à l’aide d’Office Web Apps ; j’ai montré comment différencier les expériences en fonction de l’appareil utilisé et ce que nous pouvons leur demander à l’aide d’outils tels que les services IIS et UAG ; enfin, j’ai évoqué les façons de préparer un accès à distance avec des adaptations de l’interface utilisateur et en dernier lieu, j’ai abordé les technologies et les outils utilisés pour créer une installation.
Tandis que je ne pouvais pas détailler à l’extrême comment chaque composant est installé et configuré, j’espère avoir exposé au moins quelques options supplémentaires qui vous seront utiles si vous envisagez d’intégrer de nouveaux appareils dans votre liste de standards matériels ou si vous essayez de trouver des moyens pour améliorer l’accès et la sécurité des fichiers Office avec les appareils existants et la prochaine vague à venir.
Je vais vous livrer mon opinion sur ces appareils : ils n’ont pas encore eu le temps de devenir des plateformes gérables et ils sont lentement pensés comme nous avons imaginé les modèles informatiques distribués ces dernières dizaines d’années. L’écosystème continue de croître et de suivre la progression des plateformes sur le marché, mais entre-temps, il convient de déterminer la meilleure solution avec le niveau de risque approprié à votre situation. Un côté de ce spectre permet aux appareils d’exister à l’intérieur des pare-feu et d’imaginer peut-être des moyens de fournir un accès mesuré aux ressources et l’autre côté les cantonnent au statut de dispositifs d’affichage dans des ordinateurs gérés. Cela dépend vraiment de vous.
Merci de m’avoir lu,
Jeremy Chapman
Chef de projet senior
Équipe Office IT Pro
MISE À JOUR : tous les billets de blog de cette série sont complets, voici leurs liens :
- Windows, iPad et Android – Gestion et utilisation de vos ressources Office dans le monde des tablettes (partie 1) – Présentation et méthodes pour fournir et utiliser Office
- Windows, iPad et Android – Gestion et utilisation de vos ressources Office dans le monde des tablettes (partie 2) – Considérations sur Exchange ActiveSync et personnalisation des installations du client Office
- Windows, iPad et Android – Gestion et utilisation de vos ressources Office dans le monde des tablettes (partie 3) – Office Web Apps sur des appareils non Windows
- Windows, iPad et Android – Gestion et utilisation de vos ressources Office dans le monde des tablettes (partie 4) – Gestion de l’accès à partir d’un appareil
- Windows, iPad et Android – Gestion et utilisation de vos ressources Office dans le monde des tablettes (partie 5) – Configurations de l’interface utilisateur pour préparer des environnements de Bureau à distance
- Windows, iPad et Android – Gestion et utilisation de vos ressources Office dans le monde des tablettes (partie 6) – Création de solutions pour l’accès à distance à des environnements Windows
Ce billet de blog a été traduit de l’anglais. Vous trouverez l’article original ici : Windows, iPad and Android - Managing and Using Your Office Assets in a Tablet World (Part 6) – Building Solutions for Remote Access to Windows Environments