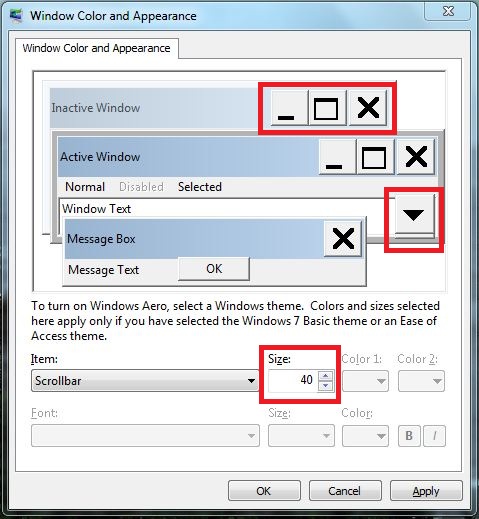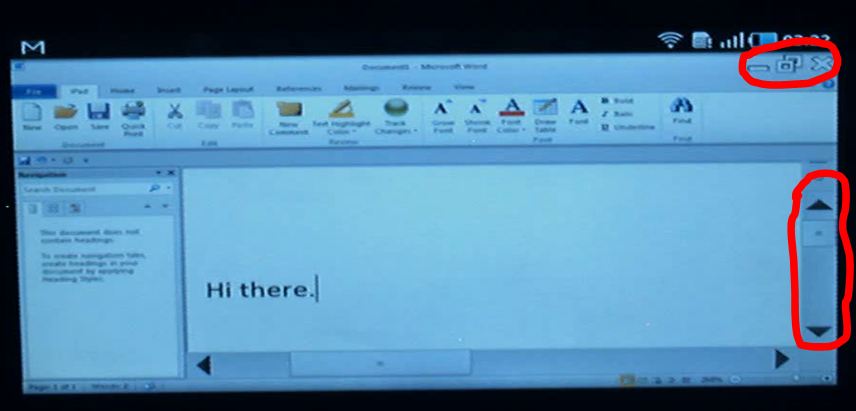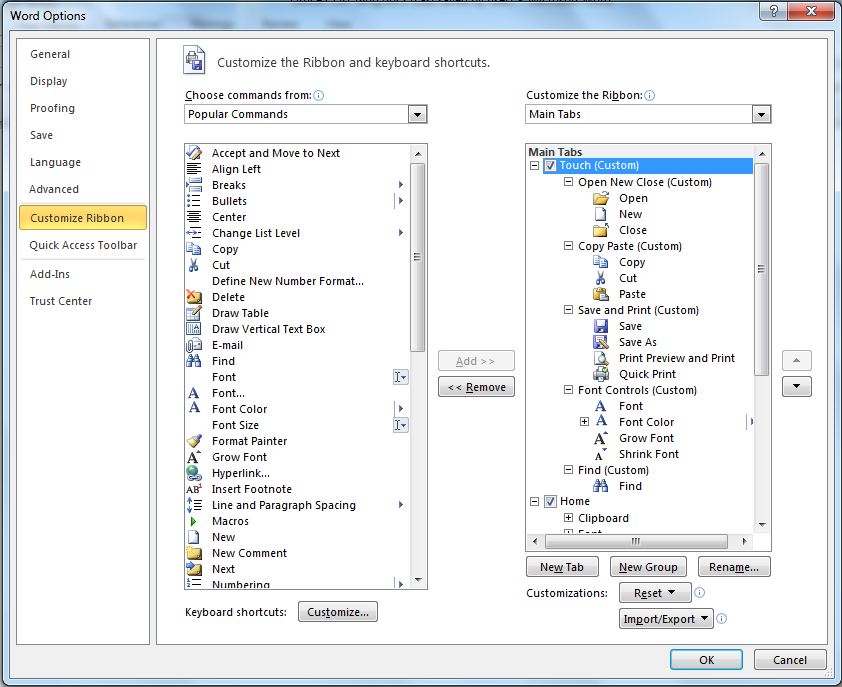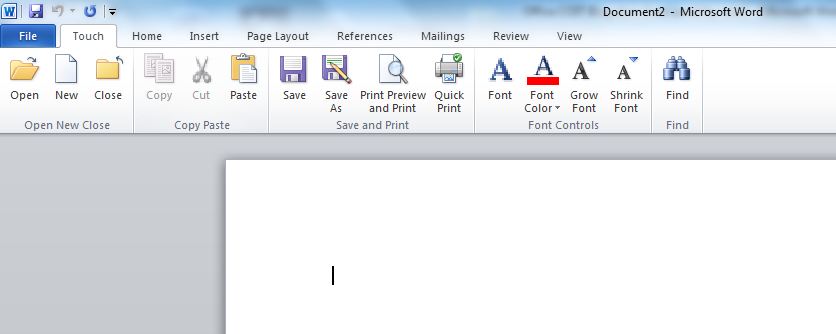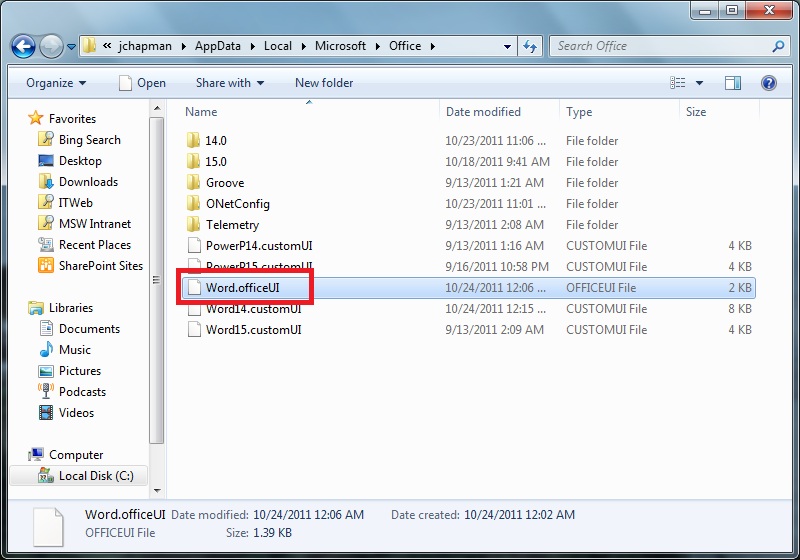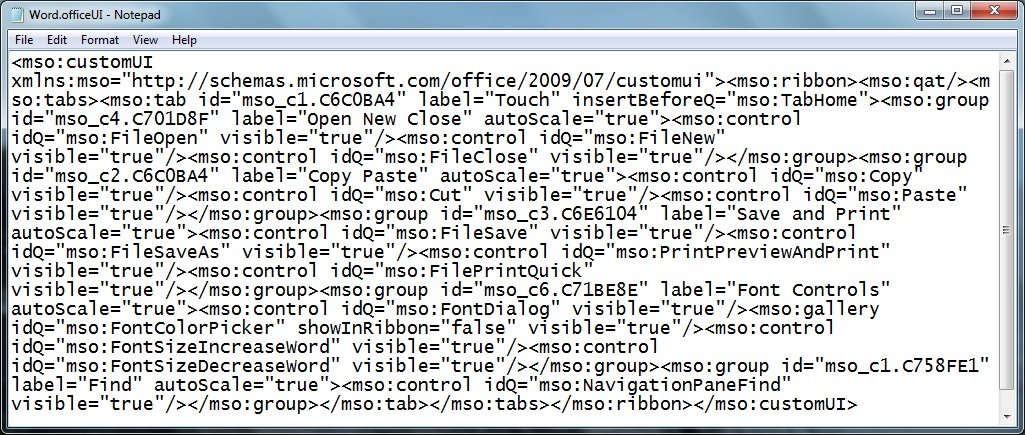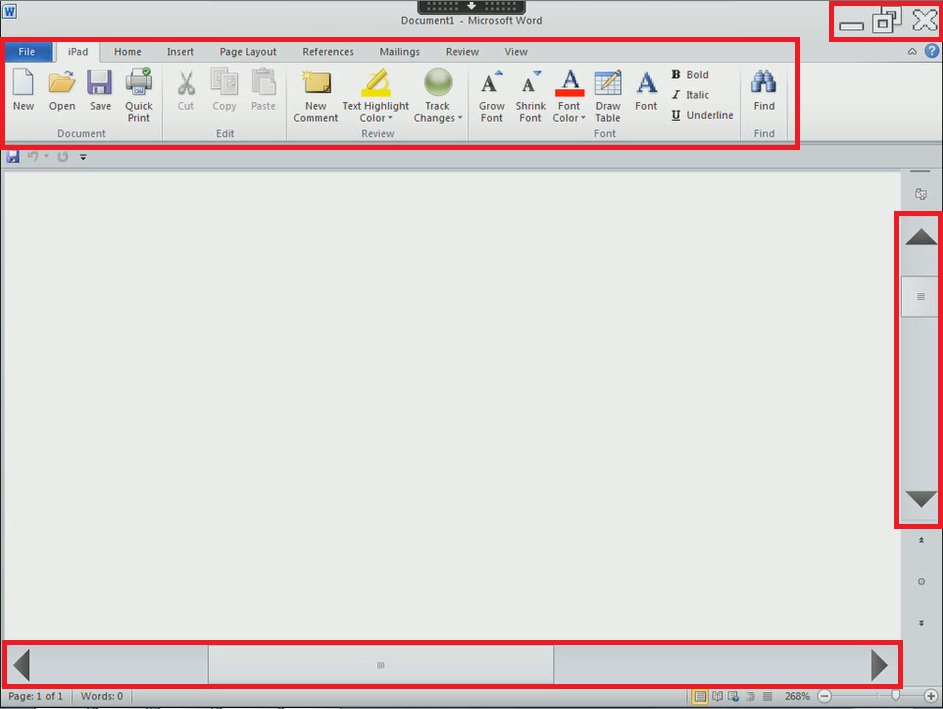Windows, iPad et Android – Gestion et utilisation de vos ressources Office dans le monde des tablettes (partie 5) – Accès aux environnements Windows distants
Article d’origine publié le lundi 24 octobre 2011
Bienvenue dans la cinquième partie de la série de billets sur la gestion de vos ressources Office dans le monde de l’informatique sur tablettes. Dans la première partie, j’ai présenté les principales façons d’utiliser Office avec des clients riches, des clients riches distants, Office pour Mac et Office Web Apps sur un téléphone. Dans la deuxième partie, j’ai parlé de l’usage de la messagerie sur les tablettes à l’aide d’Exchange ActiveSync, comparé les contrôles obtenus avec d’autres plateformes sur les stratégies de groupe et décrit les options de configuration d’Office. Dans la troisième partie, j’ai traité des applications Web Office dans le cadre du service SharePoint 2010 ou Office 365. Dans la quatrième partie, j’ai détaillé les manières de différencier l’accès aux ressources en fonction des appareils utilisant les services Internet (IIS) et UAG. Le sujet important que je vais aborder dans ce billet de blog concerne la façon d’adapter les interfaces utilisateur en vue d’un accès distant aux environnements Office s’exécutant sur Windows.
Personnalisations de l’interface utilisateur pour l’accès à distance d’applications et de bureaux Windows hébergés à l’aide d’un appareil tactile
Dans la première partie de cette série de billets de blog, j’ai fait référence à l’expression « ère Post-PC » et l’ai un peu atténuée pour ceux qui veulent continuer à effectuer du vrai travail et nécessitent un dispositif de pointage et un clavier. Les applications qui ont été développées pour Windows au fil des années impliquaient l’existence d’un clavier et d’un dispositif de pointage et nous devrons garder ce point à l’esprit lorsque je commencerai à aborder les optimisations d’Office et de la configuration de l’interpréteur de commandes pour une utilisation tactile. Je peux affirmer que je suis réellement conscient des défis posés par l’utilisation de la navigation tactile avec Office, car je l’utilise environ deux heures par jour dans ma voiture lors de mes allers-retours à Redmond.
Bien qu’il ne s’agisse nullement d’une tablette iPad, Android ou Windows, elle présente les mêmes défis pour pouvoir naviguer dans un système avec des applications conçues pour un clavier et une souris. Je vais vous faire part de quelques-unes des conclusions auxquelles j’ai abouti lors de mon travail de configuration d’Office et de Windows pour une utilisation tactile principale.
Adaptation des paramètres pour une utilisation tactile
Dans cet exemple, le Bureau à distance ou le serveur seront les sujets de nos configurations pour une « utilisation tactile plus conviviale ». Les services Bureau à distance (RDS, Remote Desktop Services) peuvent être utilisés pour accéder à l’intégralité d’un Bureau ou d’une fenêtre d’application à distance d’un rôle RDS Windows Server installé. Dans les deux cas, nous pouvons procéder à une ou deux améliorations.
Apparence et couleur de la fenêtre
Si vous naviguez jusqu’à « Panneau de configuration\Apparence et personnalisation\Personnalisation\Couleur et apparence de la fenêtre » sur une machine Windows, et que vous cliquez sur « Paramètres d’apparence avancés », l’écran suivant s’affichera :
Si vous cliquez sur les boutons « fermer » ou « réduire », vous ferez basculer les contrôles sur l’élément appelé « Boutons de barre de titre ». Je définirai 40 pour la taille, mais cela dépend vraiment de la résolution de votre Bureau à distance ou du serveur RDS et de la taille de l’écran ainsi que de la résolution de l’appareil utilisé ; il vous faudra probablement tâtonner pour obtenir la bonne taille. Vous pouvez également définir une taille correspondant à celle des boutons de la barre de titre. Ces réglages mineurs sont très importants quand vous considérez la toute petite taille des boutons standard d’un Samsung Galaxy Tab 7” par exemple :
Ces modifications permettent le défilement et la fermeture des applications, même si elles apparaissent légèrement différentes si vous n’êtes pas habitué à voir ces contrôles modifiés. L’avantage de ces contrôles tient au fait que si vous accédez au Bureau à distance ou à la session du serveur avec ces configurations, elles seront respectées par un appareil iPad ou un Android qui utilise Citrix XenApp par exemple. Si vous accédez à cette fenêtre à partir d’un appareil Windows, ce dernier ajustera les boutons de la barre de titre et des barres de défilement à la taille de l’appareil qui se connecte.
Personnalisation du Ruban dans Office
Sur l’image ci-dessous, vous pouvez voir un onglet Office par défaut que j’ai personnalisé en « iPad » et dans un billet précédent de cette série de billets, j’avais affiché un ruban Word avec un onglet « Touch ». Il ne s’agit pas d’une version secrète d’Office 2010 optimisée pour une utilisation tactile, mais plutôt des commandes normales prises en charge permettant de personnaliser le Ruban Office par défaut. Si vous naviguez dans Word 2010 jusqu’à « Fichier\Options\Personnaliser le Ruban », vous verrez un écran comme celui-ci :
Ici j’ai déjà réalisé un onglet de ruban personnalisé avec des contrôles plus grands. Ces derniers seront mieux adaptés à une utilisation tactile et Word s’ouvrira avec l’onglet « Touch » comme onglet par défaut. L’interface utilisateur ressemblera à cela :
Notez que chaque bouton est suffisamment grand pour une utilisation tactile et seules certaines fonctionnalités clés seront affichées. Lorsque nous avons créé le fichier de ruban personnalisé, le fichier OFFICEUI a été enregistré dans le dossier AppData de mon compte utilisateur :
Le fichier OFFICEUI comprend du code XML de base et n’a pas d’affinité avec le compte utilisateur dans lequel il a été créé, comme affiché ci-dessous :
Vous pouvez utiliser ce fichier dans un profil utilisateur par défaut et même copier ces fichiers dans votre support d’installation Office. Vous pouvez utiliser l’outil de personnalisation Office (OPO) ou config.xml comme indiqué dans la deuxième partie de cette série de billets de blog pour copier ce fichier à l’emplacement correct sur votre serveur RDS ou votre version de Bureau à distance standard.
Expérience obtenue
Une fois toutes ces modifications en place et que les appareils iPad, Android ou Windows peuvent accéder au Bureau à distance, l’expérience utilisateur devrait être améliorée par rapport à la configuration par défaut. La fenêtre de l’application contient encore plusieurs zones dans lesquelles un dispositif de pointage serait plus efficace que l’utilisation tactile à l’aide d’un doigt. Voici le résultat sur un iPad avec nos éléments de personnalisation entourés de rouge :
Même si chaque contrôle et chaque police ne sont pas optimisés pour cette expérience tactile sur petit écran, la plupart des tâches courantes sont réalisables. Ces petites adaptations de l’interface utilisateur limiteront les risques de frustration des utilisateurs et permettront l’utilisation des applications Win32 sur des appareils non Windows. Bon nombre d’organisations détiennent des milliers d’applications métiers personnalisées ce qui peut rendre difficile la réécriture des applications critiques pour une plateforme différente.
Une dernière partie dans cette série de billets est à venir
J’espérais sincèrement conclure cette série de billets de blog avec cette cinquième partie, mais j’ai vite réalisé qu’il me faudrait un billet de blog supplémentaire pour décrire comment configurer l’environnement du Bureau à distance. La sixième partie sera le dernier billet de blog dans lequel j’aborderai les architectures courantes pour disposer d’une session distante sur un appareil iPad, Android ou Windows et j’exposerai quelques configurations supplémentaires lors de ce processus.
Merci de m’avoir lu,
Jeremy Chapman
Chef de projet senior
Équipe Office IT Pro
MISE À JOUR : tous les billets de blog de cette série sont complets, voici leurs liens :
- Windows, iPad et Android – Gestion et utilisation de vos ressources Office dans le monde des tablettes (partie 1) – Présentation et méthodes pour fournir et utiliser Office
- Windows, iPad et Android – Gestion et utilisation de vos ressources Office dans le monde des tablettes (partie 2) – Considérations sur Exchange ActiveSync et personnalisation des installations du client Office
- Windows, iPad et Android – Gestion et utilisation de vos ressources Office dans le monde des tablettes (partie 3) – Office Web Apps sur des appareils non Windows
- Windows, iPad et Android – Gestion et utilisation de vos ressources Office dans le monde des tablettes (partie 4) – Gestion de l’accès à partir d’un appareil
- Windows, iPad et Android – Gestion et utilisation de vos ressources Office dans le monde des tablettes (partie 5) – Configurations de l’interface utilisateur pour préparer des environnements de Bureau à distance
- Windows, iPad et Android – Gestion et utilisation de vos ressources Office dans le monde des tablettes (partie 6) – Création de solutions pour l’accès à distance à des environnements Windows
Ce billet de blog a été traduit de l’anglais. Vous trouverez l’article original ici : Windows, iPad and Android - Managing and Using Your Office Assets in a Tablet World (Part 5) – Accessing Remote Windows Environments