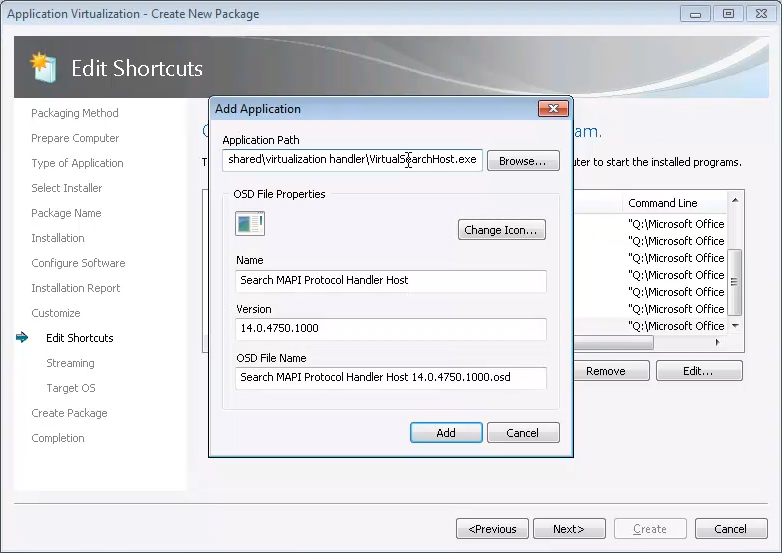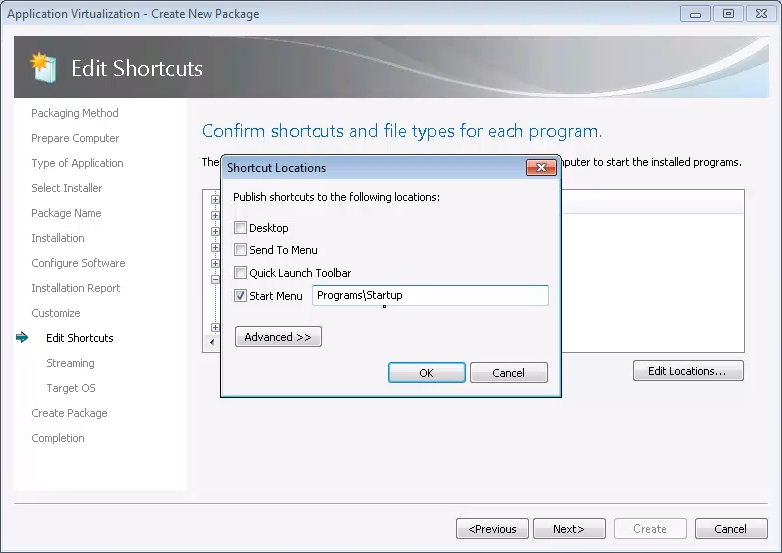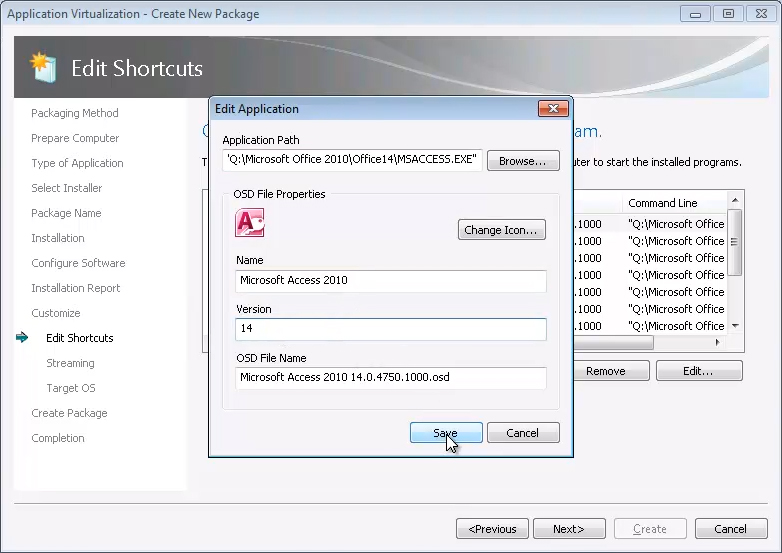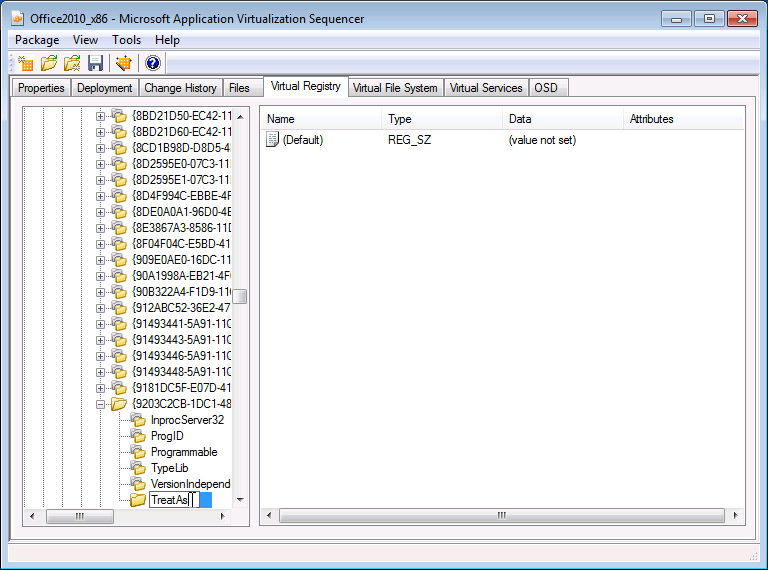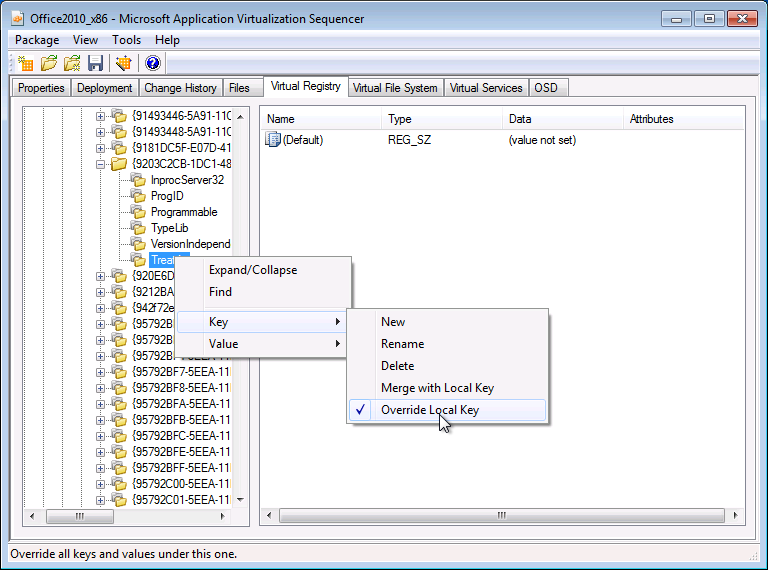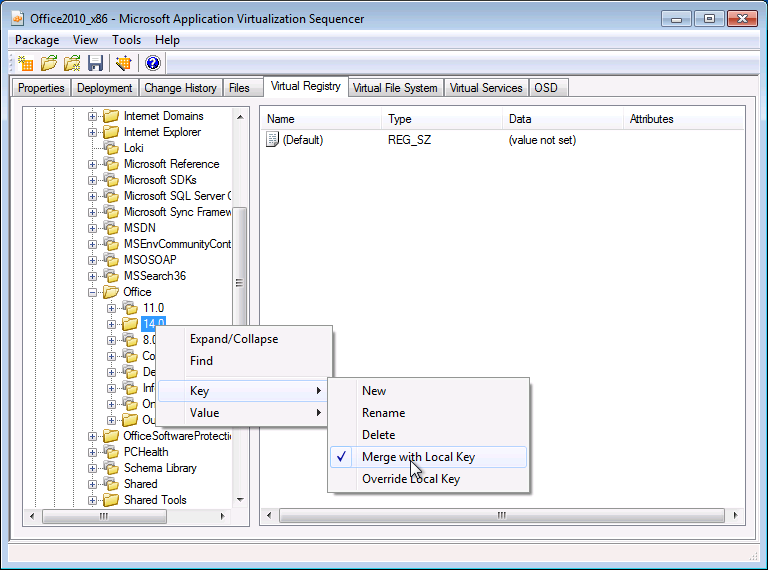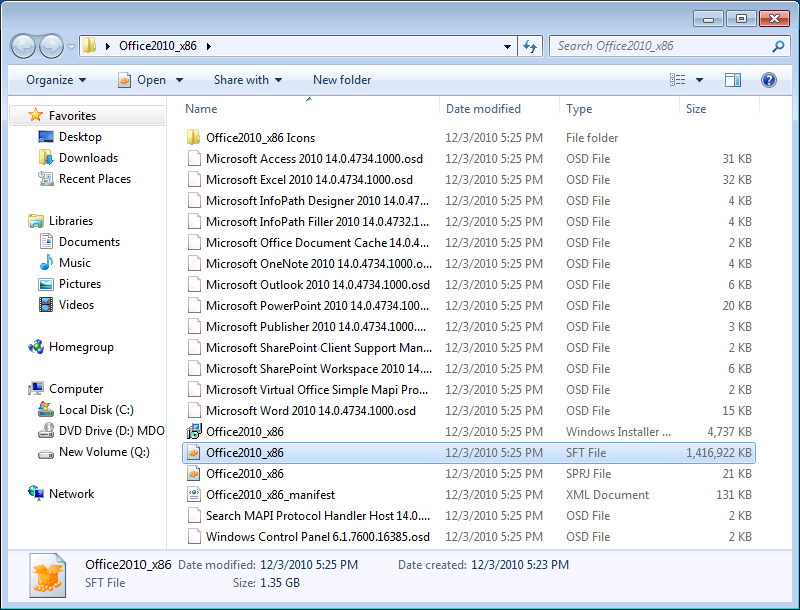Séquencement d’Office 2010 pour App-V, Partie 3 – Le séquencement
Article d’origine publié le vendredi 17 juin 2011
Après le Séquencement d’Office 2010 pour App-V, Partie 1 et Partie 2, Matt et Jason de 43Tc continuent de partager leurs expériences concrètes sur Office 2010 et App-V et donnent des conseils sur le séquencement d’Office pour App-V. La partie 3 aborde véritablement le séquencement.
Phase d’installation
Cliquez sur Démarrer | Tous les programmes | Microsoft Application Virtualization | Microsoft Application Virtualization Sequencer.
Cliquez sur Créer un package d’application virtuelle.
Sélectionnez Créer un package, puis cliquez sur Suivant.
Sur l’écran Préparer l’ordinateur, cliquez sur Suivant.
Sur l’écran Type d’application, sélectionnez Application standard et cliquez sur Suivant.
Sur l’écran Sélectionner le programme d’installation, localisez et sélectionnez le fichier Setup.exe depuis votre emplacement d’installation et cliquez sur Suivant.
Sur l’écran Nom du package, entrez Office2010_x86 comme nom du package et cliquez sur Suivant.
Remarque : À titre de référence ultérieure, vous pouvez exploiter les personnalisations Office que vous maintenez avec des outils comme l’Outil de personnalisation Office, cependant dans cet exemple, nous allons explicitement personnaliser l’installation.
Activez la case à cocher pour accepter les termes du contrat de licence et cliquez sur Continuer.
Sélectionnez Personnaliser dans la page Choisir le type d’installation.
Sur l’onglet Options d’installation, cliquez sur Microsoft Office et sélectionnez Tout exécuter à partir du disque dur.
Remarque : Vous ne pouvez pas choisir Installer à la première utilisation pour des composants car l’utilisateur ne sera pas en mesure d’ajouter les composants ainsi marqués une fois l’application virtualisée.
Cliquez sur l’onglet Emplacement des fichiers et sélectionnez Parcourir.
Dans la boîte de dialogue Rechercher un dossier, sélectionnez Q:\Office2010_x86.
Cliquez sur OK pour valider le dossier de destination, puis cliquez sur Installer maintenant.
L’installation va prendre du temps car elle effectue les tâches d’installation normales sur la station du séquenceur.
Une fois l’installation terminée, cliquez sur Fermer pour quitter l’Assistant d’installation.
De retour dans le séquenceur, activez la case à cocher J’ai terminé l’installation et cliquez sur Suivant.
Sur l’écran Configurer le logiciel, sélectionnez Microsoft Word 2010 et cliquez sur Exécuter les éléments sélectionnés.
Sur l’écran Bienvenue dans Microsoft Office 2010, sélectionnez Ne pas apporter de modifications, puis sélectionnez OK.
Remarque : Il est recommandé de désactiver les mises à jour automatiques pour les applications virtuelles. Lors de la virtualisation des applications, les mises à jour sont gérées de façon centralisée et réalisées sur le séquenceur. Cela évite que les mises à jour d’application soient placées dans le fichier User Package Volume et l’accroissement inutile du profil utilisateur.
Fermez Microsoft Word.
Lancez et fermez Excel, Access et PowerPoint également.
Remarque : NE lancez PAS Outlook ou One Note et n’accédez pas à un site SharePoint à cause des personnalisations spécifiques à l’utilisateur qui se produisent à la première exécution/occurrence et que nous ne voulons pas capturer.
Après avoir lancé et fermé les applications, cliquez sur Suivant.
Sur l’écran Rapport d’installation, cliquez sur Suivant.
Sur l’écran Personnaliser, sélectionnez Personnaliser. Configurez le package d’application virtuelle et cliquez sur Suivant.
Sur l’écran Modifier les raccourcis, supprimez les entrées d’application générées automatiquement que vous ne souhaitez pas présenter aux utilisateurs finals en cliquant avec le bouton droit sur ces applications dans le volet gauche et en sélectionnant Supprimer. À ce propos, ctrl-clic pour la multi-sélection fonctionne ici. Ne cliquez pas encore sur Suivant !
Ajouter des applications pour les proxys de composant fonctionnel
Dans cette section, nous allons créer des entrées d’application virtuelle particulières pour les proxys de composant fonctionnel, Feature Proxies, fournis par le Kit de déploiement Office 2010 pour App-V. Nous nous trouvons toujours dans l’écran Modifier les raccourcis de la dernière étape.
Cliquez sur le bouton Ajouter pour chacune des nouvelles entrées d’application ci-dessous, et ajoutez les infos d’application ci-dessous.
IMPORTANT : Les entrées respectent la casse . Pour faciliter chaque entrée, il est recommandé de copier/coller les lignes Chemin de l’application si vous le pouvez. Une fois la ligne Chemin de l’application entrée, les autres champs sont automatiquement générés. Ajoutez chaque élément répertorié séparément. Consultez la capture d’écran ci-dessous comme exemple.
Description : Instant Search (hôte de recherche virtuelle) utilisant Windows Desktop Search (WDS)
Chemin de l’application : %commonprogramfiles%\microsoft shared\virtualization handler\VirtualSearchHost.exe.
Nom : Search MAPI Protocol Handler Host
Description : Proxy SharePoint virtuel
Chemin de l’application : %commonprogramfiles%\microsoft shared\virtualization handler\VirtualOWSSuppManager.exe
Nom : Microsoft SharePoint Client Support Manager
Description : Simple MAPI
Chemin de l’application : %commonprogramfiles%\microsoft shared\virtualization handler\MapiServer.exe.
Nom : Microsoft Virtual Office Simple Mapi Proxy Server
Description : Applet Panneau de configuration de messagerie virtuelle
Chemin de l’application : %windir%\system32\Control.exe %SFT_MNT%\Office2010_x86\Office14\mlcfg32.cpl
Nom : Windows Control Panel
Description : Cache de documents Office
Chemin de l’application : Q:\Office2010_x86\Office14\MSOSync.exe
Nom : Microsoft Office Document Cache
Développez l’élément Office Document Cache dans l’arborescence Applications.
Sélectionnez Raccourcis et cliquez sur le bouton Modifier les emplacements (voir la capture d’écran ci-dessous comme exemple)
Remplacez l’emplacement du raccourci par Menu Démarrer\Programmes\Démarrage.
Développez l’élément Microsoft SharePoint Client Support Manager dans l’arborescence Applications.
Sélectionnez Raccourcis et cliquez sur le bouton Modifier les emplacements.
Remplacez l’emplacement du raccourci par Menu Démarrer\Programmes\Démarrage.
Cliquez sur le nœud Applications en haut du volet gauche.
Dans le volet droit, cliquez sur le bouton Modifier pour chaque application et remplacez la version de chaque application par 14 (voir la capture d’écran ci-dessous comme exemple).
Après avoir changé la version de chaque application listée, cliquez sur Suivant.
Génération des blocs Feature et configuration
Office 2010 va constituer un package très volumineux (environ 2 giga-octets). Les étapes suivantes vont donc consister à diviser le package en blocs de composants fonctionnels (Feature). Ces blocs séparent les morceaux spécifiques du package qui sont les plus couramment utilisés et requis pour lancer l’application de ceux les moins utilisés. Ainsi au premier lancement, plutôt que récupérer le package entier, l’utilisateur ne recevra que les morceaux les plus couramment utilisés (quelques centaines de mégaoctets seulement). Les morceaux restants resteront sur le serveur tant que l’utilisateur ne s’en sert pas.
IMPORTANT : NE lancez PAS OneNote, Outlook ou SharePoint à cause de leurs paramètres automatiques de personnalisations spécifiques à l’utilisateur.
Dans l’écran Préparer la diffusion, sélectionnez Microsoft Word 2010 et cliquez sur Lancer.
Une fois lancé, fermez Word 2010 afin d’établir le Primary Feature Block (Bloc de composants fonctionnels principal) au minimum.
Cette étape doit être répétée pour chacune des autres applications Office les plus couramment utilisées comme Excel et PowerPoint afin de les placer également dans le Bloc de composants fonctionnels principal.
IMPORTANT : NE lancez PAS OneNote, Outlook ou SharePoint à cause de leurs paramètres automatiques de personnalisations spécifiques à l’utilisateur .
Cliquez sur Suivant.
Dans l’écran SE cible, Windows 7 32 bits est déjà sélectionné. Pour utiliser ce package sur d’autres plateformes, sélectionnez-les aussi.
Cliquez sur Suivant.
Sur l’écran Créer le package, sélectionnez Continuer pour modifier le package sans l’enregistrer à l’aide de l’éditeur de package et cliquez sur Suivant.
Dans l’écran Package terminé, cliquez sur Fermer.
Dans le séquenceur, cliquez sur l’onglet Déploiement.
Sous URL du serveur, apportez les modifications suivantes :
Nom d’hôte : example.server.name (indiquez le nom de votre serveur de gestion App-V ici ; si vous utilisez SCCM pour le déploiement, laissez ce paramètre tel quel car SCCM l’ignore).
Chemin d’accès : Office2010_x86 (seulement vi vous utilisez un serveur de gestion App-V ; si vous utilisez SCCM pour le déploiement, laissez ce paramètre tel quel car SCCM l’ignore).
Sous Systèmes d’exploitation, notez que Windows 7 32 bits est déjà sélectionné.
Générer .MSI : sélectionné (utile pour tester les packages sur des clients autonomes).
Compresser le package : sélectionné.
Remarque : Pour réduire davantage le trafic réseau durant la diffusion en continu, vous pouvez compresser le package. Cela peut avoir parfois un impact sur les performances au premier lancement, de quelques secondes, puisque le client doit décompresser chaque bloc reçu.
Registre virtuel et modifications de fichiers OSD (Open Software Description)
Cliquez sur l’onglet Registre virtuel.
Développez le registre en double-cliquant sur Registre et continuez jusqu’aux chemins d’accès listés ci-après. Cliquez avec le bouton droit et sélectionnez Clé et Nouvelle pour créer une nouvelle clé sous chacune des clés suivantes (capture d’écran fournie ci-dessous en exemple) :
- MACHINE\Software\Classes\CLSID\{9203C2CB-1DC1-482D-967E-597AFF270F0D}
- MACHINE\Software\Classes\CLSID\{BDEADEF5-C265-11D0-BCED-00A0C90AB50F}
Cliquez avec le bouton droit sur chaque nouvelle clé et sélectionnez Clé et Renommer.
Tapez TreatAs et sélectionnez la clé parente.
Cliquez avec le bouton droit sur chaque clé TreatAs, sélectionnez Clé, activez la case à cocher Remplacer la clé locale (capture d’écran fournie ci-dessous en exemple).
Remplacez la propriété de clé de registre virtuel suivante par Fusionner avec clé locale en cliquant avec le bouton droit sur la clé et en sélectionnant Clé, puis Fusionner avec clé locale (capture d’écran fournie ci-dessous en exemple).
- MACHINE\Software\Microsoft\Office\14.0
Cliquez sur l’onglet OSD.
Répétez les étapes suivantes pour chaque application dans la liste déroulante sous Sélectionner application (capture d’écran fournie ci-dessous en exemple).
- Développez IMPLMENTATION sous SOFTPKG.
- Développez VIRTUALENV.
- Développez POLICIES et sélectionnez LOCAL_INTERACTION_ALLOWED.
- Dans le champ Élément texte, remplacez FALSE par TRUE.
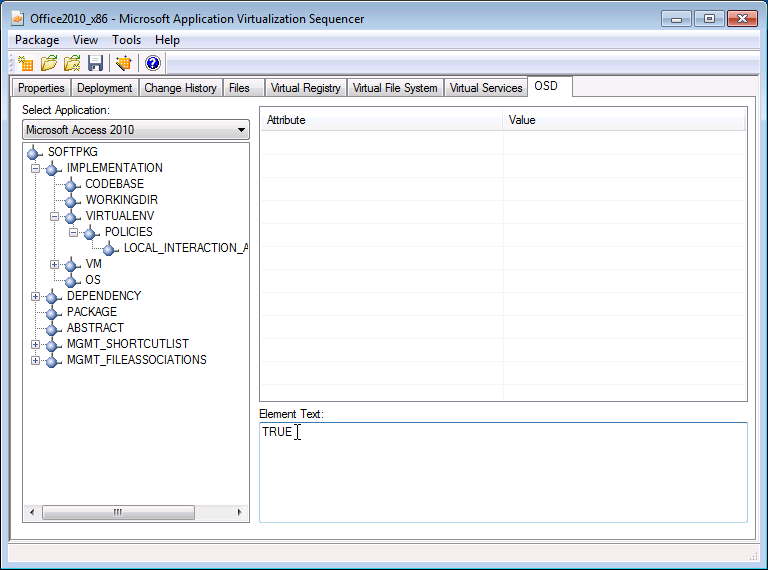
- IMPORTANT : Répétez pour chaque application de la liste déroulante sous Sélectionner application. Lorsque vous avez terminé, passez à l’étape suivante.
Cliquez sur l’onglet Propriétés.
Copiez le GUID du package et collez-le dans un document Notepad. Ce GUID vous servira ultérieurement.
Enregistrement de la séquence
- Cliquez sur Fichier | Enregistrer.
- Accédez au Bureau et créez un dossier nommé Office2010_x86.
- Ouvrez le dossier Office2010_x86.
- Confirmez que le nom du fichier est Office2010_x86.sprj et cliquez sur Enregistrer.
- Une fois le package enregistré, ouvrez le dossier Office2010_x86 sur votre ordinateur et examinez les fichiers créés. Les fichiers de votre package doivent ressembler beaucoup à ceux listés dans l’écran ci-dessous.
Vous devez maintenant avoir :
- Le dossier Icons (nom explicatif)
- Un fichier .OSD pour chaque application pour laquelle vous fournirez des raccourcis (ainsi que les raccourcis fournis par les proxys de composant fonctionnel)
- Le fichier .MSI (utile pour les tests sur un client autonome)
- Le fichier .SFT qui est le package d’application proprement dit (notez que sa taille est inférieure à 1,5 Go)
- Le fichier .SPRJ (le fichier projet du séquenceur du package)
- Le fichier manifest.xml (utilisé pour le déploiement SCCM)
Guettez la prochaine Partie 4, dans laquelle nous préparerons les clients à recevoir le package Office 2010.
Ce billet de blog a été traduit de l’anglais. Vous trouverez la version originale ici : Sequencing Office 2010 for App-V, Part 3 – The Actual Sequencing Part