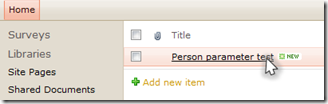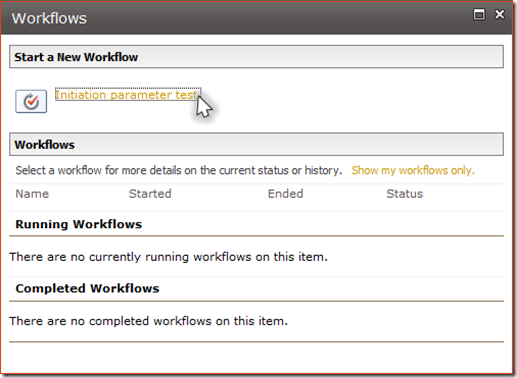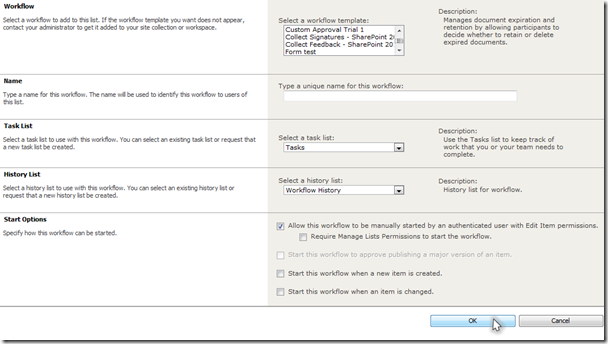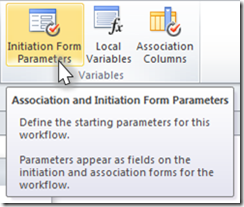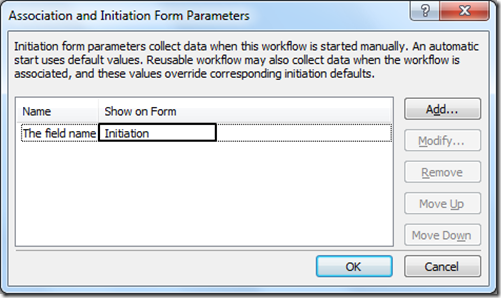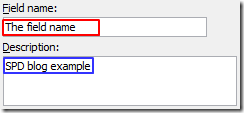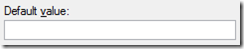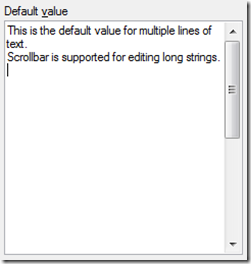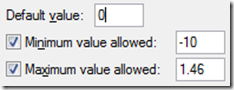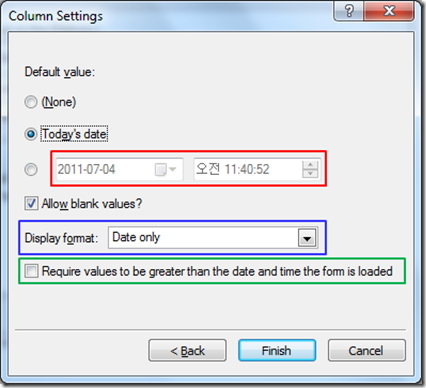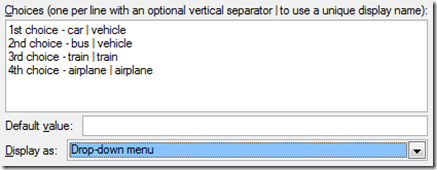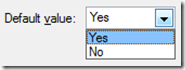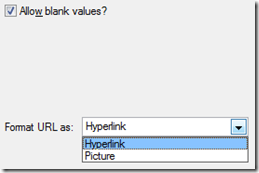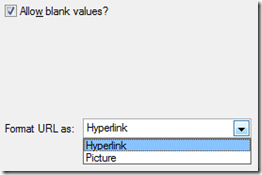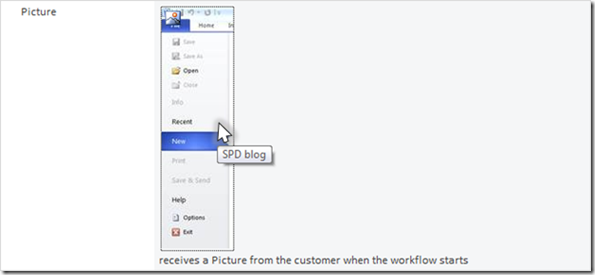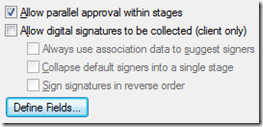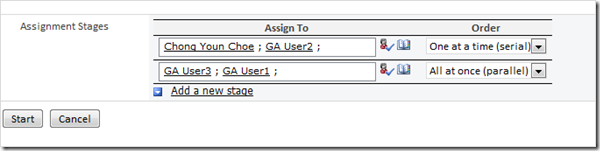Comprendre les paramètres de démarrage de flux de travail - Partie 1
Article d’origine publié le vendredi 8 juillet 2011
 Bonjour à tous. Je m’appelle Chong Youn (John) Choe et suis chef de projet dans l’équipe SharePoint Designer. SharePoint Designer est un outil pratique conçu pour une utilisation par les non-développeurs. Je vais créer une série de billets sur les fonctionnalités fondamentales afin de vous aider à vous sentir à l’aise dans l’utilisation de SharePoint Designer. Et mieux encore, ces fonctionnalités vous suffiront pour créer des flux de travail performants !
Bonjour à tous. Je m’appelle Chong Youn (John) Choe et suis chef de projet dans l’équipe SharePoint Designer. SharePoint Designer est un outil pratique conçu pour une utilisation par les non-développeurs. Je vais créer une série de billets sur les fonctionnalités fondamentales afin de vous aider à vous sentir à l’aise dans l’utilisation de SharePoint Designer. Et mieux encore, ces fonctionnalités vous suffiront pour créer des flux de travail performants !
Je vais commencer par les paramètres de démarrage. Quelques billets traiteront ce sujet ; le présent billet présente le concept sous-jacent et explique comment recueillir les entrées utilisateur. Le prochain billet expliquera comment extraire les valeurs et les manipuler.
Venons-en donc au sujet.
À quoi servent-ils ?
Il est impossible de déterminer certains types de données lors de la conception d’un flux de travail. Par exemple, le montant dans un rapport de dépenses ou la date cible dans une demande de congé ne peuvent pas être déterminés au moment de la création d’un flux de travail. Nous allons donc concevoir des paramètres de démarrage pour recevoir de telles données lorsque c’est nécessaire.
Quand un flux de travail reçoit-il des entrées utilisateur ? (Qu’est-ce que l’initiation et l’association ?)
Supposons un contexte de travail sur support papier. Le montant ou la date cible peuvent être inscrits lorsqu’un employé remet les fiches de rapport de dépenses ou de demande de congé. Dans ce cas, les informations sont remplies au démarrage du flux de départ.
Imaginez un format de fiche basique utilisée dans un société, avec des variantes pour les différents départements de la société. Dans notre exemple, les fiches remises au directeur sont sur une seule page, et le département marketing a établi une règle qui impose l’examen des demandes d’approbation dans les 3 jours. Dans SharePoint, cela est comparable à définir différentes valeurs lorsqu’un flux de travail s’applique à une liste. De cette façon, les éléments peuvent partager des valeurs communes au sein de la liste mais pas en dehors de celle-ci, bien que le flux de travail puisse être associé à une liste quelconque dans un site.
Tous les flux de travail créés avec SharePoint Designer afficheront des formulaires d’initiation aux utilisateurs pour définir les paramètres au lancement du flux, d’où leur nom (paramètres de lancement). Un flux de travail réutilisable fournit un formulaire avec un paramètre de démarrage supplémentaire lorsqu’il est associé à une liste, appelé paramètre d’association. Les paramètres peuvent être affichés au moment de l’association et de l’initiation ; à l’initiation (lancement), ces paramètres affichent les valeurs prédéfinies au moment de l’association, mais sont modifiables.
Pour le moment, disons que les flux de travail de liste et les flux de travail de site ne possèdent que des paramètres de lancement, tandis que les flux de travail réutilisables possèdent des paramètres de lancement, des paramètres d’association et des paramètres inclus à ces deux moments.
Si les concepts d’initiation et d’association vous paraissent confus, voici quelques exemples brefs.
Lorsque vous cliquez sur un élément dans une liste,
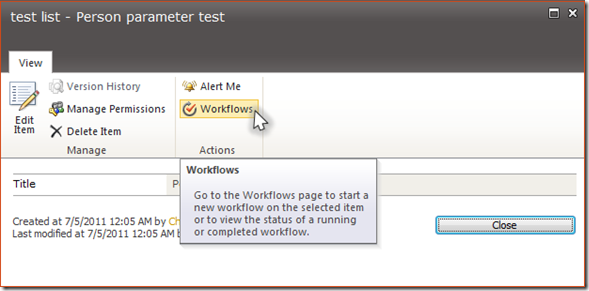
la vue Modifier l’élément s’affiche, où vous pouvez sélectionner le bouton Flux de travail
Puis un autre niveau s’affiche avec les informations sur le flux de travail contrôlables pour l’élément choisi. Lorsque vous choisissez de démarrer un flux de travail, c’est le formulaire d’initiation qui s’affiche. Voici un exemple de flux de travail de liste ou de flux de travail réutilisable associé ; les formulaires de flux de travail de site ou de flux de travail globalement réutilisable sont aussi des formulaires d’initiation.
En revanche, les formulaires d’association ne sont proposés à l’utilisateur que quand un flux de travail réutilisable est associé.
Choix de l’option « Ajouter un flux de travail » dans une liste (comme ci-dessus)
Ici, vous pouvez voir la page Association d’un flux de travail. Sélectionnez un modèle de flux de travail et attribuez à chaque champ la valeur appropriée, puis cliquez sur OK. Le formulaire d’association s’affichera ensuite.
Notez que les formulaires initiation et d’association ne sont pas visuellement très différents !
Présentation de la création et de la personnalisation des flux de travail décrit les types de flux de travail et quand les utiliser.
Comment définir des paramètres pour recevoir des entrées utilisateur
La première étape pour définir les paramètres de saisie consiste à trouver le bouton Paramètres de formulaire d’initiation dans la section Variables du Ruban, qui permet d’afficher la boîte de dialogue Paramètres de formulaire d’association et d’initiation.
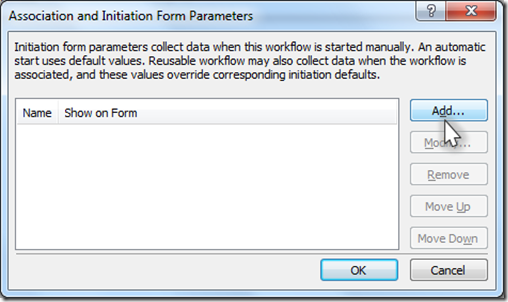
Cliquez sur le bouton Ajouter pour insérer un nouveau paramètre dans la boîte de dialogue Ajouter un champ. Les autres boutons sont traités ci-dessous.
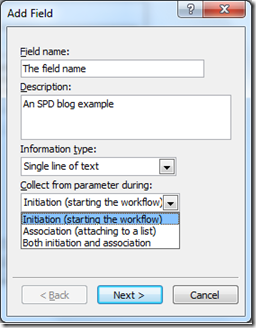
Cette boîte contient 4 champs qui peuvent être remplis : Nom du champ, Description, Type d’information et Collecter à partir du paramètre durant.
Le nom du champ et la description seront affichés sous forme de chaînes aux utilisateurs et n’ont aucun impact fonctionnel, donc acceptent un texte quelconque. Je vous recommande de les remplir avec des expressions descriptives.
Le type d’information est un ensemble prédéfini de types de données qui font partie des données d’initiation et d’association. Les valeurs ici peuvent être :
· Une simple ligne de texte
· Plusieurs lignes de texte
· Nombre (1 ; 1,0 ; 100)
· Date et heure
· Choix (menu dans lequel effectuer un choix)
· Oui/Non (case à cocher)
· Personne ou groupe
· Lien hypertexte ou image
· Étapes d’affectation
Enfin, le dernier champ indique quand ces données doivent être définies. La valeur ici peut être Initiation (démarrage du flux de travail), Association (attachement à une liste) ou Initiation et association. Ce champ n’existe pas sur la boîte de dialogue ouverte à partir d’une Liste, d’un Site ou d’un Flux de travail réutilisable globalement puisque ses données ne peuvent être définies que durant l’initiation.
Vous pouvez indiquer une valeur initiale pour ce champ ou le laisser vide sur la page suivante et terminer cette section.
Que se passe-t-il si vous ajoutez un paramètre d’initiation comme indiqué ci-dessus ?
Un nouveau champ vient d’apparaître. Il y 3 valeurs pour Afficher dans le formulaire : Initiation, Association et Les deux. Ces options dépendent du choix effectué dans le champ Collecter à partir du paramètre durant. Vous pouvez ajouter un autre paramètre avec le bouton Ajouter. La sélection d’un champ active les boutons Modifier et Supprimer. Le bouton Modifier ouvrira la boîte de dialogue Modifier le champ, qui est identique à la boîte de dialogue Ajouter un champ, mais dont les valeurs sont prédéfinies selon vos choix initiaux. Le bouton Supprimer supprimera le champ sélectionné. Quand la boîte de dialogue comporte deux champs au moins, si vous sélectionnez un champ, les boutons Monter et Descendre seront activés pour vous permettre d’ajuster l’ordre des champs. Le changement d’ordre ici se répercutera directement dans les formulaires de démarrage qui sont automatiquement générés et également modifiables.
L’article Formulaires d’association et d’initiation de flux de travail (SharePoint Foundation) vous donne des informations techniques sur les formulaires.

Voici le formulaire par défaut construit par SharePoint Designer, qui est affichable et modifiable dans InfoPath. Vous pouvez vous en servir comme aperçu de ce que les utilisateurs verront au lancement de l’instance du flux de travail.
Comme vous pouvez le constater, le nom du champ et la description sont explicitement affichés dans le formulaire par défaut. Les boutons Démarrer et Annuler permettent de valider ou d’annuler respectivement une initiation de l’instance de flux de travail donnée.
Détails sur chaque type de champ
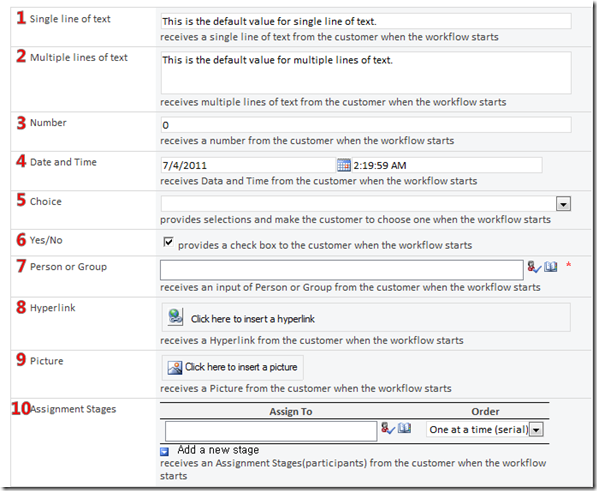
Sont listées ici toutes les instances de type de paramètre de démarrage possibles dans une page. Actuellement, 10 types sont pris en charge pour le paramètre de démarrage bien qu’il y ait plus de types de variable dans SharePoint Designer.
Chaque type peut avoir une valeur par défaut, une description et d’autres restrictions comme une plage de saisie valide. De plus, le formulaire initial automatisé est personnalisable dans InfoPath, où vous pouvez modifier le texte, l’image et la mise en page.
1) Une simple ligne de texte
Le champ Une simple ligne de texte peut recevoir une seule ligne de chaîne de caractères. Une valeur par défaut, qui sera affichée sur une ligne, peut être définie dans la boîte de dialogue ci-dessus. Bien que la limite de caractères pour ce champ soit très longue, je vous recommande d’utiliser un champ Plusieurs lignes de texte au lieu de celui-ci si la chaîne ne tient pas sur une seule ligne.
2) Plusieurs lignes de texte
Ce champ peut recevoir de longues chaînes. Les champs Une simple ligne de texte et Plusieurs lignes de texte sont visuellement différents, mais traités comme le même type de variable chaîne par SharePoint Designer.
3) Nombre
Le champ Nombre peut recevoir un nombre sous forme de type double. Il peut donc accepter des nombres entiers et des nombres positifs, mais aussi des valeurs fractionnaires ou des valeurs négatives. Vous pouvez définir une valeur par défaut ou le laisser vide. Vous pouvez aussi définir des valeurs minimum et maximum pour éviter que les utilisateurs entrent des nombres trop petits ou trop grands.
4) Date et heure
Le type Date et heure comporte quelques options pour vous aider à définir les valeurs appropriées. Tout d’abord, vous pouvez choisir le type de valeur : Date seulement ou Date et heure. Si vous choisissez Date seulement, seules des valeurs de type date seront affichées et modifiables sur le formulaire, alors que la date et l’heure seront possibles pour Date et heure.
La case à cocher tout en bas empêche l’utilisateur de saisir des valeurs antérieures au moment de l’ouverture du formulaire. Ceci est utile dans beaucoup de scénarios réels pour éviter des erreurs. Par exemple, lorsqu’il s’agit de définir des dates d’échéance d’approbation ou des dates de congé, généralement la date et heure doivent appartenir au futur.
Bien sur, vous pouvez définir des valeurs initiales pour la date et l’heure afin de guider les utilisateurs. La date et l’heure actuelles peuvent également être fournies comme options.
5) Choix
Le type Choix permet l’utilisation de menus déroulants. Chaque choix doit être indiqué sous forme de ligne de texte, et vous pouvez définir une valeur par défaut ou la laisser vide.

Pour faciliter le travail du concepteur de texte, une option permet de séparer le texte affiché sur le formulaire et la chaîne utilisée au moment de la conception dans le concepteur de texte SharePoint Designer. Si une barre verticale est insérée dans une ligne, la chaîne à gauche sera la valeur dans le concepteur de texte, tandis que celle à droite sera affichée durant l’initiation et l’association.
6) Oui/Non
Cela fournit une case à cocher aux utilisateurs au démarrage du flux de travail. La seule chose à définir est la valeur par défaut.
7) Personne ou groupe
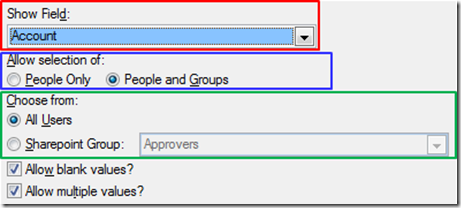
Vous pouvez ignorer l’option Afficher le champ pour l’instant, puisque chaque fois qu’un utilisateur ou un groupe est sélectionné, celui-ci sera toujours affiché sous son nom d’affichage. Vous pouvez interdire les valeurs vides pour forcer les utilisateurs à sélectionner au moins une personne ou un groupe pour remplir le formulaire donné et continuer.
Vous pouvez décider si vous autorisez la sélection de groupes ou non. Vous pouvez aussi limiter les groupes SharePoint utilisables pour choisir une personne ou un groupe. Si vous choisissez Tous les utilisateurs, les utilisateurs pourront choisir parmi toutes les sources accessibles.
Vous devez sélectionner Personnes et groupes et activer Autoriser plusieurs valeurs pour recevoir l’entrée utilisateur ci-dessus.
8) Lien hypertexte
Vous pouvez décider si vous souhaitez afficher l’URL sous forme de Lien hypertexte ou d’Image statique.
Cette option va injecter un bouton et un lien hypertexte basé sur du texte dans le formulaire cible. Après avoir cliqué sur cette option, les utilisateurs devront spécifier l’URL et sa description. Par exemple, si vous mettez https://microsoft.com et Microsoft respectivement, cette partie du formulaire deviendra comme ci-dessous.
Le lien est déjà défini vers https://www.microsoft.com/en-us/default.aspx. L’utilisateur peut toujours modifier le lien en cliquant sur le bouton à gauche.
9) Image
Vous pouvez décider si vous souhaitez afficher l’URL sous forme de Lien hypertexte ou d’Image statique.
Vous pouvez définir une image avec une URL et une description, tout comme un lien hypertexte. Cela insèrera l’image cible dans le formulaire directement, qui peut être remplacée en y cliquant dessus et en indiquant une autre URL. La description s’affiche lorsque le curseur est immobilisé sur l’image. L’image ci-dessus donne un exemple avec le texte « blog SPD » comme description.
10) Étapes d’affectation
Le paramètre Étapes d’affectation est utile seulement dans Tâche Office. Veillez à ne pas vous en servir sans ce volet.
Le paramètre Étapes d’affectation est inhabituel sous plusieurs aspects. Vous ne pouvez pas y faire référence depuis le concepteur de texte sauf s’il est inhérent dans un flux de travail Approbation, et il peut développer les étapes dynamiquement. Chaque étape est une combinaison du sélecteur de personnes et d’un type d’ordre d’affectation, en série ou en parallèle.
Le concept des Étapes d’affectation est un composant très compliqué mais puissant, que je ne peux pas expliquer complètement dans un seul billet. Mais je prévois de rédiger un autre billet sur le volet Tâche Office bientôt, dans lequel je développerai davantage ce concept.
Résumé
Les paramètres de démarrage permettent de recevoir les entrées utilisateur pour les flux de travail. Il y a deux types de paramètres de démarrage, les paramètres d’initiation et les paramètres d’association. Vous pouvez définir 10 types de paramètres de démarrage selon le scénario pour lequel vous utilisez vos flux de travail. Chaque type de paramètre offre des options utiles pour guider les utilisateurs finals.
Pour en savoir plus sur la construction et l’utilisation des paramètres d’initiation, consultez le document Créer un formulaire d’initiation de flux de travail. Mais, ce document a été conçu pour SharePoint Designer 2007 et n’est par conséquent plus à jour.
Dans la partie 2, j’expliquerai comment utiliser les paramètres reçus lors de la conception des flux de travail.
Merci d’avoir pris le temps de lire ce billet. J’espère qu’il vous sera utile.
N’hésitez pas à laisser des commentaires ci-dessous.
Cordialement,
Chong Youn (John) Choe
Ce billet de blog a été traduit de l’anglais. L’article d’origine est disponible ici : Understanding workflow starting parameters - Part 1