Création d’un flux de travail SharePoint 2010 à l’aide de SharePoint Designer 2010 et Visio 2010 : procédure et Forum Aux Questions
Article d’origine publié le jeudi 19 mai 2011
 Bonjour à tous. Je m’appelle Sam Chung et je suis chef de projet dans l’équipe SharePoint Designer. À travers ce blog, je vais vous parler des moyens d’utilisation combinée de Visio 2010 et de SharePoint Designer 2010 pour créer des flux de travail. En outre, j’évoquerai quelques questions et problèmes courants que les utilisateurs rencontrent, inhérents à l’usage combiné de ces deux outils.
Bonjour à tous. Je m’appelle Sam Chung et je suis chef de projet dans l’équipe SharePoint Designer. À travers ce blog, je vais vous parler des moyens d’utilisation combinée de Visio 2010 et de SharePoint Designer 2010 pour créer des flux de travail. En outre, j’évoquerai quelques questions et problèmes courants que les utilisateurs rencontrent, inhérents à l’usage combiné de ces deux outils.
Pour planter le décor, nous devons discerner un peu le contexte qui régit la relation entre SharePoint Designer et Visio. Un certain nombre de ressources existe déjà sur le thème. En particulier, les entrées de blog suivantes décrivent cet aspect du point de vue de Visio :
Cependant, les billets ci-dessus étant relativement anciens, j’ai décidé d’apporter un regard plus frais sur cette technique combinée. De plus, j’entrerai plus profondément dans certains domaines et relaterai certains problèmes courants auxquels les utilisateurs ont déjà dû faire face.
Contexte
Pour les besoins de ce blog, je partirai du principe que vous n’avez pas été familiarisé avec Visio et SharePoint Designer et vais, par conséquent, vous exposer le contexte dans lequel nous nous plaçons. Si vous êtes déjà relativement coutumier de Visio et de SharePoint Designer, je vous conseille d’ignorer cette section et de passer directement aux sections suivantes.
L’équipe SharePoint Designer 2010 a collaboré avec celle de Visio pour permettre aux utilisateurs d’exploiter les deux outils ensemble pour la création et la visualisation de flux de travail. Ce blog se concentrera sur la partie création du partenariat et n’abordera pas outre mesure l’aspect visualisation côté serveur (gardons-en pour un autre blog).
La création d’un flux de travail peut donc se produire de deux façons. Les utilisateurs peuvent faire appel à un concepteur ordinaire s’appuyant sur des phrases dans SharePoint Designer pour créer/modifier des flux de travail ou passer par un client Visio. La création de flux de travail dans le concepteur s’appuyant sur des phrases constitue une technique relativement bien connue. Je vais donc me concentrer sur la manière dont les utilisateurs peuvent faire appel au client Visio pour créer et modifier des flux de travail.
**REMARQUE** Vous devez disposer de Visio 2010 Premium pour être en mesure d’effectuer les étapes suivantes. De plus, SharePoint Designer 2010 et Visio 2010 doivent tous deux être installés sur le même système.
Cette interaction a été conçue dans le but d’aider ceux étant plus à l’aide avec Visio à pouvoir exploiter une aire de conception plus familière. En même temps, celle de Visio offre une vue résolument unique du flux de travail, que de nombreux utilisateurs peuvent trouver utile pour concevoir/passer en revue des flux de travail. Bien que l’intégralité du flux ne puisse pas être créée dans Visio, les utilisateurs sont néanmoins en mesure de créer l’« enchaînement » global du flux de travail puis terminer le paramétrage dans SharePoint Designer.
Création du diagramme d’un flux de travail dans Visio
1. Démarrez Visio 2010 Premium.
2. Créez un diagramme.
3. Sous Catégories de modèles, sélectionnez Diagramme de flux.
4. Sélectionnez ensuite Flux de travail Microsoft SharePoint.
5. Appuyez sur le bouton Créer qui se trouve à droite.
***Remarque*** Sélectionner entre des unités américaines ou du système métrique ne présente aucune différence. Les deux entraînent la création d’un diagramme de flux de travail identique.
6. Une zone de dessin vierge se présente alors. Avant de commencer, vous devez savoir que vous devez insérer la forme Début  et la forme Fin
et la forme Fin  .
.
· Tous les flux de travail SharePoint doivent posséder ces formes.
· Toutes les formes de flux de travail que vous ajoutez doivent être insérées entre ces deux formes.
7. L’intégralité des formes de flux de travail ont été organisées en catégories dans le volet du gabarit.
· Formes rapides – contiennent les formes placées dans la « partie supérieure » de chacune des différentes catégories.
***Remarque*** Les formes rapides constituent un excellent moyen d’accélérer le processus de création du flux de travail. Chaque catégorie présente dans le gabarit dispose d’une section Formes rapides. Par exemple, dans la catégorie Actions du flux de travail SharePoint se trouve une ligne fine séparant l’ensemble supérieur des actions de l’ensemble inférieur.
Celles situées en haut représentent les « Formes rapides » relatives à la catégorie en question. Elles ne sont pas sélectionnées automatiquement en fonction de l’usage ou d’aucun autre critère du genre. Les formes de cette section sont en fait simplement paramétrables par l’utilisateur. Cliquez dans ce cas sur une forme quelconque et faites-la glisser au-dessus de la ligne pour la faire intégrer la liste des formes rapides. Vous pouvez dès lors utiliser ces formes pour vous aider à créer le diagramme bien plus rapidement. Les quatre formes rapides supérieures apparaissent comme une option superposée sur les formes insérées dans le canevas (placez simplement le pointeur de la souris sur les pointes de flèches bleu clair situées sur le côté de n’importe quelle forme pour la voir apparaître).
· Actions du flux de travail SharePoint (XXX unités) – constitue le point où l’intégralité des actions de flux de travail SharePoint sont stockés.
· Conditions du flux de travail SharePoint (XXX unités) – représente l’endroit où toutes les conditions de flux de travail SharePoint sont conservées.
· Terminateurs du flux de travail SharePoint (XXX unités) – constitue le point où se trouvent les formes de flux de travail Début et Fin, décrites à l’étape 6.
Les actions de flux de travail SharePoint affichées dans le volet du gabarit ne sont pas filtrées en fonction du type de flux de travail que vous comptez créer. En général, lorsque vous créez un flux de travail dans SharePoint Designer, la liste d’actions qui vous est présentée est filtrée pour ne reprendre que l’ensemble des actions applicables au type de flux de travail que vous créez. De sorte que si vous créez un flux de travail de liste, vous ne retrouvez que les actions de flux de travail de liste. Il en est de même pour les flux de travail de site et les flux de travail réutilisables. Cependant, dans le client Visio, aucun filtrage n’est prévu sur la liste d’actions disponibles. Lors de la création de flux de travail par le biais de Visio, vous devez dans ce cas vous assurer que vous utilisez uniquement des actions adaptées au type de flux de travail que vous créez.
De plus, aucune des actions propres aux flux de travail de site n’est disponible à cet endroit. Vous n’êtes alors pas en mesure de créer ce type de flux par le biais du client Visio. Lors de l’importation, vous remarquerez qu’il n’existe aucune option pour créer des flux de travail de site en s’appuyant sur un diagramme Visio.
8. Ajoutez à présent les formes de votre choix et créez votre flux de travail. J’ai élaboré pour ce blog un exemple très simple.
***Remarque*** N’oubliez pas de définir les options Oui/Non sur toutes les formes conditionnelles. Un moyen rapide consiste à cliquer simplement avec le bouton droit sur n’importe lequel des connecteurs partant d’une forme conditionnelle et de sélectionner Oui ou Non.
Exportation/Importation entre Visio et SharePoint Designer
À ce stade, vous essayez de passer votre graphique Visio de Visio à SharePoint Designer. Les deux sections suivantes couvrent les meilleurs moyens de procéder.
De Visio à SharePoint Designer
1. Après avoir créé votre diagramme, sur le point de l’envoyer à SPD, vous devez au préalable appuyer sur le bouton Exporter.
· Ce bouton se trouve dans l’onglet Processus.
2. Si des erreurs se présentent dans votre diagramme, elles apparaissent dans le volet des erreurs.
***Remarque*** Visio vérifie dès lors que le diagramme que vous tentez d’envoyer à SPD constitue bien un pouvant être converti directement en flux de travail. Cette vérification ne s’opère cependant qu’entre les formes Début  et Fin
et Fin  . Vous êtes libre partout ailleurs de placer les formes Visio de votre choix. Assurez-vous seulement que tout ce qui se trouve entre les formes Début et Fin correspond à des formes de flux de travail et que celles-ci sont correctement reliées.
. Vous êtes libre partout ailleurs de placer les formes Visio de votre choix. Assurez-vous seulement que tout ce qui se trouve entre les formes Début et Fin correspond à des formes de flux de travail et que celles-ci sont correctement reliées.
3. Une fois la validation conclue correctement (dans le cas contraire et si vous rencontrez des erreurs, corrigez-les d’abord puis recommencez l’opération), une boîte de dialogue Exporter le flux de travail s’affiche pour vous permettre d’indiquer l’emplacement où enregistrer le fichier VWI. Attribuez un nom à votre fichier et appuyez sur Enregistrer (j’ai appelé le mien « Simple Workflow », en anglais Flux de travail simple, et l’ai enregistré sur le bureau).
***Remarque*** Le fichier VWI représente un fichier Open XML, un fichier zip en fait, renfermant plusieurs autres fichiers. Utilisez votre programme de décompactage habituel pour décompresser le fichier et consulter les fichiers qu’il contient. Vous retrouverez d’ordinaire les fichiers suivants :
[types_contenu].xml
Workflow.vdx
Workflow.xoml
Workflow.xoml.rules
En règle générale, ceux qui vous seront les plus utiles sont le fichier .vdx et les fichiers .xoml. Ce premier représente le diagramme Visio que vous venez de créer. Les fichiers .xoml constituent pour leur part le modèle xoml du flux de travail proprement dit, à exécuter une fois le flux de travail publié. À ce stade, les fichiers .xoml n’incluent pas grand chose car le flux de travail n’a pas été complètement configuré dans SPD. Mais une fois terminée cette configuration, si vous devez réexporter le flux à partir de SPD, des informations complémentaires doivent se trouver dans les fichiers .xoml. Un fichier .config relatif au flux de travail doit aussi s’y trouver, portant mention de détails complémentaires relatifs au flux de travail. Pour le moment, ne touchons pas à ces fichiers et passons simplement à l’étape suivante.
Si vous désirez en savoir plus sur les fichiers Open XML, reportez-vous au lien suivant : https://msdn.microsoft.com/fr-fr/library/aa338205(v=office.12).aspx
4. Importons à présent le fichier VWI en question dans SPD. Ouvrez l’application SPD, puis connectez-vous à votre site SharePoint 2010 favori.
5. Cliquez ensuite sur le lien Flux de travail se trouvant sur la barre de navigation de gauche.
6. Activez le ruban et appuyez sur le bouton « Importer dans Visio ».
7. L’Assistant Importer s’affiche alors. Sélectionnez d’abord votre fichier VWI et cliquez sur le bouton Suivant.
8. Attribuez un nom à votre flux de travail, puis sélectionnez son type.
9. Si tout s’est correctement passé, votre écran doit se présenter comme suit :
Modification du flux de travail
1. Il vous est à présent possible de commencer à paramétrer chacune des actions dans le flux de travail. Votre flux de travail peut ressembler ensuite à ce qui suit :
2. Maintenant, avant de publier, ajoutons une autre action au flux de travail. J’ai inséré à la fin de mon flux de travail un journal simple pour suivre l’historique de l’action.
***Remarque*** Cette remarque est particulièrement importante. Si vous comptez ajouter/supprimer/déplacer des actions au sein de votre flux de travail, la probabilité que le diagramme que vous avez engagé ne s’affiche PAS de façon identique, lorsque vous le visualisez dans la visualisation côté serveur, est particulièrement élevée. Cela provient du fait que, lorsque vous modifiez les emplacements des actions dans SPD, le complément Visio dans SPD doit recréer de façon dynamique le diagramme et relayer le diagramme tout entier. En d’autres termes, ses éléments risquent d’apparaître différemment de ce que vous pourriez vous attendre. À ce titre, si la visualisation côté serveur s’avère importante à vos yeux, vous devez :
a) exporter au préalable le flux de travail de SPD pour le renvoyer à Visio ;
b) corriger le diagramme ;
c) exporter de Visio à SPD ;
d) republier le flux de travail (sans le remodifier dans SPD).
3. Publiez maintenant votre nouveau flux de travail.
Conclusion
Et voilà, cette procédure représente un moyen rapide et intimement intégré entre Visio et SPD. J’espère que cette publication vous aura été d’une certaine utilité. J’ai recompilé et consolidé les commentaires ci-dessus en un FAQ/section d’astuces ci-après.
N’hésitez pas à publier vos questions en dessous. J’essayerai de répondre aux questions autant que faire ce peut.
En outre, j’espère dans les deux semaines prochaines, je publierai un autre billet court sur ce blog décrivant en détail le passage de SPD à Visio, ainsi que les problèmes pouvant survenir en essayant de mettre à jour un flux de travail existant à l’aide d’un diagramme Visio.
Merci à tous de m’avoir lu.
Sam
FAQ, trucs et astuces
1. Vous devez disposer de Visio 2010 Premium pour être en mesure de créer des flux de travail SharePoint 2010. De plus, SharePoint Designer 2010 et Visio 2010 doivent tous deux être installés sur le même système.
2. Lors de la création d’un diagramme de flux de travail Visio SharePoint 2010, sélectionner entre des unités américaines ou du système métrique ne présente aucune différence. Les deux entraînent la création d’un diagramme de flux de travail identique.
3. Les formes rapides constituent un excellent moyen d’accélérer le processus de création du flux de travail. Chaque catégorie présente dans le gabarit dispose d’une section Formes rapides. Par exemple, dans la catégorie Actions du flux de travail SharePoint se trouve une ligne fine séparant l’ensemble supérieur des actions de l’ensemble inférieur.
Celles situées en haut représentent les « Formes rapides » relatives à la catégorie en question. Elles ne sont pas sélectionnées automatiquement en fonction de l’usage ou d’aucun autre critère du genre. Les formes de cette section sont en fait simplement paramétrables par l’utilisateur. Cliquez dans ce cas sur une forme quelconque et faites-la glisser au-dessus de la ligne pour la faire intégrer la liste des formes rapides. Vous pouvez dès lors utiliser ces formes pour vous aider à créer le diagramme bien plus rapidement. Les quatre formes rapides supérieures apparaissent comme une option superposée sur les formes insérées dans le canevas (placez simplement le pointeur de la souris sur les pointes de flèches bleu clair situées sur le côté de n’importe quelle forme pour la voir apparaître).
4. Les actions de flux de travail SharePoint affichées dans le volet du gabarit ne sont pas filtrées en fonction du type de flux de travail que vous comptez créer. En général, lorsque vous créez un flux de travail dans SharePoint Designer, la liste d’actions qui vous est présentée est filtrée pour ne reprendre que l’ensemble des actions applicables au type de flux de travail que vous créez. De sorte que si vous créez un flux de travail de liste, vous ne retrouvez que les actions de flux de travail de liste. Il en est de même pour les flux de travail de site et les flux de travail réutilisables. Cependant, dans le client Visio, aucun filtrage n’est prévu sur la liste d’actions disponibles. Lors de la création de flux de travail par le biais de Visio, vous devez dans ce cas vous assurer que vous utilisez uniquement des actions adaptées au type de flux de travail que vous créez.
5. De plus, aucune des actions propres aux flux de travail de site n’est disponible à cet endroit. Vous n’êtes alors pas en mesure de créer ce type de flux par le biais du client Visio. Lors de l’importation, vous remarquerez qu’il n’existe aucune option pour créer des flux de travail de site en s’appuyant sur un diagramme Visio.
6. N’oubliez pas de définir les options Oui/Non sur toutes les formes conditionnelles. Un moyen rapide consiste à cliquer simplement avec le bouton droit sur n’importe lequel des connecteurs partant d’une forme conditionnelle et de sélectionner Oui ou Non.
7. Au moment d’exporter un diagramme à partir de Visio, l’application vérifie que le diagramme que vous tentez d’envoyer à SPD constitue bien un pouvant être converti directement en flux de travail. Cette vérification ne s’opère cependant qu’entre les formes Début  et Fin
et Fin ![clip_image027[1] clip_image027[1]](https://msdntnarchive.blob.core.windows.net/media/MSDNBlogsFS/prod.evol.blogs.msdn.com/CommunityServer.Blogs.Components.WeblogFiles/00/00/00/67/02/metablogapi/5481.clip_image0271_thumb_360AAE7C.jpg) . Vous êtes libre partout ailleurs de placer les formes Visio de votre choix. Assurez-vous seulement que tout ce qui se trouve entre les formes Début et Fin correspond à des formes de flux de travail et que celles-ci sont correctement reliées.
. Vous êtes libre partout ailleurs de placer les formes Visio de votre choix. Assurez-vous seulement que tout ce qui se trouve entre les formes Début et Fin correspond à des formes de flux de travail et que celles-ci sont correctement reliées.
8. Le fichier VWI représente un fichier Open XML, un fichier zip en fait, renfermant plusieurs autres fichiers. Utilisez votre programme de décompactage habituel pour décompresser le fichier et consulter les fichiers qu’il contient. Vous retrouverez d’ordinaire les fichiers suivants :
[types_contenu].xml
Workflow.vdx
Workflow.xoml
Workflow.xoml.rules
En règle générale, ceux qui vous seront les plus utiles sont le fichier .vdx et les fichiers .xoml. Ce premier représente le diagramme Visio que vous venez de créer. Les fichiers .xoml constituent pour leur part le modèle xoml du flux de travail proprement dit, à exécuter une fois le flux de travail publié. Ils ne contiennent à ce stade que peu d’informations une fois exportés d’un nouveau diagramme Visio ; Cela est dû au fait que le flux de travail n’a pas été complètement configuré dans SPD. Mais une fois terminée cette configuration, si vous devez réexporter le flux à partir de SPD, des informations complémentaires doivent se trouver dans les fichiers .xoml. Un fichier .config relatif au flux de travail doit aussi s’y trouver, portant mention de détails complémentaires relatifs au flux de travail.
Si vous désirez en savoir plus sur les fichiers Open XML, reportez-vous au lien suivant : https://msdn.microsoft.com/fr-fr/library/aa338205(v=office.12).aspx
9. Si vous comptez ajouter/supprimer/déplacer des actions au sein de votre flux de travail, la probabilité que le diagramme que vous avez engagé ne s’affiche PAS de façon identique, lorsque vous le visualisez dans la visualisation côté serveur, est particulièrement élevée. Cela provient du fait que, lorsque vous modifiez les emplacements des actions dans SPD, le complément Visio dans SPD doit recréer de façon dynamique le diagramme et relayer le diagramme tout entier. En d’autres termes, ses éléments risquent d’apparaître différemment de ce que vous pourriez vous attendre. À ce titre, si la visualisation côté serveur s’avère importante à vos yeux, vous devez :
a) exporter au préalable le flux de travail de SPD pour le renvoyer à Visio ;
b) corriger le diagramme ;
c) exporter de Visio à SPD ;
d) republier le flux de travail (sans le remodifier dans SPD).
Ce billet de blog a été traduit de l’anglais. L’article d’origine est disponible à la page Creating a SharePoint 2010 Workflow using SPD 2010 and Visio 2010: How-To & FAQ.
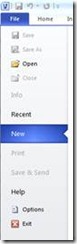
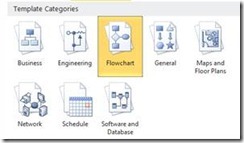
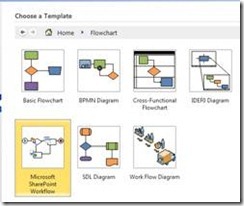
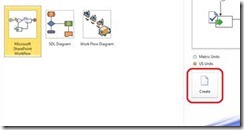
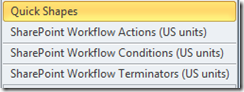
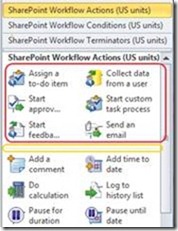
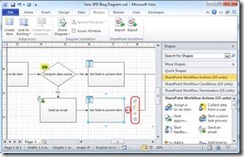
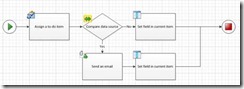
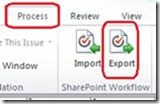
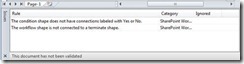
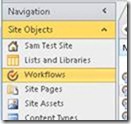
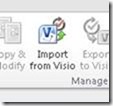
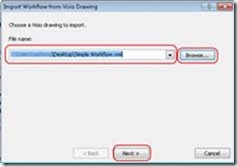
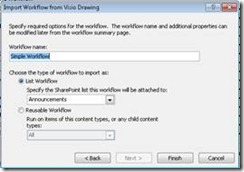
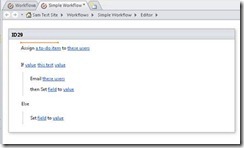
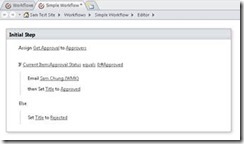
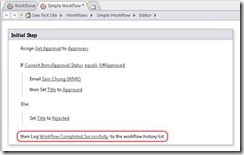
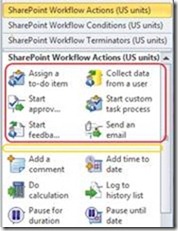
![clip_image017[1] clip_image017[1]](https://msdntnarchive.blob.core.windows.net/media/MSDNBlogsFS/prod.evol.blogs.msdn.com/CommunityServer.Blogs.Components.WeblogFiles/00/00/00/67/02/metablogapi/1830.clip_image0171_thumb_5ACBEBC0.jpg)