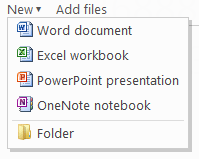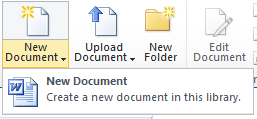Utilisation d’Office Web Apps pour créer des fichiers
Utilisation d’Office Web Apps pour créer des fichiers
Office Web Apps peut être installé dans le cadre d’un déploiement SharePoint. Par ailleurs, Office Web Apps sera disponible sur Windows Live SkyDrive. Mais, il y a une différence avec Office Web Apps dans ces deux environnements dans la façon dont vous créez des fichiers.
Création de fichiers sur SkyDrive
Sur SkyDrive, vous pourrez créer un document, un classeur, une présentation ou un bloc-notes OneNote en utilisant Office Web Apps. L’interface utilisateur ressemble à cela…
Lorsque vous créez un fichier en utilisant cette interface, le fichier s’ouvre dans l’application Office Web App appropriée. SkyDrive utilise un simple modèle vierge pour créer ces nouveaux fichiers.
Vous pouvez bien sûr également télécharger des fichiers vers SkyDrive et les éditer dans Office Web Apps. Et, si vous avez Office 2010, vous pouvez enregistrer des fichiers à partir des applications comme Word et PowerPoint directement vers SkyDrive.
Création de fichiers sur SharePoint
Dans SharePoint, si Office est installé sur votre machine, la nouvelle expérience de fichiers utilisera systématiquement le client bureautique Office approprié au lieu d’utiliser Office Web Apps. Mais, si vous n’avez pas Office sur votre bureau, SharePoint utilisera l’application Office Web App appropriée (si elle est disponible) pour créer un fichier.
Office Web Apps ne peut créer que des fichiers basés sur les formats Office Open XML (par ex., .docx ou .xlsx) et le format de fichier OneNote 2010. Lorsqu’Office Web Apps crée de nouveaux fichiers Word, PowerPoint ou Excel, il faut que le modèle soit compatible avec l’application Web App. Tous les modèles fournis avec SharePoint sont compatibles avec Office Web Apps. OneNote Web App est un peu différent, car il crée toujours un bloc-notes vierge OneNote 2010.
Je voudrais ajouter quelques mots sur la personnalisation de la nouvelle expérience de fichiers dans SharePoint. Notez que cela s’applique aux clients Office de bureau comme à Office Web Apps.
L’interface utilisateur SharePoint par défaut pour créer de nouveaux fichiers dans une bibliothèque de documents ressemble à la suivante…
Par défaut, la possibilité de créer un nouveau document Word vous sera proposée. Ce document est basé sur un modèle Word vierge par défaut. Cependant, cette interface est personnalisable.
Lorsque vous créez une bibliothèque de documents, l’option pour sélectionner un modèle de document vous est présentée. Ces modèles incluent les types de fichiers qui sont pris en charge par Office Web Apps. L’interface utilisateur ressemble à cela…
Les modèles parmi lesquels vous effectuez votre choix dans cette interface sont toujours les modèles vierges par défaut ; cependant, dans les Paramètres avancés d’une bibliothèque de documents, vous pouvez remplacer le modèle de document tout simplement par le fichier de votre choix. Par exemple, vous pouvez utiliser un modèle qui contient des polices personnalisées, un paragraphe standard ou un logo de société. L’interface pour sélectionner un modèle personnalisé est similaire à la suivante…
Par défaut, chaque bibliothèque de documents ne prend en charge qu’un seul modèle. Dans la plupart des cas, cela vous suffira et vous n’avez donc pas besoin de lire la suite.
Mais, si vous voulez créer des fichiers PowerPoint et des fichiers Word dans la même bibliothèque de documents, par exemple, il vous faudra associer plusieurs modèles à cette bibliothèque.
SharePoint vous permet d’associer plusieurs modèles à une bibliothèque de documents à l’aide d’une fonction appelée Types de contenu. Si vous avez suivi ce lien, vous avez découvert que les Types de contenu offrent beaucoup plus que simplement permettre plusieurs modèles dans la même bibliothèque de documents. Mais, pour le moment, je vais me cantonner à ce sujet.
Pour utiliser les types de contenu, vous devez…
- Créer un type de contenu
- Activer les types de contenu dans votre bibliothèque de documents
- Ajouter votre type de contenu personnalisé à votre bibliothèque de documents
Voici maintenant comment procéder.
Pour commencer, vous devez créer un type de contenu pour chaque type de fichier voulu. Pour cela, accédez à Paramètres du site et sélectionnez Types de contenu du site. Cliquez sur Créer. Nommez votre type de contenu (par ex. Mon document Word). Définissez le Type de contenu parent comme Document dans la liste Types de contenu de document. Sur la page Paramètres avancés du type de contenu, sélectionnez le modèle à utiliser.
Une fois cela effectué, activez Types de contenu dans votre bibliothèque de documents. Pour cela, accédez à Paramètres de bibliothèque de documents > Paramètres avancés.
Revenez maintenant dans Paramètres de bibliothèque de documents. Dans la section Types de contenu, sélectionnez Ajouter à partir de types de contenu de site existants. De là, vous devez pouvoir choisir votre type de contenu personnalisé.
Si vous voulez configurer votre site SharePoint entier à utiliser le même ensemble de types de contenu dans chaque nouvelle bibliothèque de documents, vous pouvez créer un modèle de bibliothèque de documents (différent des modèles dont nous avons débattu jusqu’à présent) et le définir comme valeur par défaut pour les nouvelles bibliothèques de documents. À ce stade, nous entrons dans le domaine du code XML et peut-être même du codage personnalisé. Si vous administrez un site SharePoint important, cela en vaut peut-être la peine.
Nick Simons
Responsable de programme, Office Web Apps
Ce billet de blog a été traduit de l’anglais. Vous trouverez l’article original ici : Using Office Web Apps to Create New Files