SharePoint Designer : raccourcis clavier du nouvel éditeur de flux de travail
SharePoint Designer : raccourcis clavier du nouvel éditeur de flux de travail
 C’est à nouveau Travis de l’équipe de développement de SharePoint Designer. Dans mon dernier post, je vous ai présenté certaines des nouvelles fonctionnalités de l’éditeur de flux de travail de SharePoint Designer 2010. J’aimerais à présent vous montrer certaines des nouvelles fonctionnalités du clavier susceptibles de vous rendre plus productif si vous êtes du genre à éviter autant que faire se peut d’utiliser la souris.
C’est à nouveau Travis de l’équipe de développement de SharePoint Designer. Dans mon dernier post, je vous ai présenté certaines des nouvelles fonctionnalités de l’éditeur de flux de travail de SharePoint Designer 2010. J’aimerais à présent vous montrer certaines des nouvelles fonctionnalités du clavier susceptibles de vous rendre plus productif si vous êtes du genre à éviter autant que faire se peut d’utiliser la souris.
Si vous le souhaitez, ouvrez l’exemple de flux de travail que vous avez commencé à construire dans mon dernier post, ou créez-en un nouveau. Notez qu’à mesure que vous déplacez le curseur de la souris sur la page, différents éléments s’activent. Avant et après chaque action, condition, et étape se trouvent des points d’insertion orange qui s’éclairent. Si vous cliquez à cet endroit, vous y placez votre curseur et pouvez ensuite insérer des choses à cet endroit. Essayez maintenant de cliquer sur un point d’insertion.
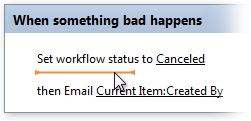
Une vaste gamme de commandes clavier communes fonctionne toutes dans le nouvel éditeur de flux de travail. Par exemple, vous pouvez utiliser les touches du curseur pour déplacer le point d’insertion autour du document, ou Maj+Haut pour sélectionner l’objet au-dessus de votre point d’insertion courant, Supprimer pour supprimer l’objet qui est actuellement sélectionné, Origine et Fin pour accéder au début ou à la fin de l’objet qui contient le point d’insertion (une étape, par exemple), Ctrl+Origine ou Ctrl+Fin pour accéder au début ou à la fin du flux de travail tout entier. (Cette liste n’est pas exhaustive.)
Vous pouvez également insérer des éléments sans utiliser la souris. Comme dans toute autre application Office, vous pouvez naviguer au clavier dans le Ruban. Appuyez sur Alt, puis sur W pour afficher l’onglet Flux de travail (Workflow), puis sur T pour Action. Choisissez une action dans la liste à l’aide du clavier et appuyez sur Entrée pour l’insérer. Vous pouvez utiliser ensuite Tab et Maj+Tab pour passer d’un lien hypertexte au suivant dans votre action. Cela marche, mais ce n’est pas très rapide.
SharePoint Designer 2010 dispose d’un moyen beaucoup plus rapide pour insérer des éléments pour peu que vous connaissiez le nom de l’action ou de la condition voulue, telle que « Consigner dans l’historique (Log to History List) ou Envoyer un courrier électronique (Send an Email). Essayez ceci : cliquez à l’intérieur d’une étape vide pour y placer le point d’insertion. Commencez ensuite à taper « Consigner » directement au niveau du curseur. Celui-ci s’étendra en zone de recherche, et vous indiquera combien d’éléments correspondent à ce que vous venez de taper.
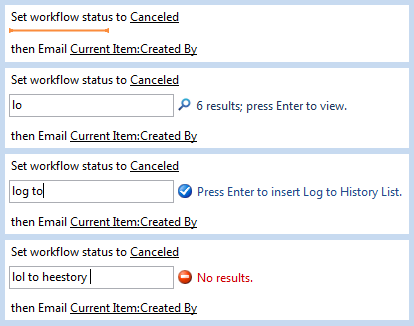
Vous apercevrez une icône de coche en regard du texte Appuyez sur Entrée pour insérer Consigner dans l’historique (Press Enter to insert Log to History List). Si vous appuyez sur Entrée, vous observerez la zone de recherche disparaître et l’action Consigner dans l’historique prendre sa place. Cela fonctionne pour toutes les actions et les conditions, ainsi que pour d’autres choses du groupe Insérer du Ruban, telles que les étapes et les branches else-if. Une fois que vous vous souvenez du nom des choses que vous souhaitez insérer, l’utilisation de cette zone de recherche offre un moyen très rapide d’ajouter de nouveaux éléments à votre flux de travail—l’insertion de Consigner dans l’historique ne demande pas plus de trois touches : L, O et Entrée. Si vous ne vous rappelez pas le nom d’une action ou d’une condition, mais vous souvenez qu’elle comprend le mot « envoyer », vous pouvez taper « envoyer » dans la zone de recherche et appuyer sur Entrée pour afficher une liste de toutes les entrées correspondant à ce mot. Choisissez celle que vous voulez et appuyez à nouveau sur Entrée pour l’insérer.

Le Ruban et cette nouvelle zone de recherche peuvent vous aider à trouver des fonctions qui existent depuis longtemps mais dont vous ignorez peut-être l’existence. Par exemple, savez-vous que vous pouvez définir l’exécution en parallèle de plusieurs actions dans SharePoint Designer 2007, de sorte que le serveur n’attende pas la fin de la première action pour commencer la suivante ? Cela est particulièrement utile si la première action implique de demander des informations à quelqu’un qui est très occupé (ou paresseux !). Cette fonction était déjà présente dans la version précédente mais peu de gens le savaient. Vous pouvez le faire facilement dans SharePoint Designer 2010 en insérant un bloc parallèle et en y mettant des actions. C’est juste là sur le Ruban, ou à quelques touches d’ici.
Ce ne sont que certaines des améliorations que nous avons apportées à l’éditeur de flux de travail de SharePoint Designer 2010. Nous espérons qu’elles vous feront gagner beaucoup de temps et vous aideront à construire des flux de travail encore plus puissants pour profiter des nouvelles fonctions de SharePoint, en moins de temps qu’auparavant. Nous sommes à l’écoute des commentaires que vous voudrez bien nous communiquer dans les commentaires ou les forums SharePoint Designer.
Ce billet de blog a été traduit de l’anglais. Vous trouverez l’article original ici : SharePoint Designer’s new workflow editor: keyboard shortcuts