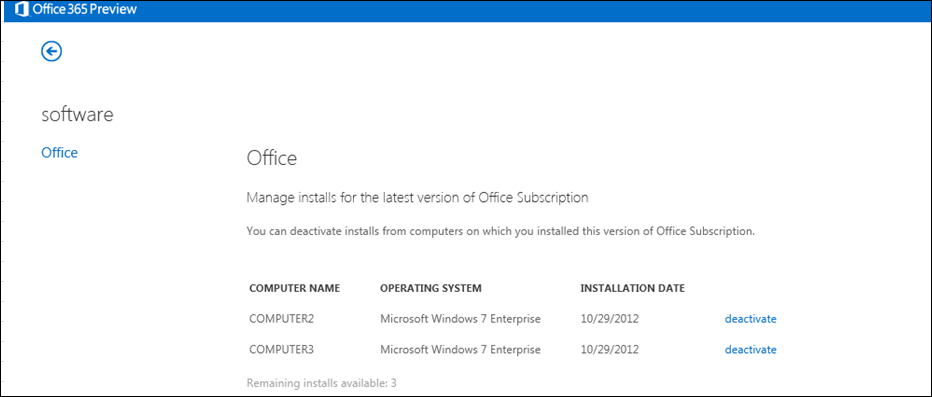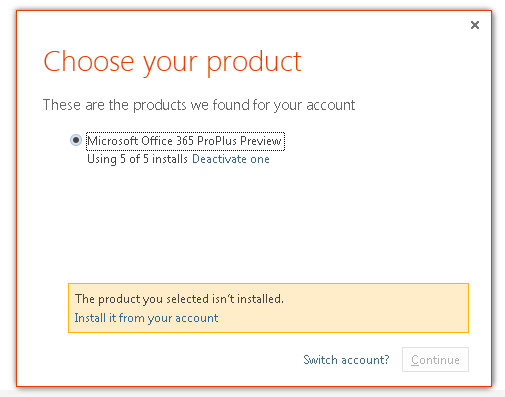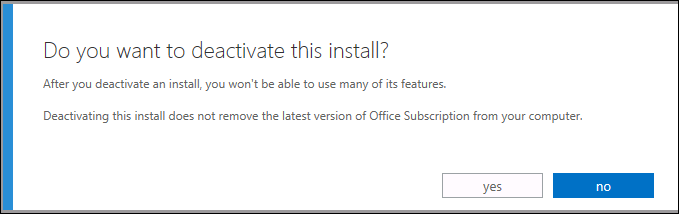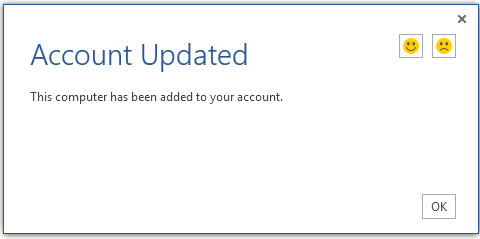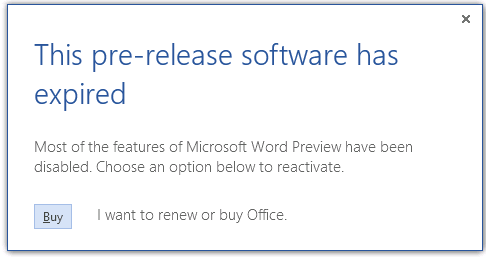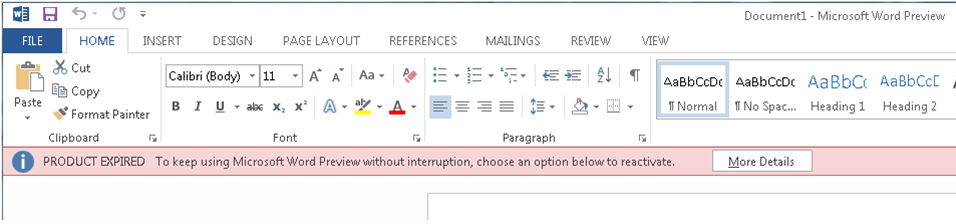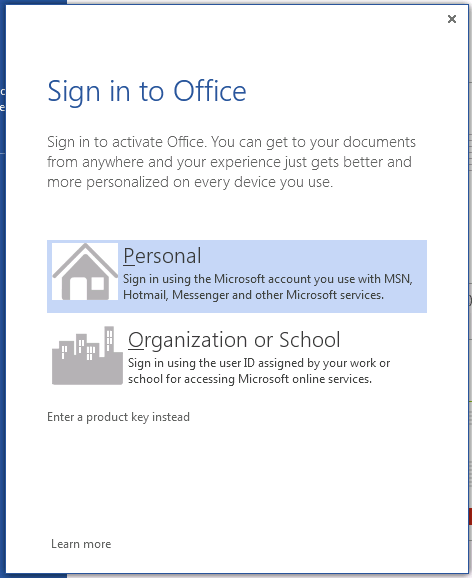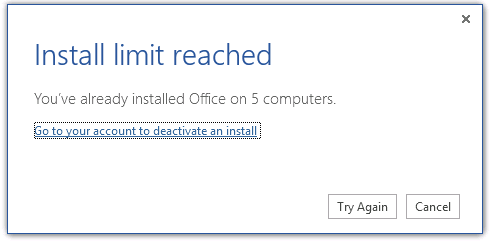Verwalten von Office 365 ProPlus-Installationen: Aktivierung, Deaktivierung und erneute Aktivierung
Veröffentlichung des Originalartikels: 29.11.2012
Die Möglichkeit, Office auf bis zu fünf Computern gleichzeitig installieren und verwenden zu können, ist einer der Vorteile eines Office 365-Abonnements für Office 365 ProPlus für Ihr Unternehmen. Ein Benutzer könnte beispielsweise Office auf folgenden Computern installieren:
- Desktopcomputer im Büro
- Laptop für unterwegs
- Privater Computer
Office ist in diesem Fall zwar auf drei verschiedenen Computern installiert, der Benutzer verwendet jedoch nur eine Office 365-Lizenz.
Aber wie behalten Sie den Überblick über all diese Installationen? Was geschieht, wenn der Benutzer Office bereits auf fünf Computern installiert hat und Office auf einem weiteren Computer installieren möchte?
Dieser Blogbeitrag enthält sowohl Informationen zur Verwaltung von Office 365 ProPlus-Installationen durch den Benutzer als auch Details dazu, welche Aspekte der Office 365-Administrator steuern kann. Dabei legen wir das Hauptaugenmerk bewusst auf den Benutzer, auch wenn dies ein Blog für IT-Spezialisten ist. Der Grund hierfür ist, dass der Office 365-Benutzer – und nicht der Administrator – die zentrale Rolle bei der Verwaltung von Office 365 ProPlus-Installationen spielt. Die Administratoren müssen jedoch Fragen von Benutzern zu Themen wie Aktivierung und Deaktivierung beantworten können, weil diese Konzepte für die meisten Benutzer neu und ungewohnt sein werden.
Bei der Beschreibung der Vorgehensweisen für Benutzer in diesem Blogbeitrag werden wir auch spezielle Informationen für Administratoren bereitstellen. Außerdem finden Sie am Ende des Blogbeitrags zusätzliche Informationen, die Administratoren bei der Verwaltung von Office 365 ProPlus-Installationen berücksichtigen sollten.
Anzeigen einer Liste von Office 365 ProPlus-Installationen
Ein Benutzer kann einsehen, auf welchen Computern Office installiert ist, indem er sich beim Office 365-Portal anmeldet und die Seite Software aufruft.
Diese Informationen sind für den Benutzer nur sichtbar, wenn er sich angemeldet hat. Selbst wenn Sie der Administrator für das Office 365-Abonnement Ihrer Organisation sind, werden diese Informationen in keiner Ihrer Administratoransichten für Office 365 angezeigt. Das bedeutet auch, dass Sie die Office-Installation eines Benutzers auf einem bestimmten Computer nicht deaktivieren können. Das Deaktivieren wird weiter unten näher beschrieben.
(Alle Screenshots in diesem Blogbeitrag stammen aus Office 365 ProPlus Preview. Die Dialogfelder und ihr genaues Verhalten kann sich nach Veröffentlichung der endgültigen Version von Office 365 ProPlus ändern.)
Aktivieren einer Office 365 ProPlus-Installation
Woher weiß Office 365, auf welchen Computern ein Benutzer Office installiert hat? Office 365 erfährt über einen als „Aktivierung“ bezeichneten Vorgang von der Installation. Informationen zur Funktionsweise der Aktivierung finden Sie unter Übersicht über die Lizenzierung und Aktivierung in Office 365 ProPlus.
Wenn ein Benutzer Office über das Office 365-Portal auf einem Computer installiert und er Office noch nicht auf fünf anderen Computern installiert und aktiviert hat, wird Office automatisch aktiviert. Nach der Aktivierung der Office-Installation wird auf der Seite Software im Office 365-Portal der Name des Computers angezeigt, auf dem Office installiert wurde.
Einmal täglich oder bei jedem Start der Office 365 ProPlus-Anwendung überprüft die Anwendung, ob die jeweilige Installation oder das Konto deaktiviert wurde. Der Computer muss mindestens alle 30 Tage über eine Internetverbindung verfügen, damit diese Prüfung durchgeführt werden kann. Falls der Computer mehr als 30 Tage nicht mit dem Internet verbunden ist, wechselt Office in einen Modus mit reduzierter Funktionalität. In diesem Modus kann der Benutzer nur bereits vorhandene Office-Dateien öffnen und anzeigen. Die meisten anderen Features der Anwendung sind dann für ihn nicht mehr verfügbar.
Deaktivieren einer Office 365 ProPlus-Installation
Was geschieht, wenn ein Benutzer versucht, Office über das Office 365-Portal zu installieren, er Office aber bereits auf fünf anderen Computern installiert und aktiviert hat? In diesem Fall erscheint bei der Office-Installation das folgende Dialogfeld für den Benutzer:
Damit die Office-Installation auf diesem Computer mit demselben Benutzerkonto fortgesetzt werden kann, muss der Benutzer eine vorhandene Office-Installation deaktivieren. Der Benutzer kann im Dialogfeld die Option Eine deaktivieren auswählen, sodass die Seite Software im Office 365-Portal angezeigt wird. Auf der Seite Software hat der Benutzer dann die Möglichkeit, die zu deaktivierende Office-Installation auszuwählen, indem er auf die Option Deaktivieren für den entsprechenden Computer klickt. Nachdem der Benutzer auf Deaktivieren geklickt hat, wird das folgende Dialogfeld angezeigt:
Nachdem der Benutzer durch Auswählen der Option Ja die Deaktivierung bestätigt hat, kann er erneut das Dialogfeld Ihr Produkt auswählen aufrufen, das Dialogfeld schließen und dann mit der Office-Installation fortfahren. Nach der Installation von Office sieht der Benutzer beim ersten Start einer Office-Anwendung wie Word möglicherweise folgende Meldung:
Der Benutzer sollte die Option Aktivieren auswählen und sich dann bei Office 365 anmelden, wenn er dazu aufgefordert wird. Hierdurch wird die Office-Installation aktiviert. Nach der erfolgreichen Aktivierung sieht der Benutzer folgende Meldung:
Natürlich kann der Benutzer auch eine vorhandene Office-Installation deaktivieren, bevor er mit einer neuen Office-Installation beginnt.
Selbst wenn Sie ein Office 365-Administrator sind, können Sie nicht sehen, auf welchen Computern ein Benutzer Office installiert hat. Das bedeutet auch, dass Sie eine bestehende Office-Installation nicht für den Benutzer deaktivieren können.
Durch die Deaktivierung wird Office nicht vom jeweiligen Computer entfernt. Vielmehr bleibt die Office-Installation auf dem Computer bestehen, aber die Office-Anwendungen befinden sich nun im Modus mit reduzierter Funktionalität. Wenn der Benutzer auf einem deaktivierten Computer eine Office-Anwendung öffnet, sieht er Meldungen folgender Art:
Erneutes Aktivieren einer Office 365 ProPlus-Installation
Was geschieht, wenn ein Benutzer versehentlich die falsche Office-Installation deaktiviert oder es sich anders überlegt? Bei der Preview-Version hat der Benutzer folgende Möglichkeiten, eine Office-Installation erneut zu aktivieren.
- Onlinereparatur durchführen: Zur Durchführung einer Onlinereparatur auf einem Computer mit Windows 7 rufen Sie in der Systemsteuerung das Dialogfeld Programme und Funktionen auf. Klicken Sie mit der rechten Maustaste auf den Eintrag für Office 365 ProPlus Preview, und wählen Sie dann die Option Ändern aus. Klicken Sie im nun angezeigten Dialogfeld auf Onlinereparatur, und wählen Sie dann die Option Reparierenaus.
- Office deinstallieren und anschließend erneut installieren: Deinstallieren Sie Office in der Systemsteuerung unter Programme und Funktionen. Installieren Sie Office anschließend über das Office 365-Portal erneut.
Sowohl bei der Onlinereparatur als auch bei der Installation über das Office 365-Portal wird die Klick-und-Los-Technologie eingesetzt, die den Zeitaufwand für die Installation von Office verringert.
(In der endgültigen Version von Office 365 ProPlus können die Benutzer Office erneut aktivieren, ohne dass sie Office erneut installieren müssen. Wir werden in einem zukünftigen Blogbeitrag auf die erneute Aktivierung eingehen. Dieser Blogbeitrag wird nach der Freigabe der endgültigen Version von Office 365 ProPlus veröffentlicht.)
Überlegungen für Office 365-Administratoren
Wie wir bereits weiter oben in diesem Blogbeitrag erwähnt haben, können Sie selbst als Office 365-Administrator nicht sehen, auf welchen Computern ein Benutzer Office installiert hat. Außerdem können Sie keine Office-Installation auf dem Computer eines Benutzers löschen. Sie haben jedoch die Kontrolle über die Zuweisung der Office 365-Lizenzen an die Benutzer. Wenn also ein Benutzer das Unternehmen verlässt, können Sie seine Office 365-Lizenz einem anderen Benutzer zuweisen. Außerdem wechselt eine eventuell auf dem privaten Computer des ehemaligen Mitarbeiters vorhandene Office-Installation in den Modus mit reduzierter Funktionalität.
In diesem Blogbeitrag haben wir auch ein Szenario beschrieben, in dem ein Benutzer Office über das Office 365-Portal installiert. Benutzer, die keine lokale Administratoren auf ihren Computern sind, können Office nicht installieren. Wenn dies der Fall ist oder Sie größere Kontrolle über die Office-Installationen Ihrer Benutzer erlangen möchten, können Sie die Office 365 ProPlus-Software mit dem Office-Bereitstellungstool in Ihrem lokalen Netzwerk installieren. So erhalten Sie die Möglichkeit, Office über andere Methoden für Ihre Benutzer bereitzustellen, etwa mithilfe von Skripts, Gruppenrichtlinien oder System Center Configuration Manager. Weitere Informationen hierzu finden Sie unter Bereitstellungsoptionen für Office 365 ProPlus.
Wenn Sie Office 365 ProPlus über eine dieser anderen Methoden für Ihre Benutzer bereitstellen, wird die Office-Installation nicht automatisch aktiviert. Vielmehr müssen die Benutzer die Office-Installation aktivieren, wenn sie das erste Mal eine Office-Anwendung aufrufen. Beim ersten Start einer Office-Anwendung nach der Installation sehen die Benutzer ein Dialogfeld wie dieses:
Wenn sich ein Benutzer bei Office 365 anmeldet und er die maximale Anzahl von fünf Installationen noch nicht erreicht hat, wird Office aktiviert. In diesem Fall sieht der Benutzer das Dialogfeld Konto aktualisiert (siehe Screenshot weiter oben in diesem Blogbeitrag). Falls der Benutzer Office bereits fünf Mal installiert hat, wird folgendes Dialogfeld angezeigt:
Der Benutzer sollte auf Wechseln Sie zu Ihrem Konto, um eine Installation zu deaktivieren klicken. Er muss sich dann bei Office 365 anmelden und eine der bestehenden Installationen deaktivieren. Nach der Deaktivierung sollte der Benutzer im Dialogfeld Die maximale Anzahl von Installationen wurde erreicht auf Wiederholen klicken. Nun sollte die Office-Installation aktiviert werden.
Ein letzter Hinweis an Sie als Office 365-Administrator: Auch wenn der Benutzer in einigen Fällen zusätzliche Schritte zur Aktivierung durchführen muss, sollten diese vom Benutzer selbst durchgeführt werden. Dadurch wird die Installation korrekt dem Office 365-Konto des Benutzers zugeordnet. Wenn Sie sich mit Ihrem Office 365-Administratorkonto auf dem Computer eines Benutzers anmelden, um Office zu installieren und zu aktivieren, wird die Installation Ihrem Konto zugeordnet, nicht dem Konto des Benutzers. Für Ihr Administratorkonto gilt genau wie für das Konto des Benutzers eine Beschränkung auf maximal fünf Installationen.
Es handelt sich hierbei um einen übersetzten Blogbeitrag. Sie finden den Originalartikel unter Managing Office 365 ProPlus installations: activating, deactivating, and reactivating.