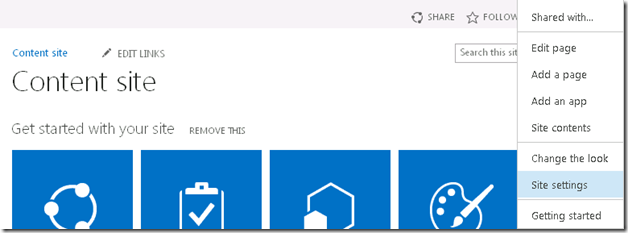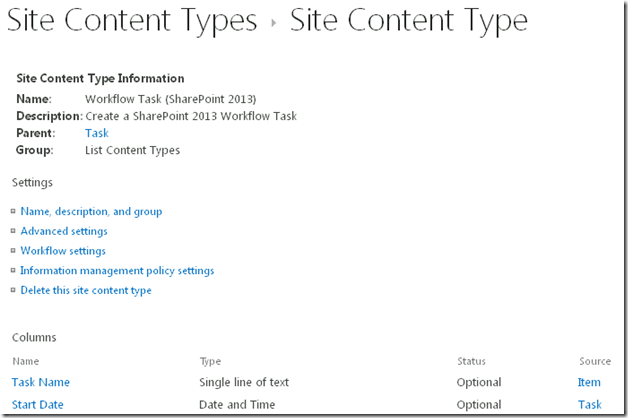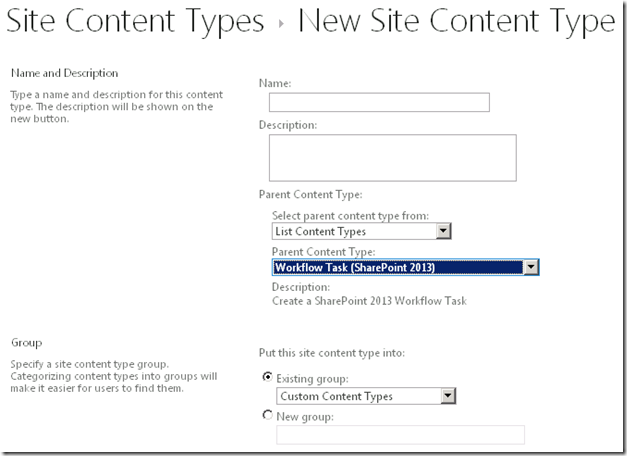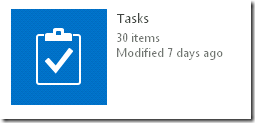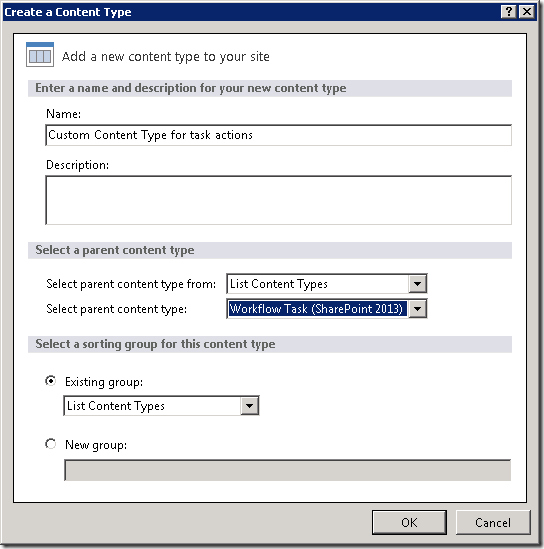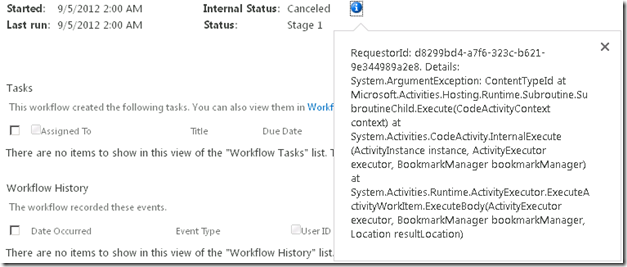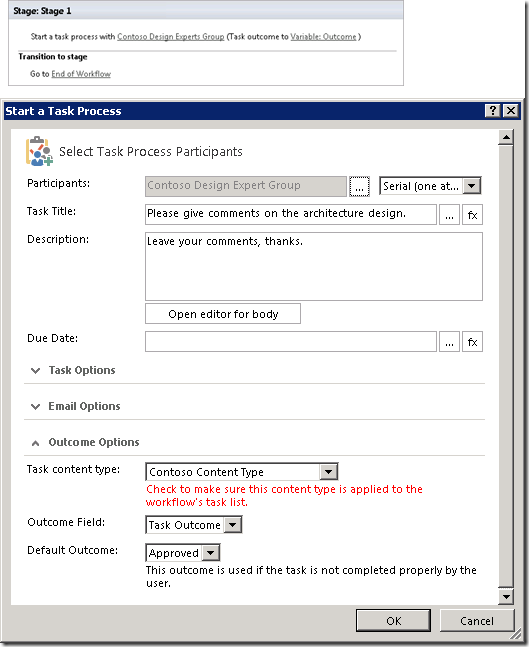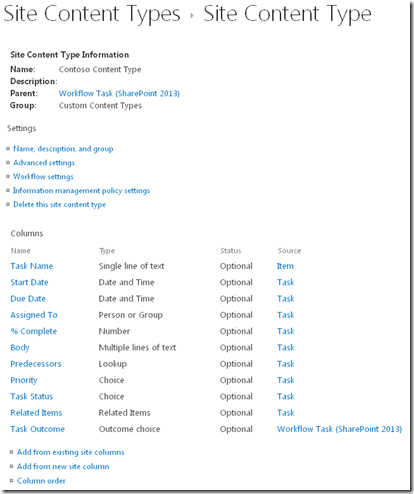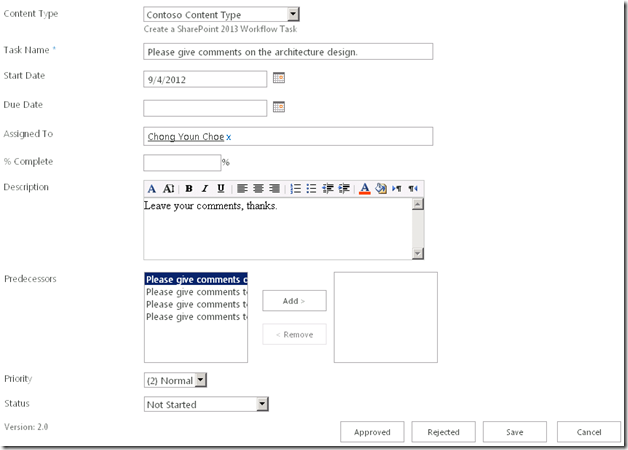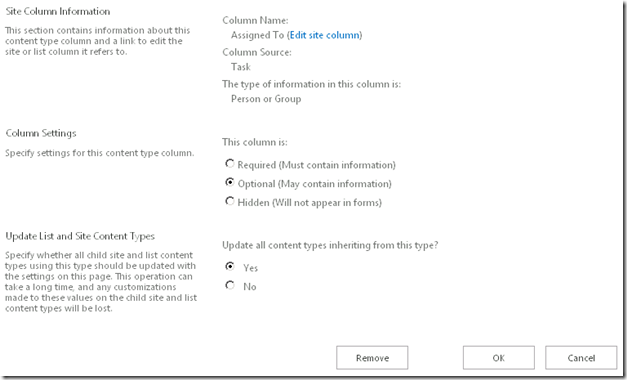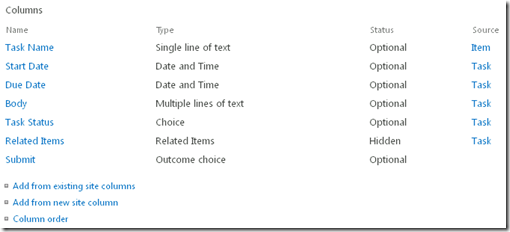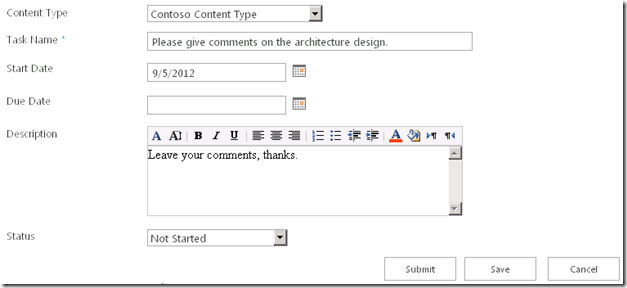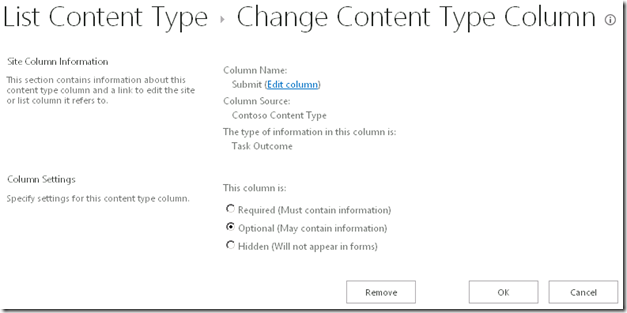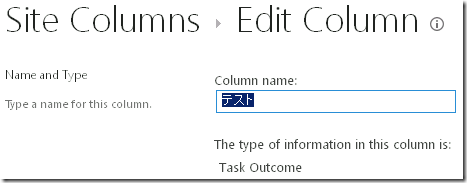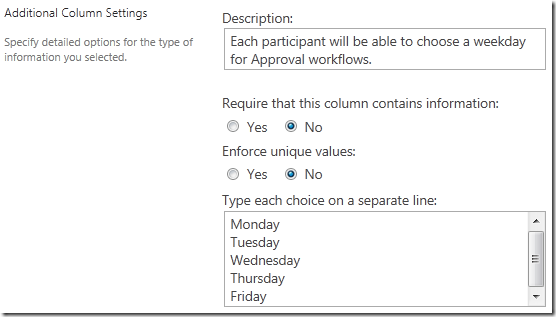Bearbeiten des Aufgabenformulars für neue Aufgabenaktionen mit SharePoint Designer
Veröffentlichung des Originalartikels: 14.09.2012
Liebe SharePoint Designer-Benutzer,
ich bin Chong Youn (John) Choe, ein PM im SharePoint Designer-Team. Ich freue mich, einen Artikel zu einem neuen Thema veröffentlichen zu dürfen.
Hintergrund
Die Genehmigung gehört zu den wichtigsten Anwendungen eines Workflows. SharePoint Designer 2013 umfasst einige Aktionen, um Antworten von Teilnehmern zu erhalten. In SharePoint Designer 2013 werden Aufgabenformulare auf Basis eines bestimmten Inhaltstyps automatisch generiert. Deshalb sollten Personen, die sich für das Bearbeiten des Aufgabenformulars in Ihren Workflows interessieren, wissen, wie der Inhaltstyp angepasst wird.
Beispielszenario
Chris Bryant, Designer bei Contoso, wünscht sich Feedback zum neuen Design des Produktmodells, das er gestern Abend vorgestellt hat. Die Standardaktion Aufgabenprozess starten ist jedoch nur geeignet, wenn von den ausgewählten Teilnehmern eine Genehmigung oder Ablehnung erwartet wird. Deshalb möchte er das Aufgabenformular bearbeiten, damit es besser zu den Anforderungen des Feedbackprozesses passt.
Erstellen benutzerdefinierter Inhaltstypen
Zuerst muss auf der Website ein benutzerdefinierter Inhaltstyp erstellt werden. Dies ist entweder serverseitig über SharePoint oder clientseitig über SharePoint Designer möglich.
Gehen Sie serverseitig folgendermaßen vor:
1. Wechseln Sie zur Seite Websiteinhaltstyp.
Wechseln Sie zu Websiteeinstellungen, und wählen Sie im Abschnitt Web-Designer-Galerien die Option Websiteinhaltstypen aus. Wählen Sie auf der Seite Websiteinhaltstypen unter Listeninhaltstypen die Option Workflowaufgabe (SharePoint 2013) aus.
Abbildung 1 Menü „Websiteeinstellungen“
Abbildung 2 Workflowaufgabe (SharePoint 2013)
2. Erstellen Sie einen Websiteinhaltstyp, der den Inhaltstyp Workflowaufgabe (SharePoint 2013) erbt.
Wechseln Sie zurück zur Seite Websiteinhaltstypen, und klicken Sie auf den Link Erstellen. Geben Sie einen Namen und eine Beschreibung ein, und legen Sie dann für Übergeordneter Inhaltstyp den Inhaltstyp Workflowaufgabe (SharePoint 2013) fest. Für den übergeordneten Inhaltstyp muss der Inhaltstyp Workflowaufgabe (SharePoint 2013) festgelegt werden, damit Ihr neuer benutzerdefinierter Inhaltstyp verwendet werden kann. Wählen Sie den Inhaltstypen Gruppe aus, oder führen Sie ihn ein, und klicken Sie auf OK.
Abbildung 3 Festlegen des übergeordneten Inhaltstyps
3. Fügen Sie Ihrer Liste Aufgaben den neuen Inhaltstyp hinzu.
Klicken Sie auf „Einstellungen“ und dann auf „Zurück zur Homepage der Website“. Wechseln Sie zur Option Websiteinhalte, und klicken Sie anschließend auf Ihre Liste Aufgaben.
Abbildung 4 Aufgabenschaltfläche
Wählen Sie im Menüband die Registerkarte Liste aus, und klicken Sie auf Listeneinstellungen. Blättern Sie nach unten zum Abschnitt Inhaltstypen, und klicken Sie auf die Option Aus vorhandenen Websiteinhaltstypen hinzufügen, um den neu erstellten Inhaltstyp hinzuzufügen.
Abbildung 5 Sitzung „Inhaltstypen“ in den Listeneinstellungen
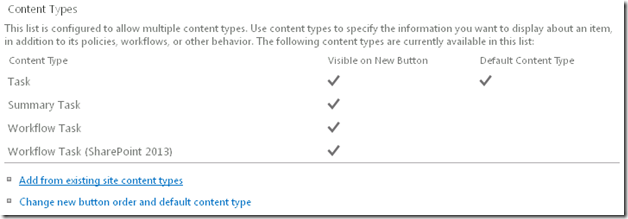 |
|
Dieselben Schritte können auch mit SharePoint Designer durchgeführt werden, was sogar einfacher ist.
1. Wechseln Sie im Bereich Navigation auf der Registerkarte Websiteobjekte zum Menü Inhaltstypen. Es werden alle Inhaltstypen der Website angezeigt. Erstellen Sie einen Websiteinhaltstyp, indem Sie auf die Schaltfläche Inhaltstyp klicken.
Abbildung 6 Menü „Inhaltstypen“ in SharePoint Designer |
|
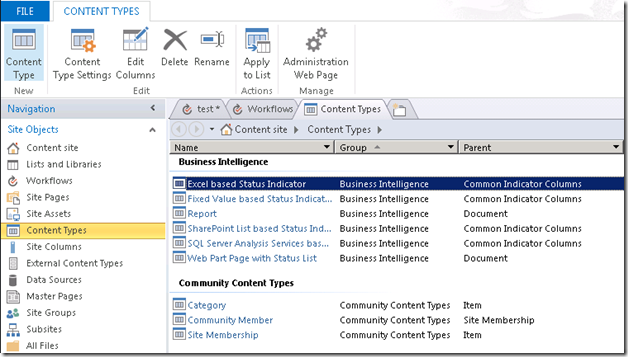 |
2. Wählen Sie für Ihren neuen Inhaltstypen einen Namen und eine Sortiergruppe aus. Stellen Sie sicher, dass es sich beim übergeordneten Inhaltstypen um Workflowaufgabe (SharePoint 2013) handelt, wie in Abbildung 7 dargestellt.
Abbildung 7 Erstellen eines Dialogfelds für Inhaltstypen
3. Fügen Sie als Nächstes den Inhaltstypen Ihrer Liste Aufgaben hinzu. Dies ist notwendig, damit er bei den Aufgabenaktionen verwendet werden kann. Wechseln Sie erneut auf der Registerkarte Navigation unter Websiteobjekte und Liste und Bibliotheken zu Ihrer Liste Aufgaben. Fügen Sie danach den neu erstellten Inhaltstypen der Liste Aufgaben hinzu.
Abbildung 8 Inhaltstypenauswahl in SharePoint Designer |
|
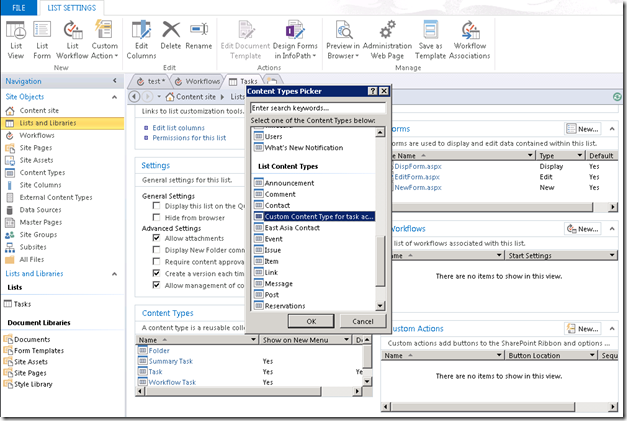 |
Wenn der Inhaltstyp der Liste Aufgaben nicht hinzugefügt wird, wird der folgende Laufzeitfehler verursacht.
Abbildung 9 Laufzeitfehler
Ganz gleich, mit welcher Methode Sie Ihren benutzerdefinierten Inhaltstypen erstellen – er wird im Workflow zur Verfügung stehen.
In der Spalte Ergebnisoption befinden sich alle möglichen Antworten, aus denen die Teilnehmer auswählen können. Benutzerdefinierte Inhaltstypen, die anhand der erläuterten Schritte erstellt werden, werden in den Aktionen Aufgabenprozess starten und Aufgabe zuweisen angezeigt.
Ändern benutzerdefinierter Inhaltstypen
Beim Hinzufügen der Aktionen Aufgabenprozess starten oder Aufgabe zuweisen wird der neue Inhaltstyp im Designertyp der Aufgabenaktion angezeigt.
Sobald bestätigt ist, dass der benutzerdefinierte Inhaltstyp erstellt wurde und vom Workflow verwendet werden kann, können wir mit dem Anpassen des Formulars beginnen.
Ein sehr einfacher Workflow zum Sammeln von Feedback ist in Abbildung 10 dargestellt.
Abbildung 10 Workflow zum Sammeln von Feedback
Chris, der Designer bei Contoso, möchte Feedback von einer internen Expertengruppe erhalten. Das Formular sollte deshalb so geändert werden, dass von jedem Teilnehmer Kommentare gespeichert werden können.
1) Wechseln Sie zur Seite Websiteeinstellungen, und öffnen Sie unter Web-Designer-Galerien die Option Websiteinhaltstypen.
2) Klicken Sie unter Listeninhaltstypen auf Benutzerdefinierter Inhaltstyp.
Abbildung 11 Contoso-Inhaltstyp
An dieser Stelle sieht das Aufgabenformular genauso wie das Standardaufgabenformular in Abbildung 11 aus.
Viele Felder im Standardformular werden in diesem Szenario nicht benötigt. In Chris' Fall könnten im Inhaltstyp die folgenden Felder bearbeitet werden.
| Abbildung 12 Aufgabenformular mit dem Contoso-Inhaltstyp |
Sehen wir uns nun alle Felder in Abbildung 11, Contoso-Inhaltstyp, nacheinander an und entscheiden, ob sie in unserem Aufgabenformular benötigt werden.
1) „Aufgabenname“ ist ein Pflichtfeld.
2) „Startdatum“/„Fälligkeitsdatum“ können von Bedeutung sein, werden aber in unserem Formular nicht unbedingt benötigt.
3) Das Feld „Zugewiesen zu“ ist im Formular nicht notwendig, da die Teilnehmer das Formular bearbeiten, das ihnen bereits zugewiesen wurde.
4) „% Abgeschlossen“ ist unsinnig, da Feedback normalerweise in einem Schritt gegeben wird.
5) Das Feld „Text“ wird für das Feedback verwendet.
6) „Vorgänger“ wird hier nicht benötigt.
7) „Priorität“ hat nichts mit Feedback zu tun.
8) „Aufgabenstatus“ ist ein Basisfeld, das den Status nachverfolgt.
9) „Verwandte Elemente“ werden in diesem Formular nicht benötigt.
10) „Ergebnis der Aufgabe“ ist eine Auswahl mit Ergebnissen. In diesem Fall wird zum Abschließen des Feedbackprozesses einfach nur die Option „Senden“ benötigt.
Die Seiten für Spaltenänderungen sehen alle gleich aus. Ein Beispiel finden Sie unten im Screenshot.
Wenn für ein Feld Erforderlich festgelegt ist, muss die Spalte ausgefüllt werden, damit das Aufgabenformular geschlossen werden kann. Hingegen werden als Optional festgelegte Spalten zwar angezeigt, können aber leer gelassen werden. Die Spalte kann im Aufgabenformular entweder über die Einstellung Ausgeblendet oder die Schaltfläche Entfernen ausgeblendet werden. Im folgenden Screenshot wird beispielsweise durch Klicken auf die Schaltfläche Entfernen das Feld Zugewiesen zu im Contoso-Inhaltstyp gelöscht.
Abbildung 13 Spalte des Inhaltstyps ändern
Chris hat den Contoso-Inhaltstyp so geändert, dass er speziell für Feedback verwendet werden kann.
Die Ergebnisse sind in Abbildung 14 dargestellt. Die Spalte Verwandte Elemente ist ausgeblendet, da sie nicht entfernt werden kann.
Abbildung 14 Geänderter Contoso-Inhaltstyp
Außerdem wird die Websitespalte Ergebnis der Aufgabe beim Inhaltstyp Workflowaufgabe (SharePoint 2013) verwendet. Am besten Sie entfernen die Spalte Ergebnis der Aufgabe und erstellen eine neue Websitespalte vom Typ Ergebnisauswahl, indem Sie auf Von neuer Websitespalte hinzufügen klicken.
Abbildung 15 Aufgabenformular mit geändertem Contoso-Inhaltstyp
Wenn jeder Teilnehmer eine Aufgabe auf Basis des obigen Formulars erhält, kann die Einschätzung in das Beschreibungsfeld geschrieben werden. Die Aufgabe kann dann durch Klicken auf die Schaltfläche Senden abgeschlossen werden. Die anderen Spalten wie Startdatum könnten auch ausgeblendet werden.
Danach kann Chris die Felder wie gewünscht umbenennen. Wenn Sie zum Beispiel den Namen des Ergebnisfelds Senden ändern möchten, wählen Sie die Spalte Senden aus, und klicken Sie in den Informationen zur Websitespalte auf Spalte bearbeiten. Dort kann der Spaltenname, wie in Abbildung 17 dargestellt, aktualisiert werden. Beachten Sie, dass der neue Spaltenname auch ASCII-fremde Zeichen enthalten kann, z. B. „???“.
Abbildung 16 Spalte bearbeiten
Abbildung 17 Informationen zur Websitespalte
Einschränkungen
SharePoint 2013-Workflows mit SharePoint Designer 2013 generieren Aufgabenformulare, indem der zugehörige Inhaltstyp analysiert wird. Beachten Sie, dass InfoPath bei SharePoint 2013-Workflows nicht unterstützt wird. Das bedeutet, dass Benutzer zum Ändern des Layouts das ASPX-Format direkt bearbeiten müssen.
Trotz der bereits erläuterten Änderungen können die Schaltflächen Speichern und Abbrechen über SharePoint bzw. SharePoint Designer nicht bearbeitet werden. Außerdem müssen im Inhaltstyp die Spalten vom Typ Aufgabenstatus und Ergebnis der Aufgabe vorhanden sein, damit die benutzerdefinierten Ergebnisschaltflächen angezeigt werden. Die Reihenfolge der Schaltflächen entsprechen der Reihenfolge der Auswahlwerte in den Spalten vom Typ Ergebnis der Aufgabe, die im Inhaltstyp enthalten sind. Die Spalten vom Typ Ergebnis der Aufgabe werden unter „Websiteeinstellungen“ als „Websitespalten“ definiert.
Abbildung 18 Beispiel für zusätzliche Spalteneinstellungen für eine Spalte vom Typ „Ergebnis der Aufgabe“
Zusammenfassung
Zwei neue Aktionen wurden in SharePoint 2013-Workflows eingeführt. Das Aufgabenformular für die Aktionen kann über SharePoint-Websites und den SharePoint Designer-Client geändert werden, ohne dass Entwicklerkenntnisse benötigt werden. Erstellen Sie einen neuen benutzerdefinierten Inhaltstypen, der den Inhaltstypen Workflowaufgabe (SharePoint 2013) erbt, fügen Sie ihn Ihrer Liste Aufgaben hinzu, verwenden Sie den neuen Inhaltstypen bei Ihrem Workflow, und ändern Sie den benutzerdefinierten Inhaltstypen nach Bedarf.
Zusätzliche Anpassungen des Formulars können durch Ändern des ASPX-Formats vorgenommen werden, aber darauf wird in diesem Blogbeitrag nicht eingegangen.
Ich hoffe, dass Sie anhand der hier erläuterten Schritte Ihre Workflowszenarien umsetzen können.
Bis zum nächsten Mal!
Chong Youn (John) Choe
Es handelt sich hierbei um einen übersetzten Blogbeitrag. Sie finden den Originalartikel unter How to manipulate the Task Form with SharePoint Designer for new task actions?